
Синхронізувати файли у локальній мережі можна безкоштовною програмою Wireless Sync, яка не зважаючи на англомовний інтерфейс, досить легко налаштовується.
Схожі статті: Синхронізація файлів та папок на телефоні та у локальній мережі на Андроїд програмою SMBSync2; GoodSync — більше ніж просто синхронізація.
Особливості додатка Wireless Sync:
- Синхронізація в середині локальної Wi-Fi мережі;
- Підтримка NAS, Windows, MAC, протоколів SMB/CIFS;
- Можливість перегляду локальної мережі;
- Синхронізація між телефоном та комп’ютером;
- Синхронізація за розкладом;
- Можливість видалення файлів, які старші певної кількості днів;
- Застосування фільтрів для файлів.
Алгоритм налаштування програми для синхронізації між пам’яттю телефона та спільною мережною папкою на Windows:
Зверніть увагу на те, що у мене при спробі синхронізації з мережною папкою на комп’ютері, яка знаходилася на робочому столі, виникала помилка. Ніяка зміна дозволів та інші налаштування позитивного результату не давали. Коли я дану папку переніс на диск D (не системний), то синхронізація пішла без всяких проблем.
1. На головному вікні є 2 вкладки. Ліва використовується для створення завдань, а права – для створення розкладу для синхронізації. Натискаємо плюс на першій вкладці (Add a task) для додавання завдання для синхронізації.
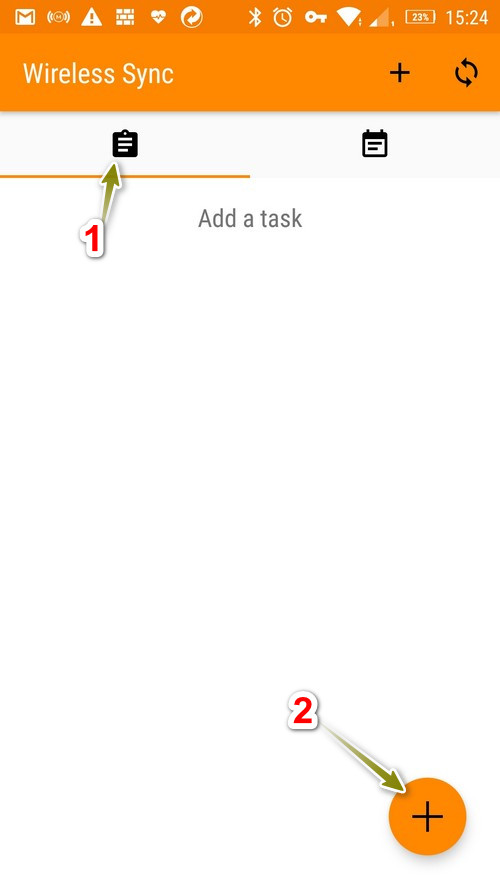
2. Під «Name» даємо ім’я для завдання. Під «From» є кнопка «BROWSE». Натискаємо на неї для додавання шляху до локальної папки (на телефоні). Вибираємо «Local» та додаємо папку з пам’яті телефона або карти пам’яті.
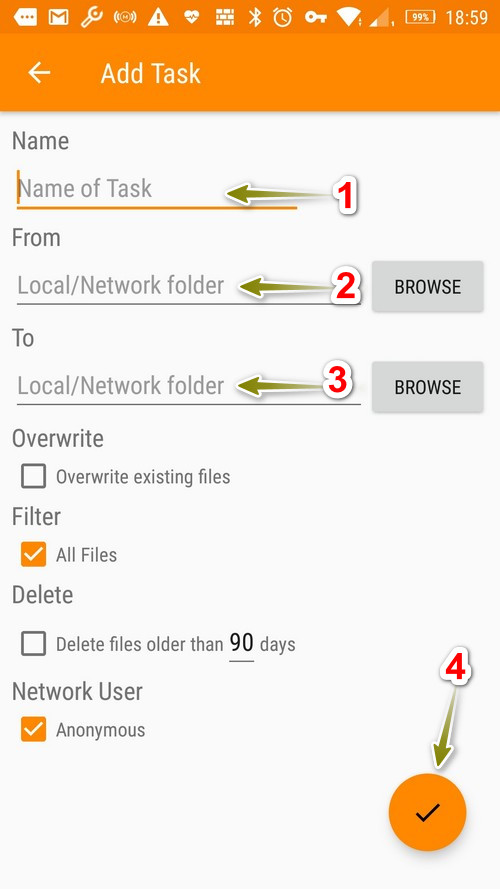
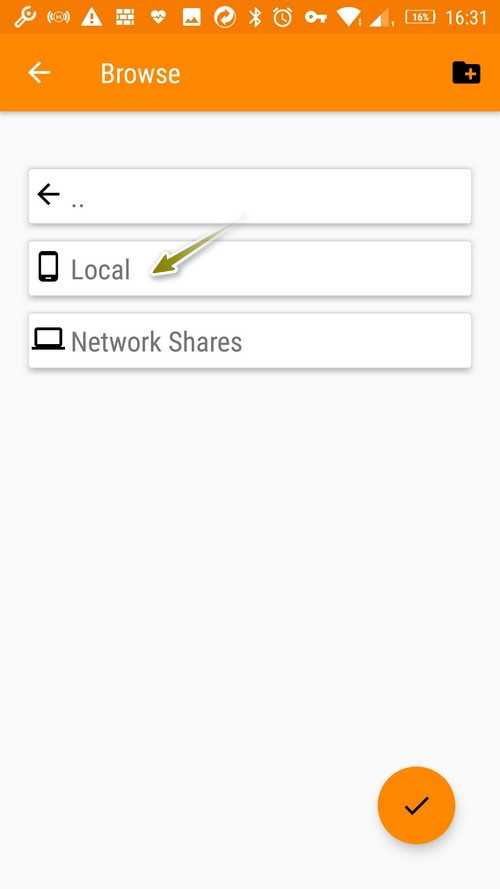
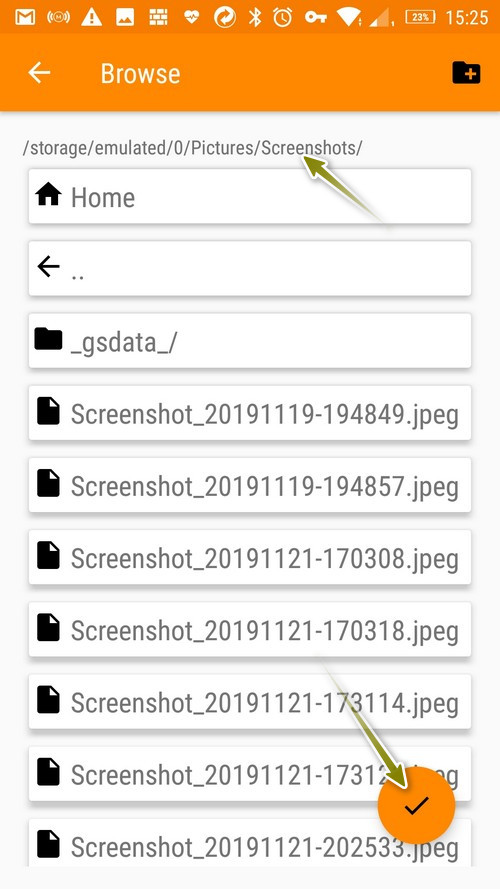
3. Під «To» натискаємо «BROWSE» та вибираємо папку на віддаленому комп’ютері. Для цього відкриваємо «Network Shares», тоді знаходимо свою мережу (ваш комп’ютер та телефон мають бути підключеними до однієї мережі та мати налаштовані спільні папки). Відкриваємо розшарену папку та вибираємо її для синхронізації. При потребі водимо пароль від облікового запису Windows.
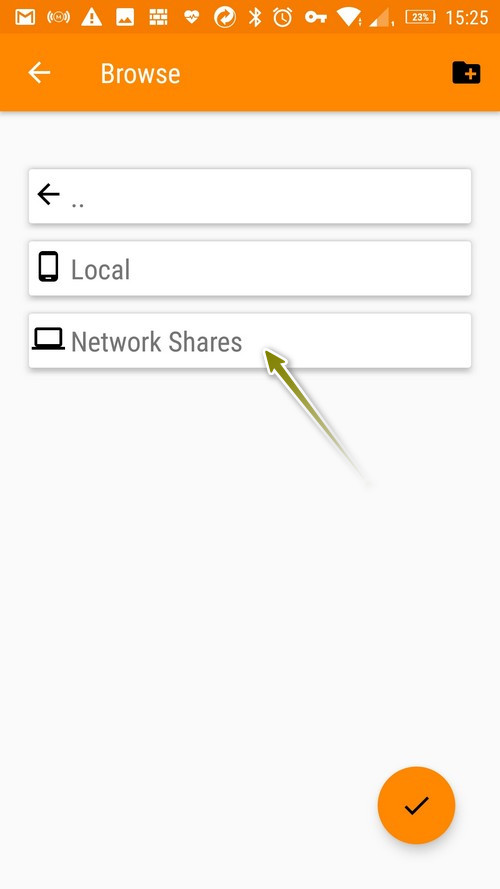
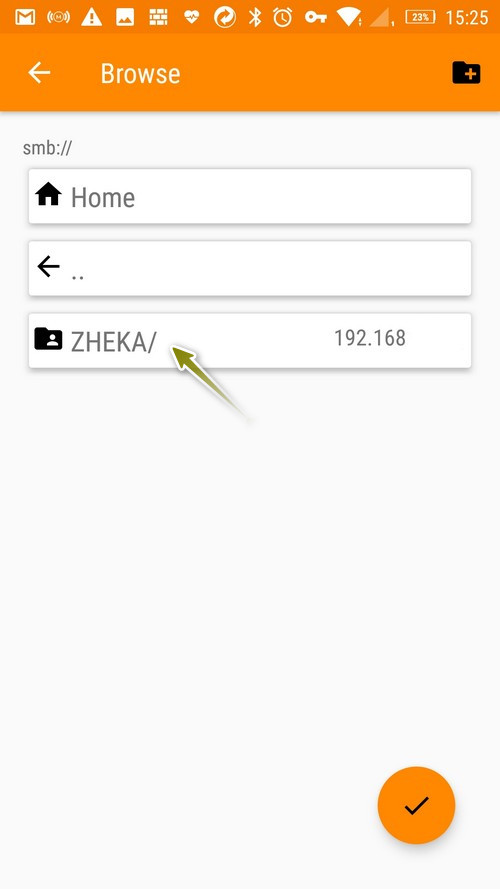
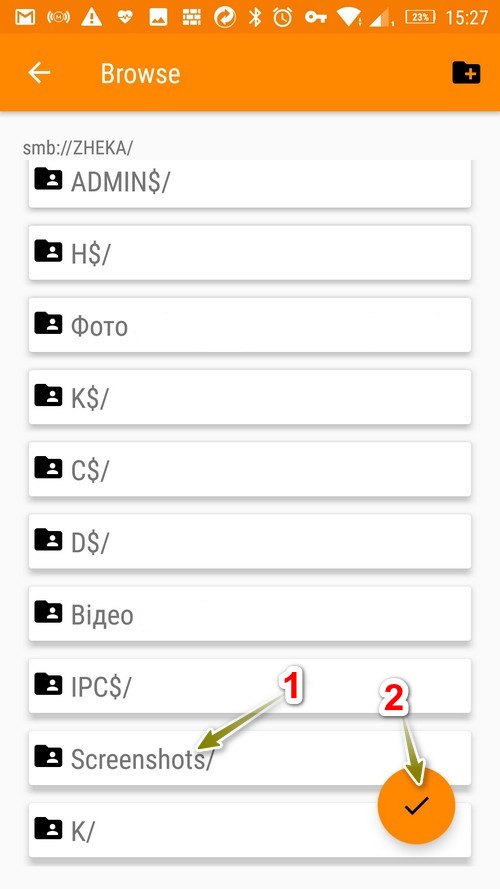
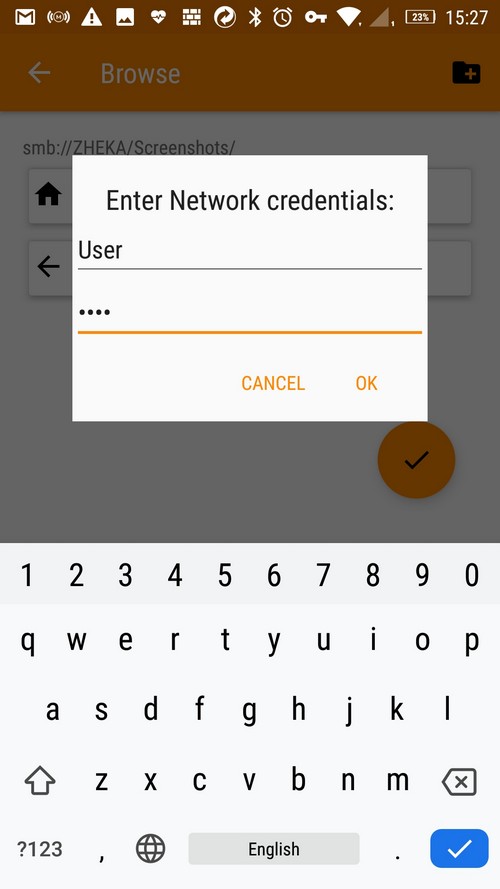
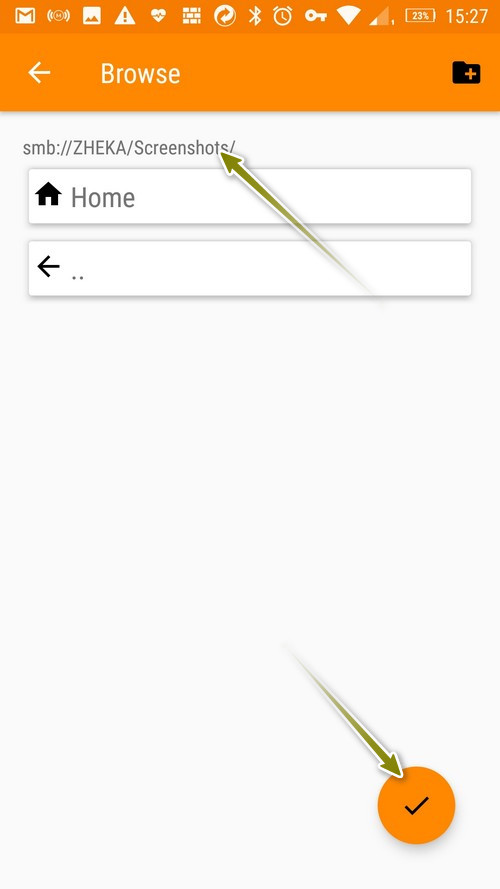
4. Налаштування завдання закінчене. На скриншоті знизу можна бачити загальний вигляд налаштованого завдання.
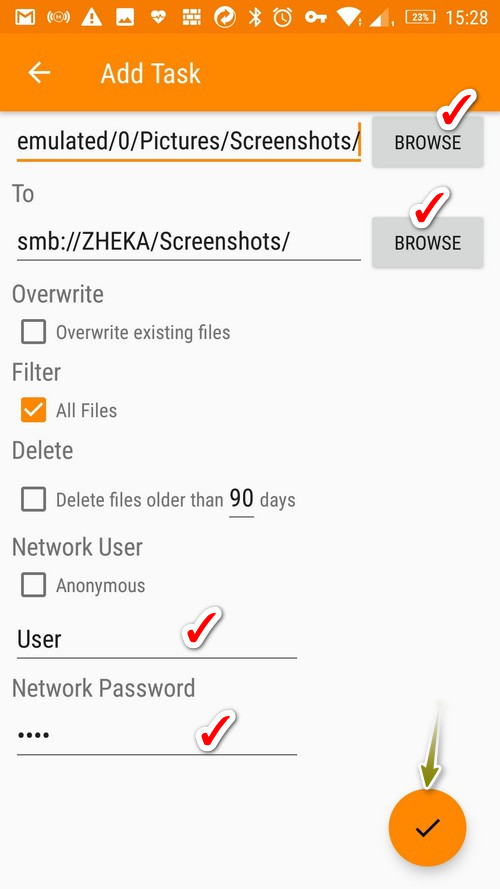
Ручна синхронізація готова. Якщо натиснути на ім’я нашого завдання, то стане доступна кнопка «SYNC NOW», яка і запускає синхронізацію.
Але ми ж народ лінивий, тому давайте налаштуємо розклад, за яким синхронізація буде відбуватися автоматично.
Алгоритм дій:
1. Перемикаємося на другу вкладку головного вікна (Add a schedule) та натискаємо +.
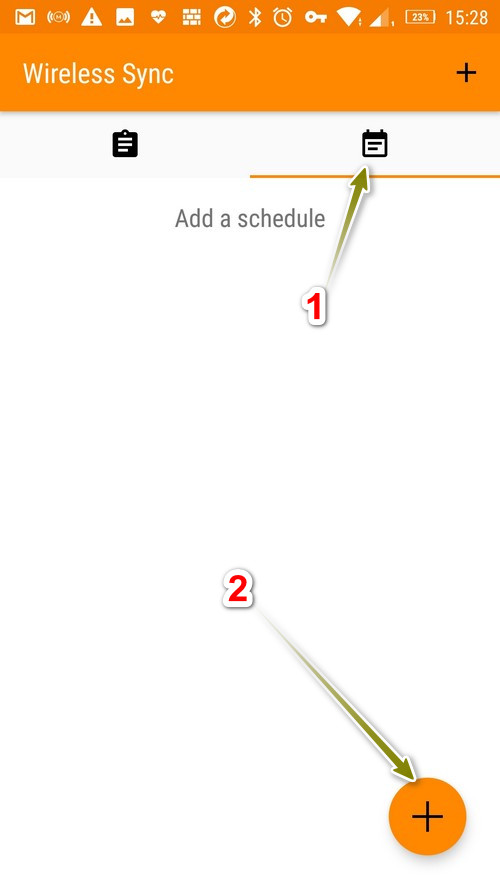
2. Вибираємо зі списку назву синхронізації та натискаємо «Ok».
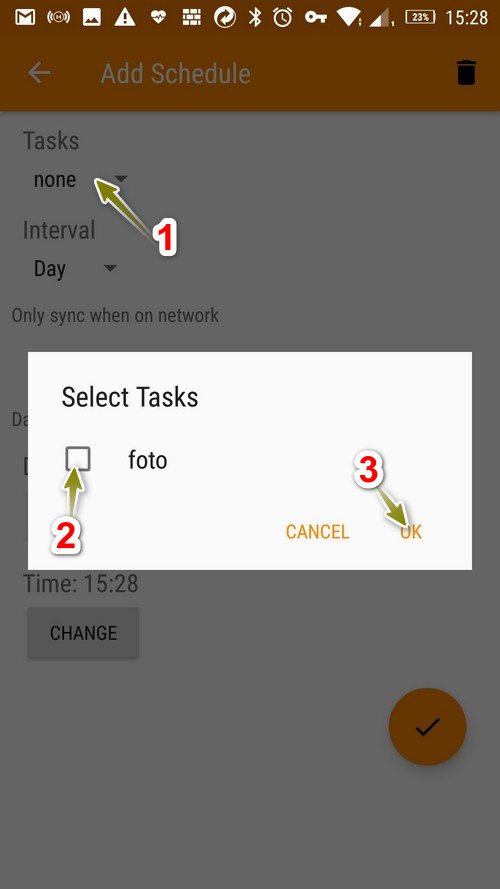
3. Під «Interval» вибираємо проміжок часу через який буде відбуватися синхронізація.
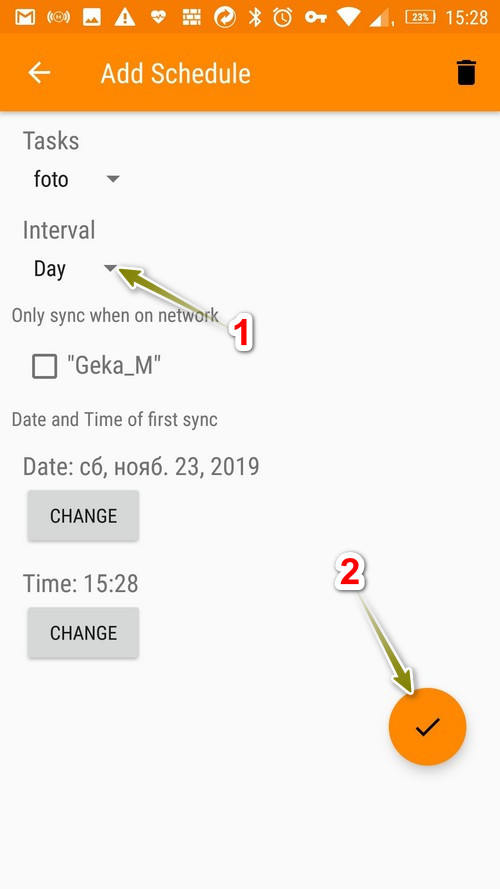
4. Натискаємо на прапорець для підтвердження внесених змін.
Готово:
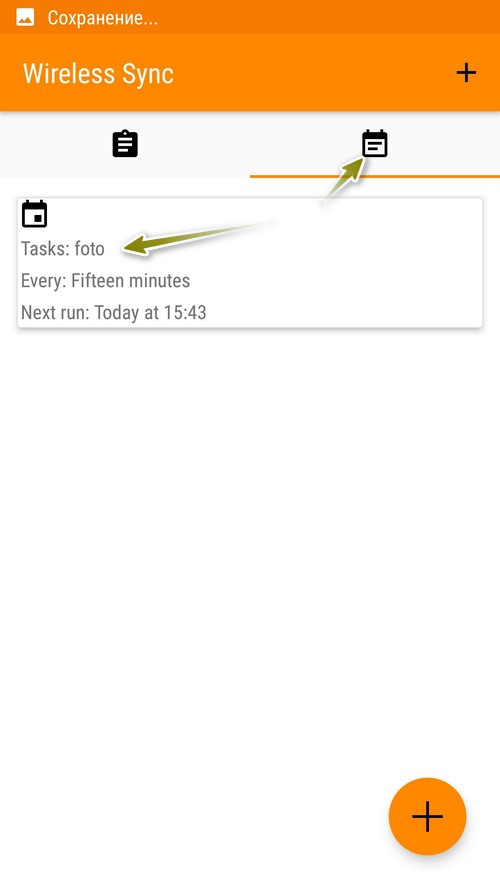
5. Готово. Тепер синхронізацію можна запускати вручну, безпосередньо відкривши завдання, і вона також буде відбуватися автоматично через проміжок часу, який ви задали під час створення розкладу.
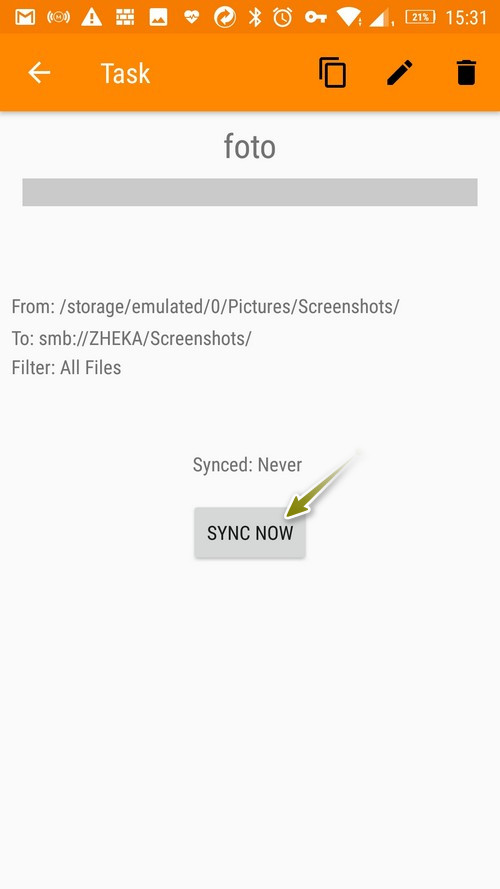
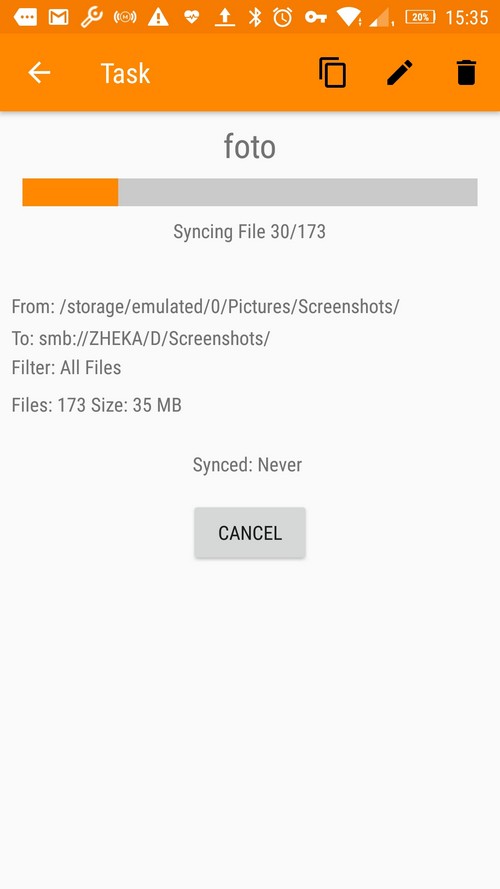
Проста та функціональна програма, легко налаштовується, безкоштовна. Але не має можливості вибирати тип синхронізації (ліва сторона, права, дзеркалювання і тому подібне). Для складних завдань з великою кількістю файлів я б її не рекомендував.








