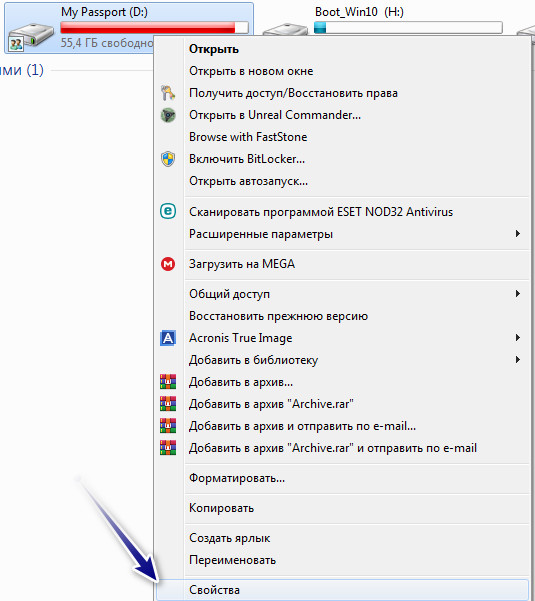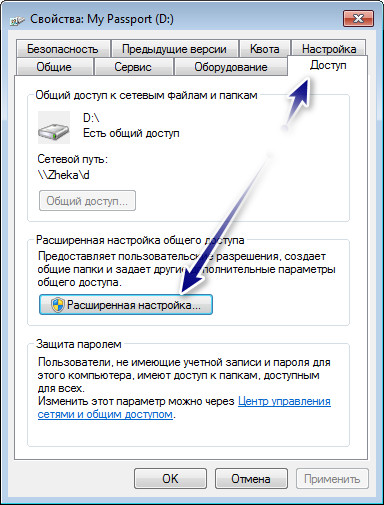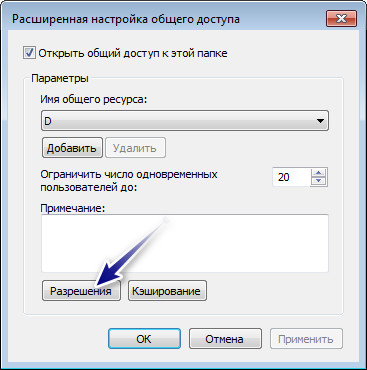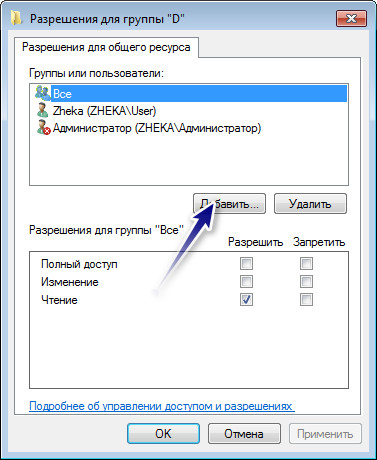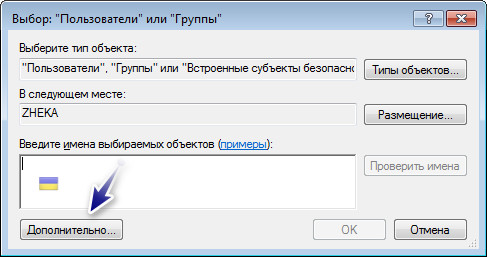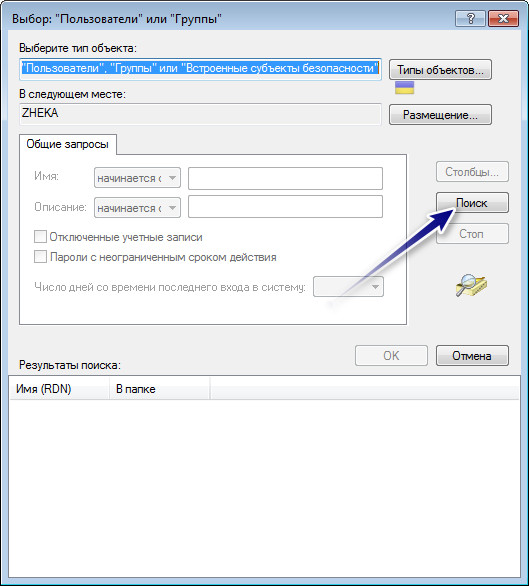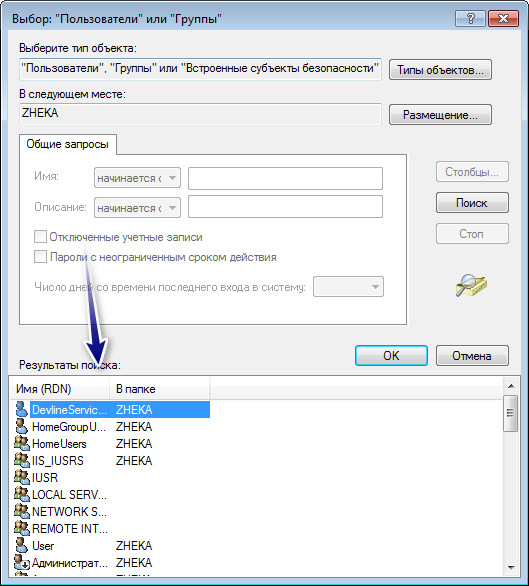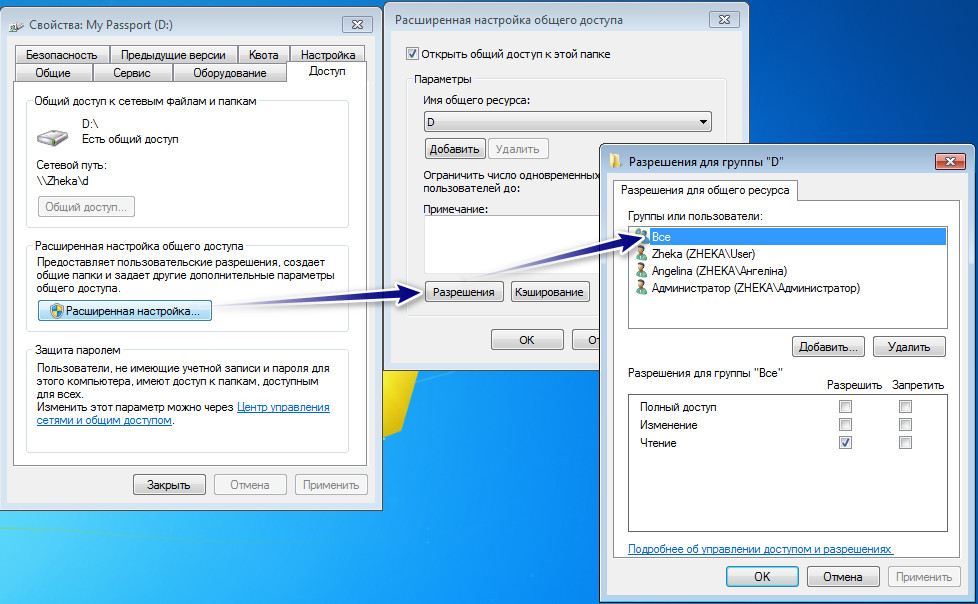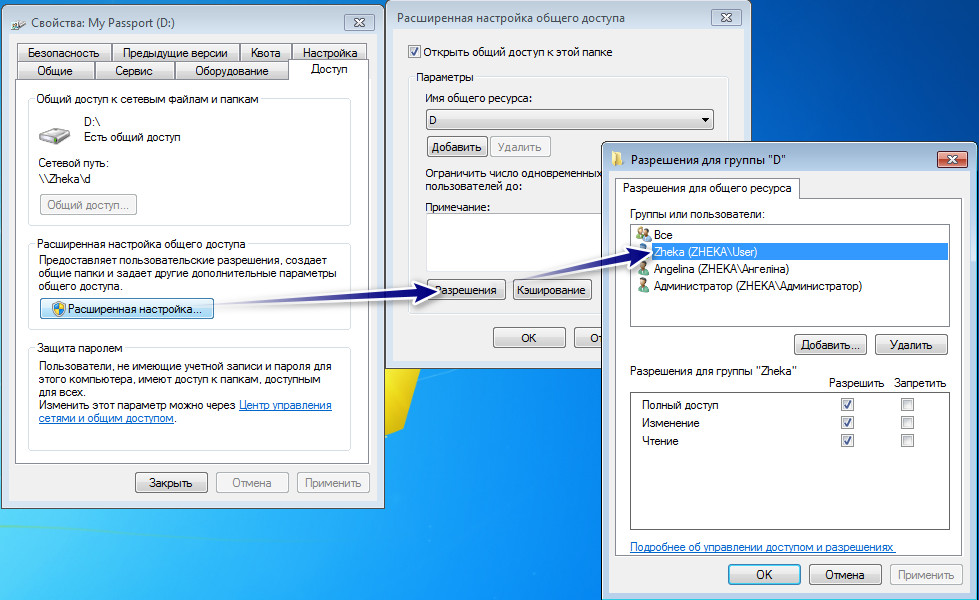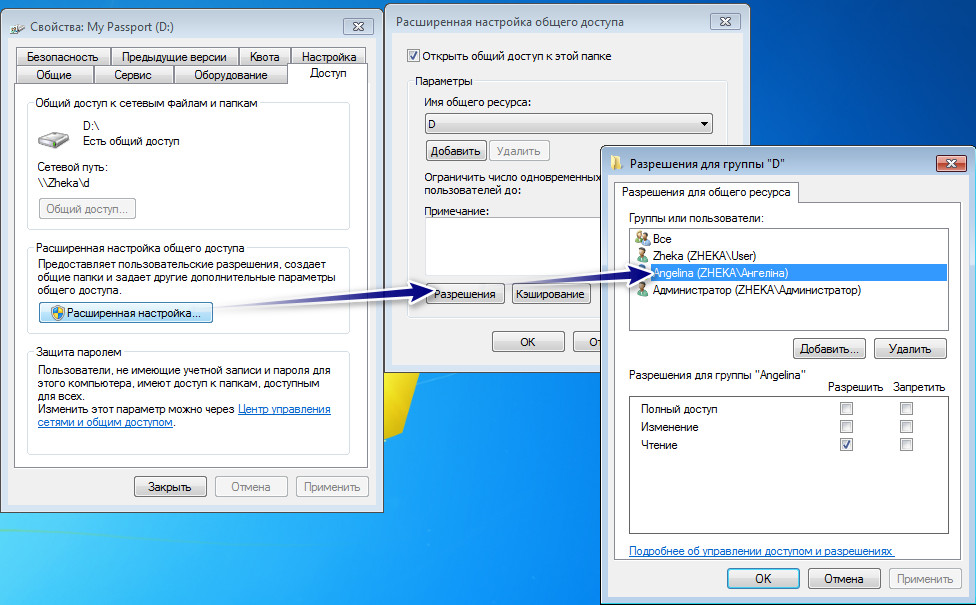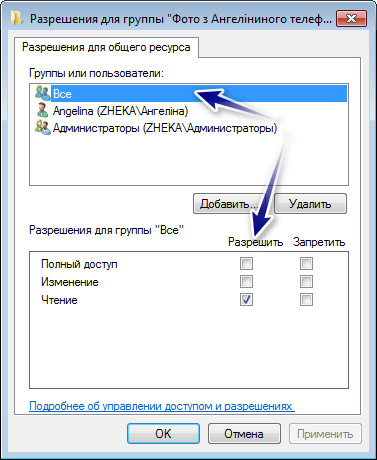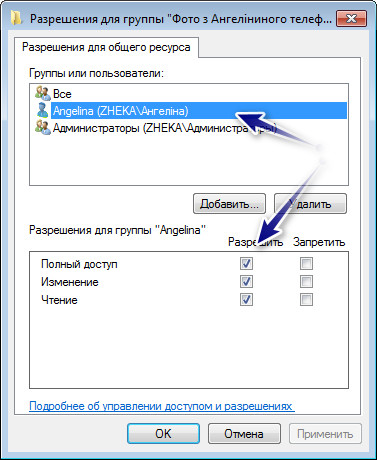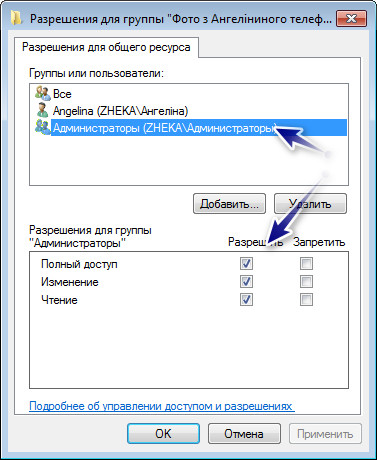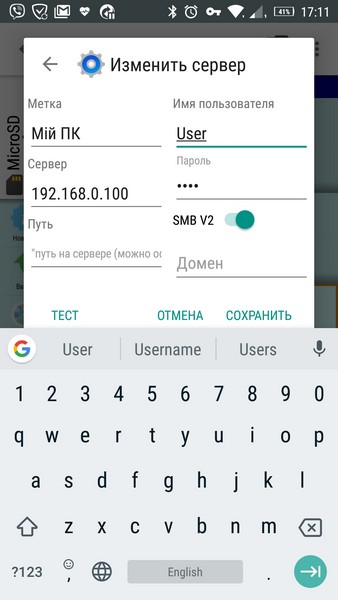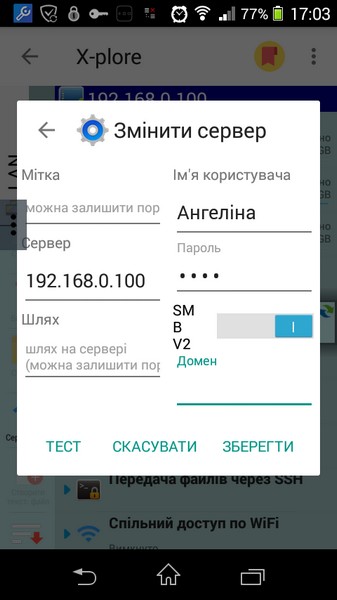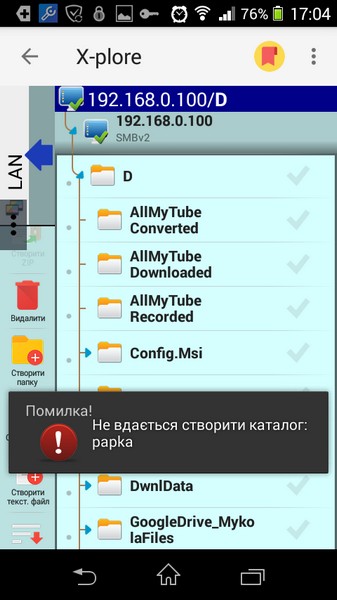Розглянемо спосіб для обмеження доступу для певної мережної папки. Така ситуація (один із можливих прикладів): у нас є спільні папки, якими користуються різні користувачі. Потрібно щоб для всіх користувачів до всіх папок був доступ для читання, а для певних папок, одні користувачі мали повний доступ (читання та запис), інші – змінювати та записувати права мати не повинні. Приклад для операційної системи Windows 7. На Windows 10, скоріш за все, повинно працювати аналогічним або схожим чином.
Приклад для двох облікових записів. Створюємо два облікові записи, один із яких адміністратор.
Далі вибираємо диск чи папку для спільного доступу та викликаємо контекстне меню, тоді переходимо у властивості.
Переходимо на вкладку «Доступ» та вибираємо «Расширенная настройка…».
Тоді «Разрешения».
Далі «Добавить».
«Дополнительно».
«Поиск».
Після даних дій ви побачите знизу всіх користувачів комп’ютера. На даний момент потрібно вибрати користувача, який буде мати повний доступ для змінення та запису інформації у всі папки. Вибрали, натискаємо у всіх відкритих вікнах на кнопку «Ок» для застосування змін. Для додавання іншого користувача, який буде мати право на зміну та запис лише у певну папку виконуємо аналогічні дії.
Такий довгий шлях я використовував щоб бачити дійсних користувачів. Тому що мій обліковий запис має ім’я Zheka. Проте зайти із смартфона із таким логіном і паролем не виходить. Але у списку був доступний обліковий запис User із моїм паролем. Подивившись у списку користувачів побачив, що саме User являється ім'ям, тоді як повне ім'я Zheka. Тому використав саме таке ім’я. Чому така назва вийшла точно не знаю, та й нехотілося розбиратися. Головне щоб все працювало належним чином.
Є надійний варіант для супер доступу. Для цього потрібно увімкнути обліковий запис суперадміністратора (але більшість експертів скажуть, що цього робити не бажано).
Друге ім’я я створив при додаванні нового облікового запису. Це Ангеліна.
Таким чином є два облікових записи: User (запис автоматично створений при встановленні системи) та Ангеліна (повне ім’я Angelina).
Зразу скажу, не потрібно негативних емоцій якщо щось не виходить. У всіх різні версії ОС, різні способи їх встановлення, в одних ОС ліцензійні, у інших – самі знаєте які (народні умільці могли у них намутити що завгодно). Тому пробуємо, тестуємо…
Для папки (диска в даному випадку) у дозволах для «Все» потрібно дати доступ лише для читання. Це стосується і облікового запису Ангеліна.
Для User (відповідно і для адміністратора) потрібно надати повний доступ. Дивіться скриншоти:
Окремо я створив папку для користувача Ангеліна (має ім’я «Фото з Ангеліниного телефона»). Для даної папки надаються такі дозволи:
Для «Ангеліна» і «Адміністратора» – повний доступ;
Для «Все» – лише для читання.
Дивимось скриншоти:
Таке налаштування спільного доступу дасть можливість для облікового запису User мати змогу отримувати повний доступ до всіх папок (у тому числі і папок користувача «Ангеліна»).
А користувач «Ангеліна» зможе мати повний доступ до папки «Фото з Ангеліниного телефона», проте не матиме змоги змінювати чи видаляти інші папки (буде змога лише переглядати).
Із свого смартфона за допомогою файлового менеджера X-plore маю повний доступ до всіх папок (аналогічно з іншого комп’ютера).
Користувач Ангеліна при спробі створити папку чи змінити файл у папці, яка відмінна від «Фото з Ангеліниного телефона» отримає повідомлення про помилку (як на скриншоті знизу), тому всі мої файли будуть у безпеці. У своїй папці Ангеліна зможе робити що завгодно.
Статтю старався максимально скоротити. Якщо допомогла – підтримайте сайт – поділіться в соціальних мережах.