
Синхронизировать файлы в локальной сети можно бесплатной программой Wireless Sync, которая, несмотря на англоязычный интерфейс, достаточно легко настраивается.
Похожие статьи: Синхронизация файлов и папок на телефоне и в локальной сети на Андроид программой SMBSync2; GoodSync - больше чем просто синхронизация.
Особенности приложения Wireless Sync:
- Синхронизация внутри локальной Wi-Fi сети;
- Поддержка NAS, Windows, MAC, протоколов SMB/CIFS;
- Возможность просмотра локальной сети;
- Синхронизация телефона с компьютером;
- Синхронизация по расписанию;
- Возможность удаления файлов, которые старше определенного количества дней;
- Применение фильтров для файлов.
Алгоритм настройки программы для синхронизации между памятью телефона и общей сетевой папкой на Windows:
Обратите внимание на то, что у меня при попытке синхронизации с сетевой папкой на компьютере, которая находилась на рабочем столе, возникала ошибка. Никакая смена разрешений и другие настройки положительного результата не давали. Когда я данную папку перенес на диск D (не системный), то синхронизация пошла без всяких проблем.
1. На главном окне есть 2 вкладки. Левая используется для создания задач, а правая – для создания расписания для синхронизации. Нажимаем плюс на первой вкладке (Add a task) для добавления задачи для синхронизации.
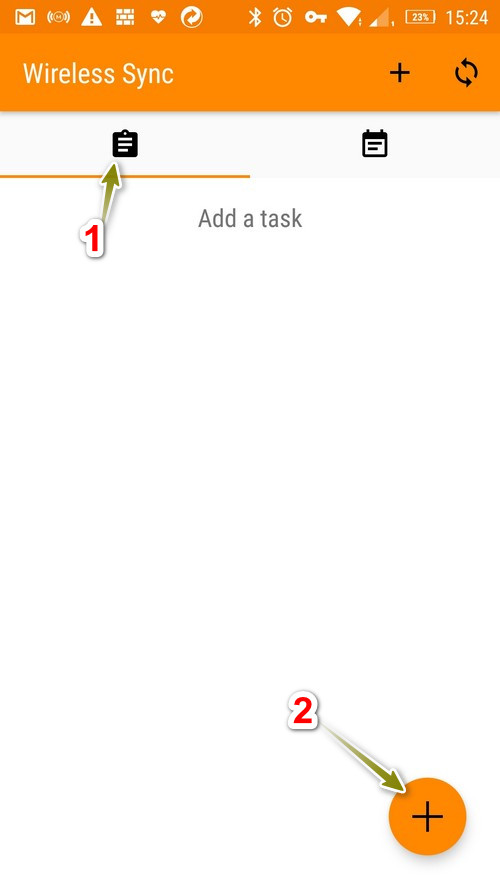
2. Под «Name» даем имя задачи. Под «From» есть кнопка «BROWSE». Нажимаем на нее для добавления пути к локальной папке (на телефоне). Выбираем «Local» и добавляем папку из памяти телефона или карты памяти.
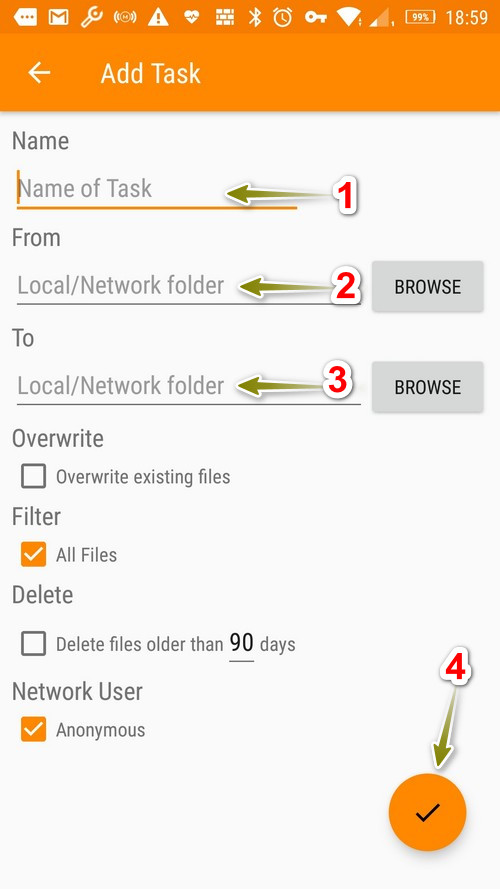
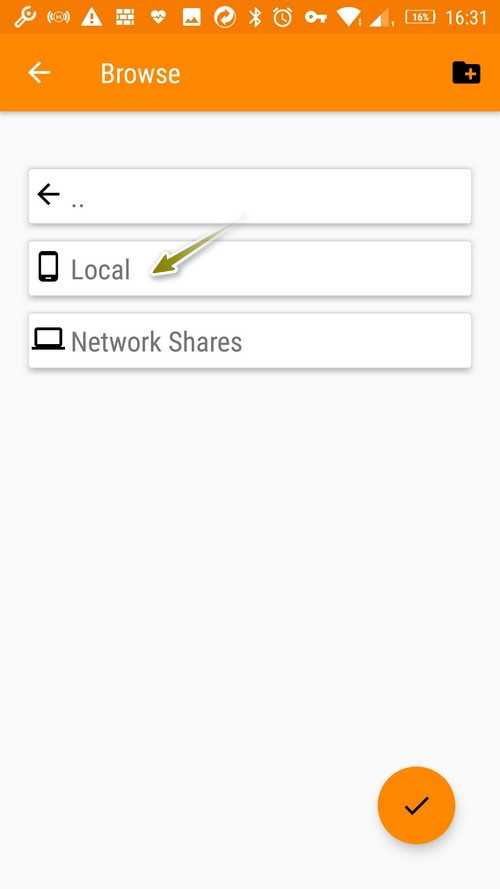
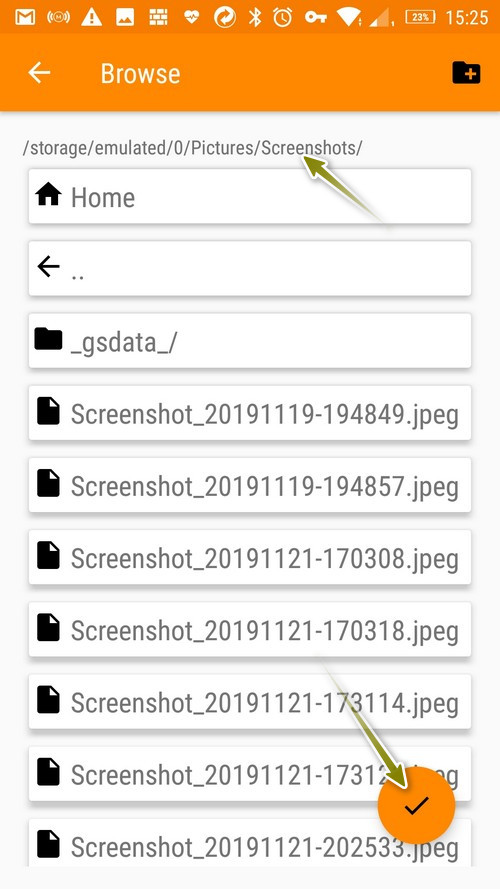
3. Под «To» нажимаем «BROWSE» и выбираем папку на удаленном компьютере. Для этого открываем «Network Shares», тогда находим свою сеть (компьютер и телефон должны быть подключены к одной сети и иметь настроенные общие папки). Открываем расшаренную папку и выбираем ее для синхронизации. При необходимости водим пароль от учетной записи Windows.
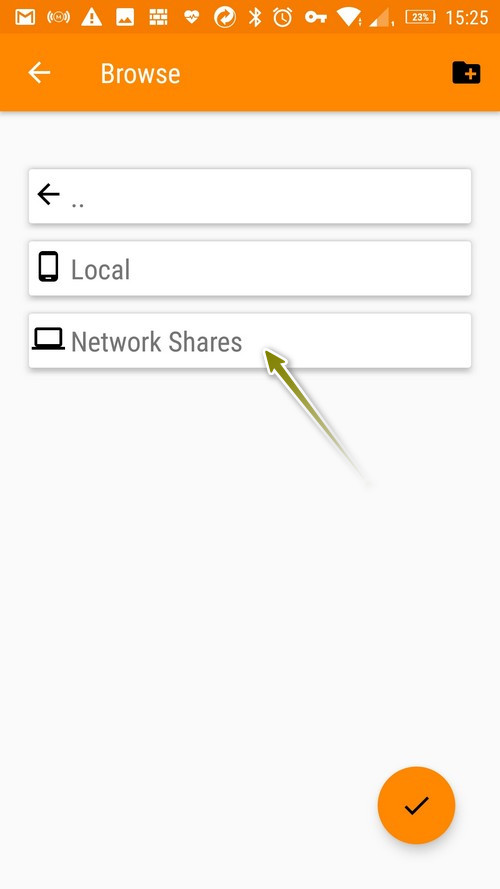
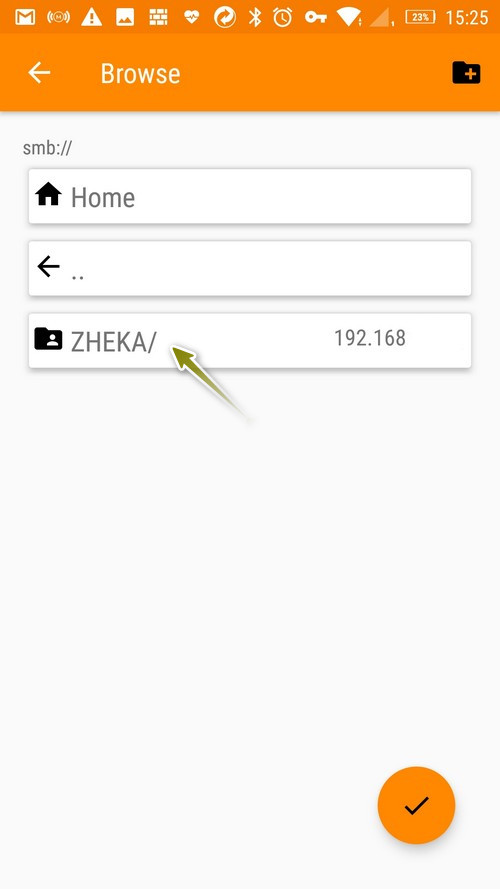
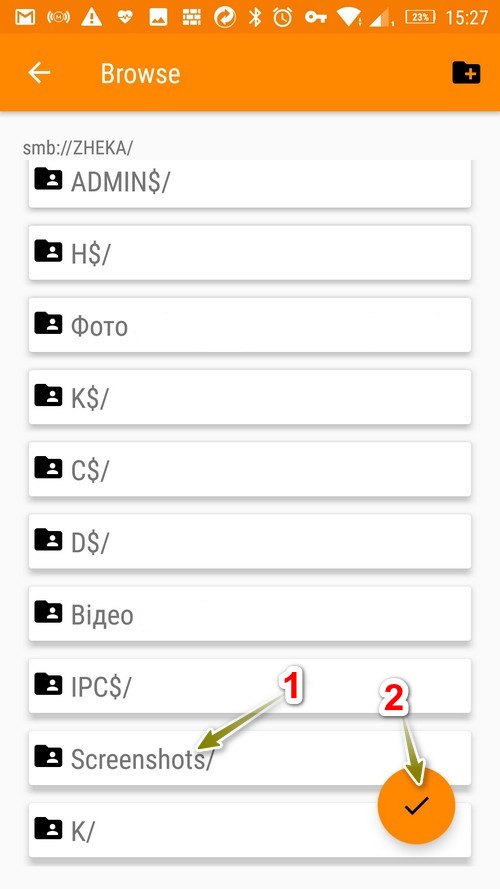
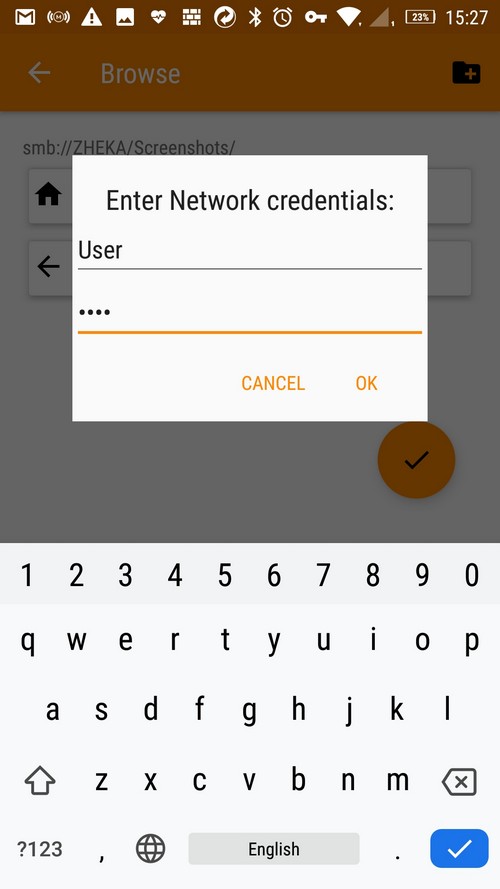
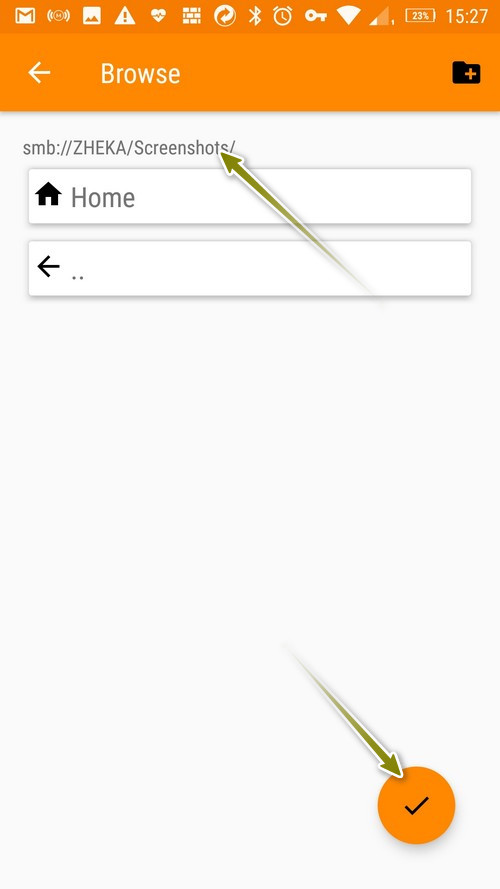
4. Настройка задачи закончена. На скриншоте снизу можно видеть общий вид настроенной задачи.
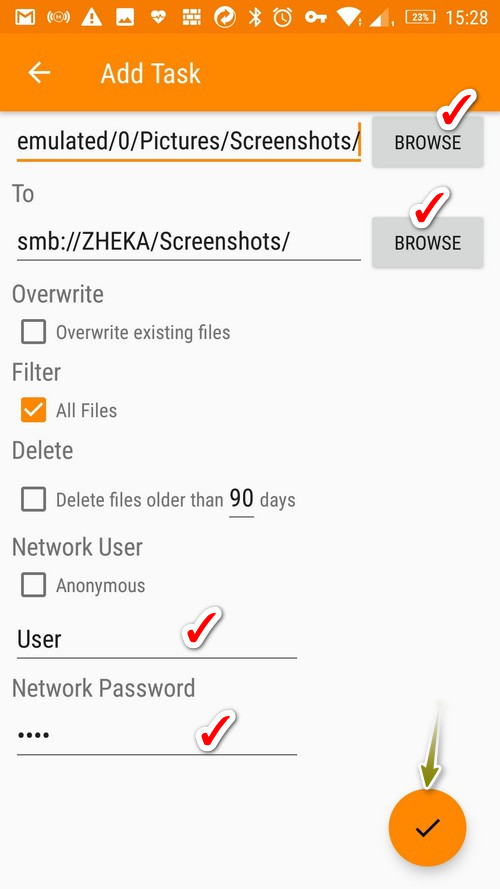
Ручная синхронизация готова. Если нажать на имя нашей задачи, то станет доступна кнопка «SYNC NOW», которая и запускает синхронизацию.
Но мы же народ ленивый, поэтому давайте настроим расписание, по которому синхронизация будет происходить автоматически.
Алгоритм действий:
1. Переключаемся на вторую вкладку главного окна (Add a schedule) и нажимаем +.
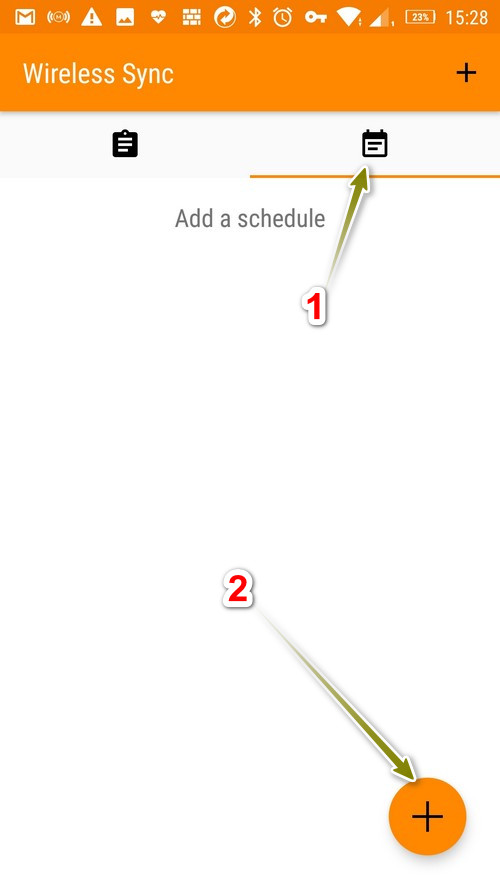
2. Выбираем из списка название синхронизации и нажимаем «Ok».
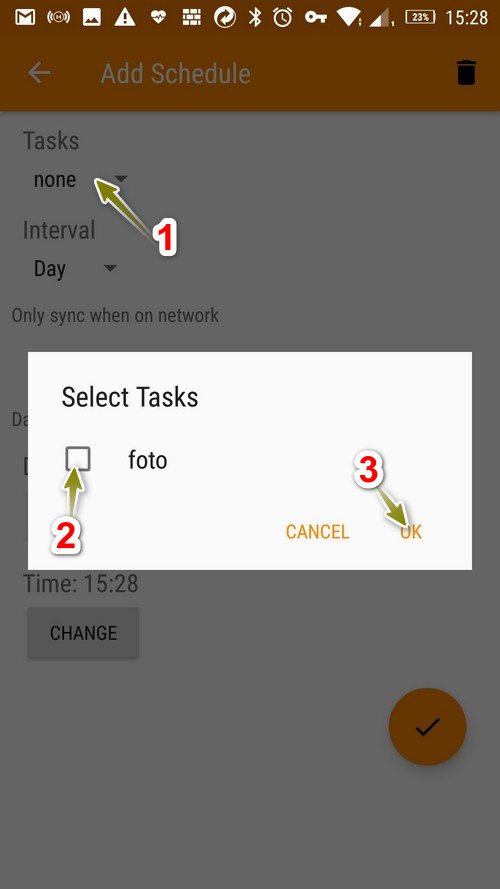
3. Под «Interval» выбираем промежуток времени через который будет происходить синхронизация.
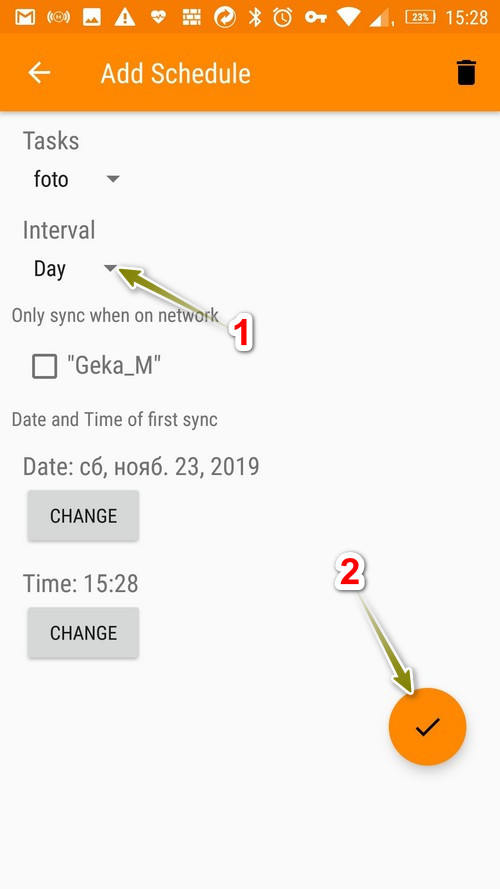
4. Нажимаем на флажок для подтверждения внесенных изменений.
Готово:
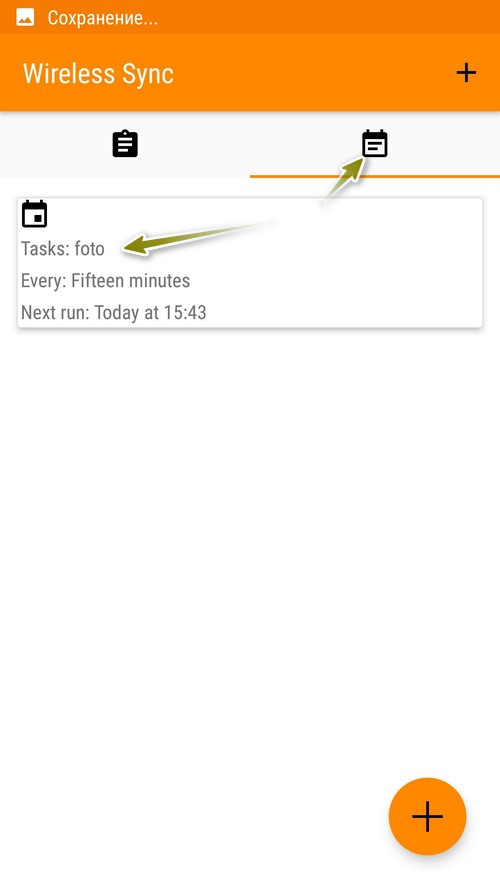
5. Готово. Теперь синхронизацию можно запускать вручную, непосредственно открыв задание, и она также будет происходить автоматически через промежуток времени, который вы задали при создании расписания.
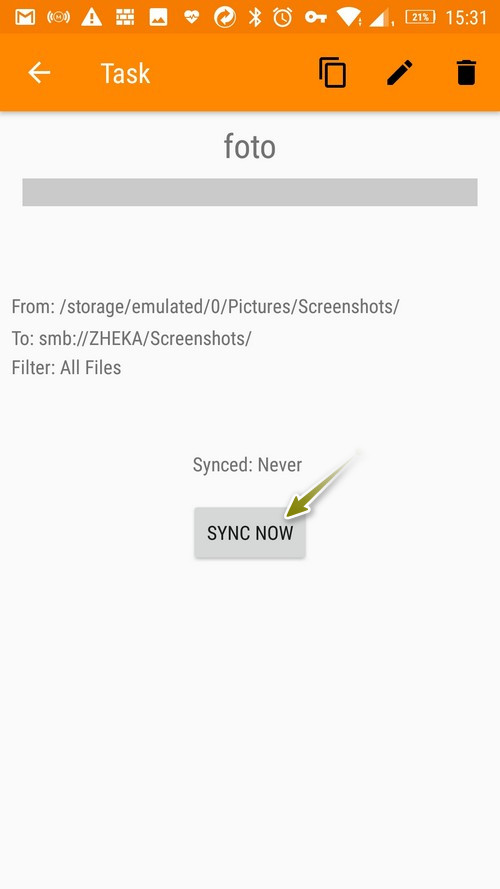
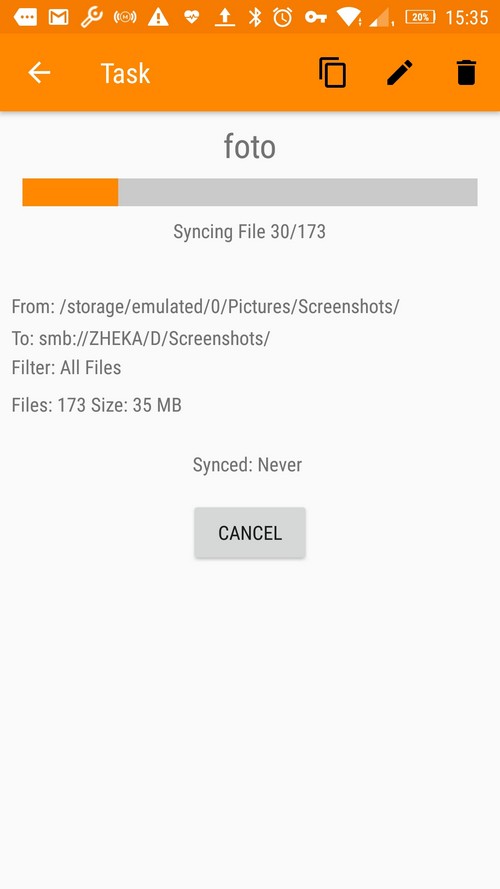
Простая и функциональная программа, легко настраивается, бесплатная. Но нет возможности выбирать тип синхронизации (левая сторона, правая, зеркалирование и т.п.). Для сложных задач с большим количеством файлов я бы ее не рекомендовал.








