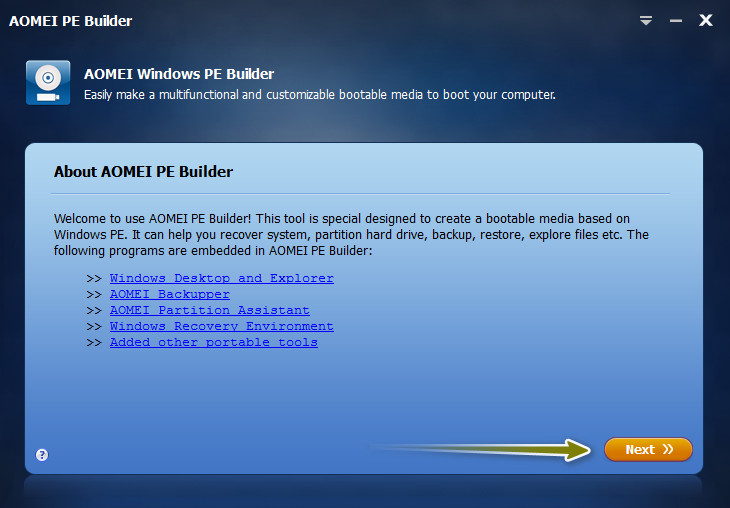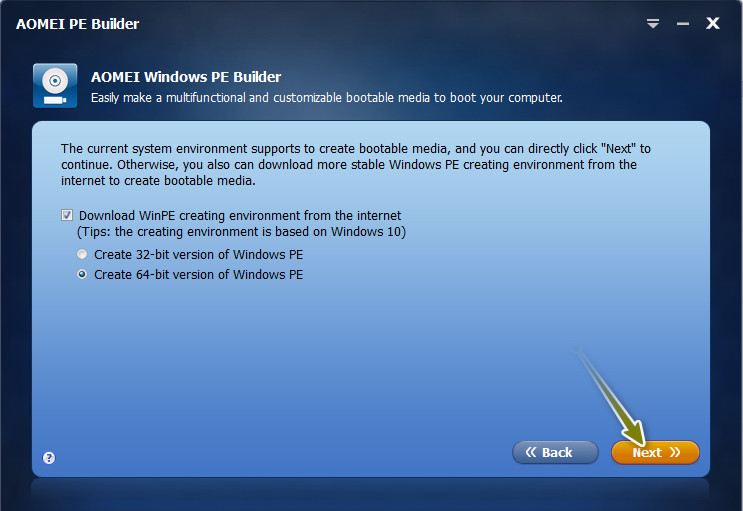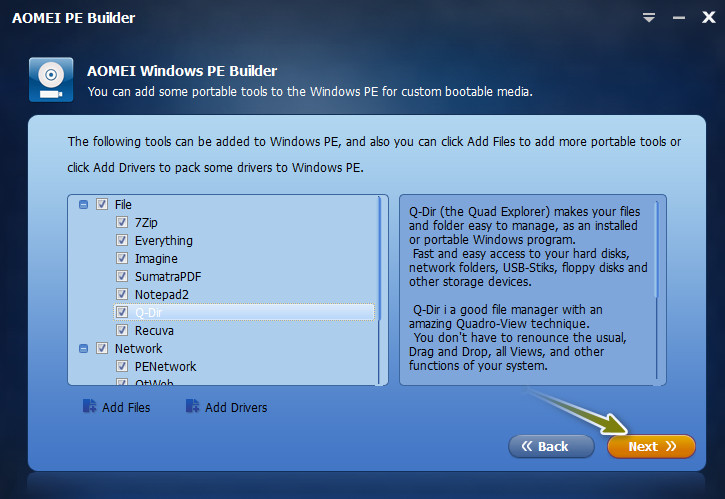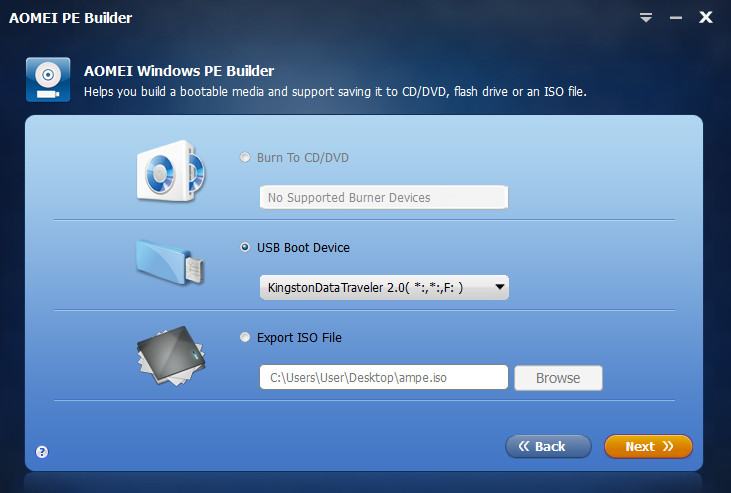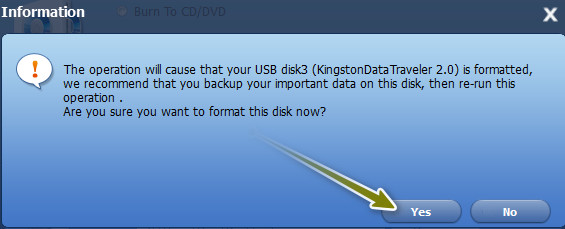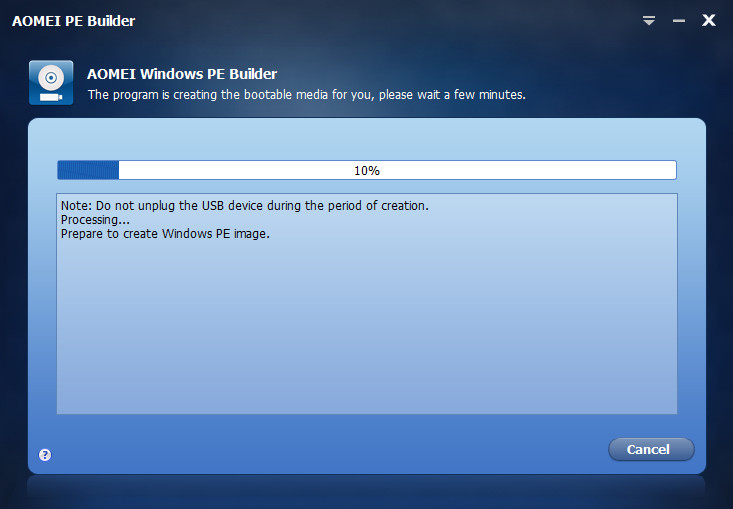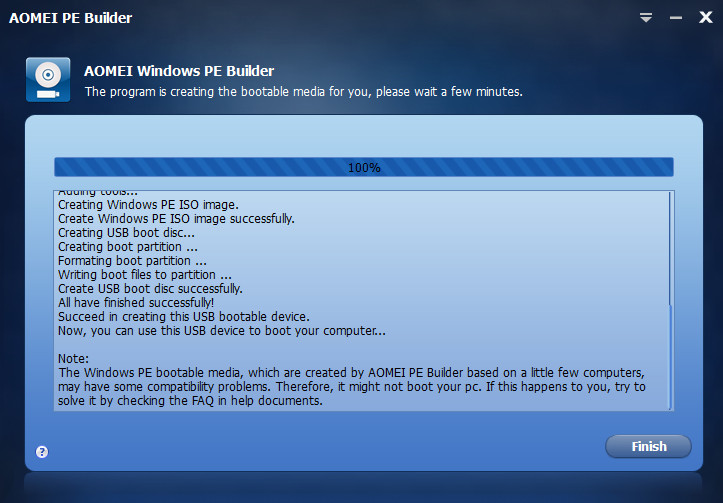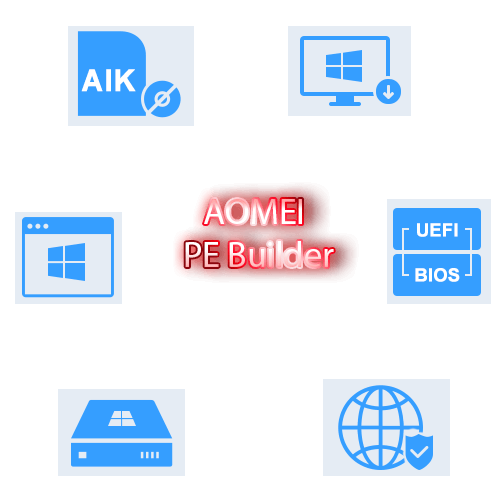
AOMEI PE Builder – безкоштовна програма для створення завантажувальної Windows PE флешки з набором програмного забезпечення. У разі збою роботи комп’ютера з такої флешки можна завантажитися та виконати потрібні дії для виправлення неполадок, збереження важливої інформації та ін.
Така флешка може бути корисна для проведення операцій з розділами, які у середовищі робочої системи виконати неможливо.
AOMEI PE Builder може створювати флешку з Windows PE без використання AIK/WAIK (хоча в певних ситуаціях даний компонент може бути необхідним).
Разом з середовищем Windows PE ви отримаєте програмне забезпечення від даного розробника: Aomei Partition Assistant Standard – для керування дисками та розділами; AOMEI Backupper Standard – програма для резервного копіювання розділів та файлів. Ці версії являються стандартними, безкоштовними із набором мінімальних функцій. Також на завантажувальний носій будуть додані утиліти для роботи з мережею, системні утиліти, програми для роботи з графікою.
Під час встановлення можна інтегрувати драйвери для підтримки різного обладнання.
Програма підтримує режим подвійного завантаження: Legacy BIOS і UEFI. Зверніть увагу, якщо завантажувальний носій створений програмою AOMEI PE Builder в 32-розрядній версії ОС, то він буде підтримувати лише застарілий режим завантаження – BIOS/MBR. У тому випадку якщо завантажувальний носій створений програмою AOMEI PE Builder в 64-розрядній версії ОС, він буде підтримувати режим завантаження UEFI/GPT, а також BIOS/MBR.
Якщо ви вирішили додати певне портативне програмне забезпечення, то повинні знати, яка розрядність вашої ОС. Якщо ви додасте 64-бітні програми у 32-бітну версію операційної системи, то працювати вони не будуть. 32-бітні програми будуть працювати на операційній системі з будь-якою розрядністю.
Порядок створення завантажувальної флешки програмою AOMEI PE Builder:
1. Завантажуємо та встановлюємо програму (розмір для утиліти такого класу не малий).
2. В першому вікні натискаємо Next.
3. В другому можна натискати Next якщо ви хочете, щоб носій був створений на основі вашої встановленої ОС. Якщо ви бажаєте завантажити стабільний образ Windows PE з інтернету, то відмітьте відповідну опцію та виберіть розрядність для завантаження. Натискаємо Next.
4. Далі потрібно вибрати, який софт буде присутній на флешці. Натискаємо Next. На даному етапі можна додати власні файли (Add Files) та драйвери (Add Drivers).
5. Вибираємо яким способом буде створений носій. Можна записати на оптичний диск, на флешку або створити ISO образ. Останній варіант можна потім записати в зручний час будь-якою програмою. Наприклад, програмою Rufus. Натискаємо Next.
6. Вибираємо носій та натискаємо Next. Я вибрав флешку. Програма в такому випадку видасть повідомлення. Потрібно натиснути Yes. Зверніть увагу, що всі дані будуть стерті!
7. Почнеться процес створення носія. Коли носій буде готовий, потрібно натиснути Finish. Після закінчення можна перезавантажувати комп’ютер та завантажуватися з флешки чи іншого носія (залежно, що ви вибрали). Для цього перед завантаженням операційної системи потрібно викликати Boot меню або зайти в BIOS та виставити пріоритет завантаження на ваш носій. Які клавіші натискати для того, щоб викликати завантажувальне меню або попасти в BIOS читайте в інструкції до вашої материнської плати або моделі ноутбука.