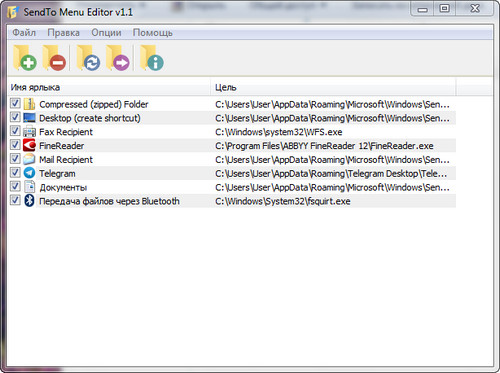
При встановленні деякі програми додають ярлик для меню «Відправити», що викликається правим кліком мишки на файлі чи папці. Інколи виникає потреба додати інші команди до цього меню, або команди, які із певних причин були звідти видалені.
Щоб керувати меню «Відправити», потрібно завантажити невелику безкоштовну та портативну програму SendTo Menu Editor.
Після завантаження потрібно розпакувати архів та запустити файл SendToEditor.exe якщо у вас 32-бітна операційна система або файл SendToEditor_x64.exe якщо ви використовуєте 64-бітну версію операційної системи.
Вікно програми містить ярлики програм, які доступні у меню «Відправити».
Для приховування ярликів потрібно зняти прапорець напроти ярлика. Ця опція рівнозначна команді «Правка → Скрыть в меню».
Команда на виділеному (активному) ярлику «Правка → Удалить из меню» або клавіша Del видалить ярлик назавжди.
Всі команди із меню «Правка» також доступні при викликанні контекстного меню.
Крім двох вище перелічених можливостей, можна копіювати повний шлях до ярлика, відкривати місцерозміщення ярлика, перейменовувати та переглядати властивості.
5 великих кнопок пришвидшують виконання операцій. Перша (+) дає можливість додати ярлик у меню. Для цього потрібно вказати шлях до виконуваного файлу (зазвичай всі програми знаходяться за шляхом: C:\Program Files). Кнопка мінус (–) виконує повне видалення ярликів. Наступна кнопка виконує оновлення списку ярликів, далі відкриває папку із ярликами і остання – показує інформацію про SendTo Menu Editor.
Меню «Опции» дає змогу використати команду «Удалить меню "SendTo"», яка повністю видаляє команду «Відправити» із контекстного меню. Дану дію можна повернути, знявши відмітку. Можна видалити із команди диски. Для цього потрібно вибрати «Меню "SendTo" без дисков».
SendTo Menu Editor – проста програма, яка дасть можливість легко керувати списком ярликів меню «Відправити».
Хоча даним меню можна керувати самому, додаючи чи видаляючи ярлики у папці «C:\Users\User\AppData\Roaming\Microsoft\Windows\SendTo». Програма просто пришвидшує даний процес.








