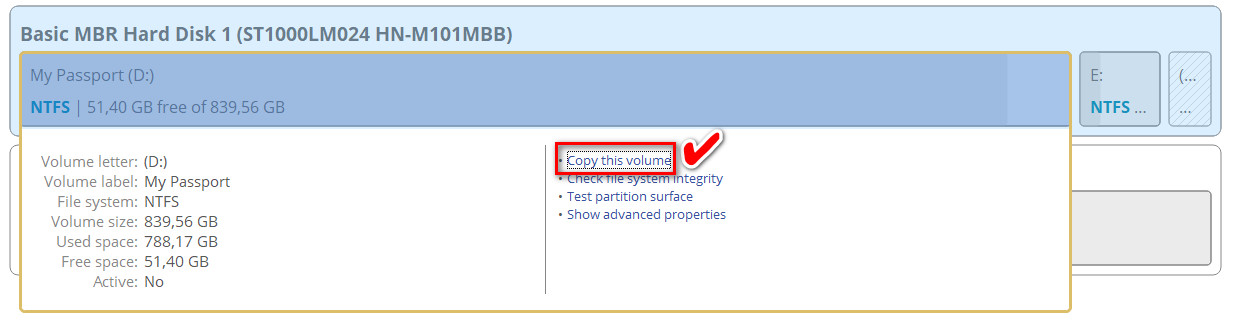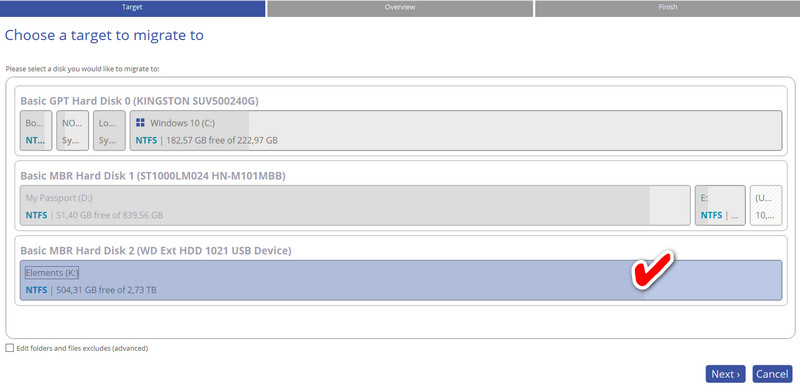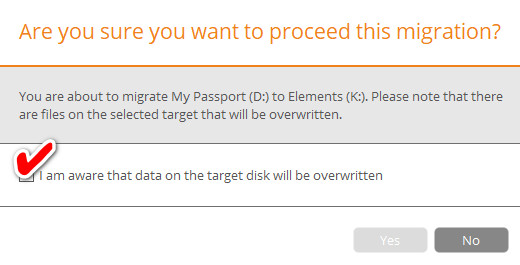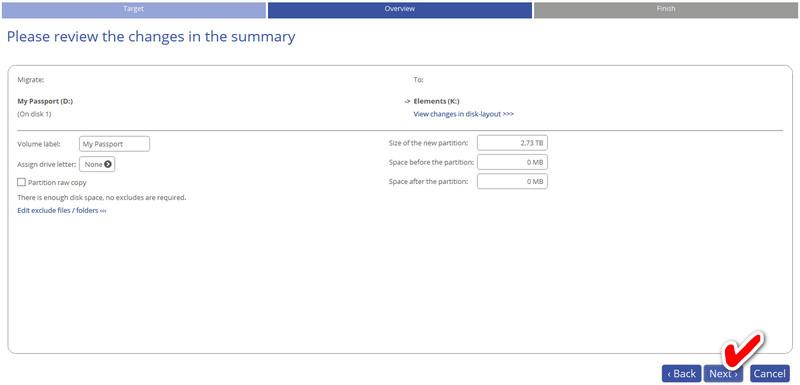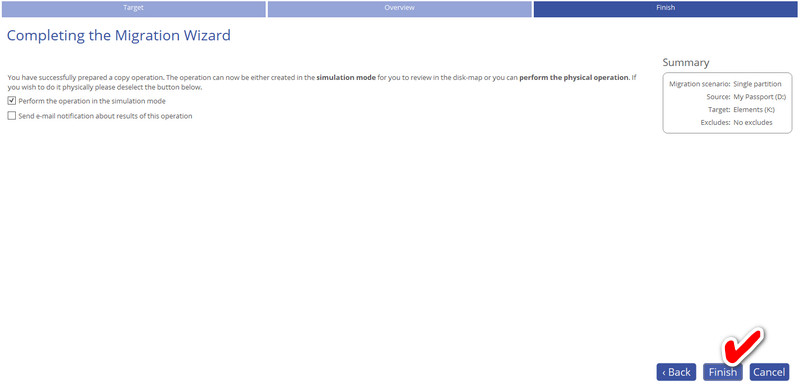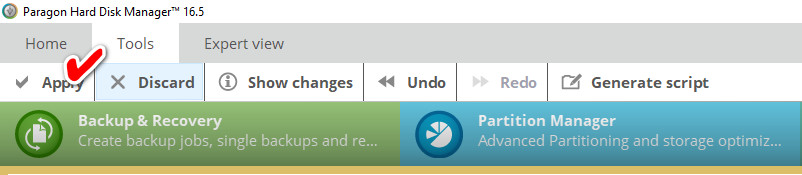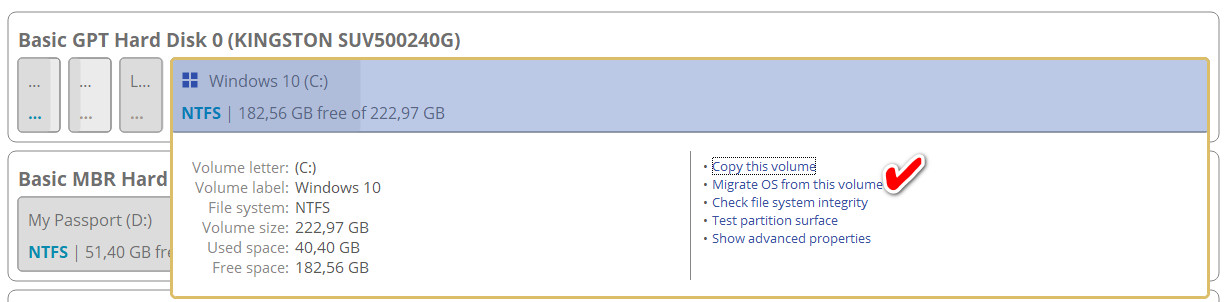Досить просте запитання і одночасно досить і складне. Якщо розділ диска чи цілий диск має невеликий об’єм або якщо інформації на ньому не так і вже багато, то можна використати звичайне копіювання всіх файлів із одного диска на інший. Можна скористатися синхронізацією. Такий спосіб більш надійний та не дасть шансів на зникнення файлів і папок. Синхронізацію можна виконати однією із популярних та надійних програм, наприклад програмою GoodSync або FreeFileSync. І про одну і про іншу можна детально прочитати клікнувши на лінки.
Але великих об’ємів вінчестери краще копіювати спеціалізованими утилітами. Це зведе виникнення помилок до нуля, а диск на який ви скопіюєте інформацію буде точною копією свого попередника. Утилітами синхронізації чи можливостями Windows такої точності не досягти.
До таких утиліт можна віднести Acronis Disk Director, AOMEI Partition Assistant, Paragon Hard Disk Manager та інші.
Дані утиліти не лише можуть скопіювати інформацію із одного диска на інший але й перенести операційну систему. Наприклад, ви купили швидкий SSD диск та хочете щоб операційна система була на ньому, а старий жорсткий диск використовувати для даних. До того ж програми такого класу застосують необхідні параметри, щоб SSD диск був правильно налаштований аби не зменшувався його строк служби.
Саме останнім варіантом ми і скористаємося. Чому саме Paragon Hard Disk Manager?
Тут все залежить не лише від вподобань. Просто дві попередні не захотіли на моєму ноутбуці працювати. AOMEI Partition Assistant просто зависала на початку роботи, а Acronis Disk Director пропонував виконати операцію після перезавантаження системи. Відповідно я погоджувався і після перезавантаження програма не запускалася.
Тому зупинився на програмі Paragon Hard Disk Manager 16 версії.
Для початку роботи потрібно перейти в розділ меню «Drive Copy». Далі клацнути на розділ диска, який потрібно скопіювати. Відкриється меню, із якого потрібно вибрати «Copy this Volume». Програма трішки «подумає» та відкриє наступне вікно.
На наступному кроці потрібно вказати розділ диска на який буде скопійована вся інформація. Програма попередить, що вся інформація на диску буде затерта. Якщо ви впевнені у своїх діях, то відмітьте прапорцем «Я знаю, що дані на цільовому диску будуть перезаписані». В іншому випадку ще раз переконайтеся, що диск, на який буде скопійований розділ не має ніяких важливих даних.
На слідуючому етапі можна вказати букву майбутнього диска, розмір, зайнятий простір до та після розділу. Якщо не впевнені, залиште все як є на даному етапі, все запрацює і без втручання. Далі натискаємо ще декілька разів на «Next», а тоді «Finish».
Зверніть увагу, що на даному етапі ще нічого ще не запрацює. Ви внесли інструкцію для подальшого виконання. Щоб запустити операцію на виконання потрібно натиснути на кнопку «Apply» у верхньому лівому кутку вікна програми. Така процедура виконується для того, щоб можна було відмінити в останній момент операцію, оскільки програми даного класу при неправильному користуванні можуть призвести до плачевних результатів, на кшталт повного затирання диска із втратою даних.
Після натискання «Apply» запуститься процес копіювання. Він може затягнутися не на одну годину, все залежить від обсягу диска. Тому наберіться терпіння. Можна іти виконувати іншу роботу, чимось себе зайняти. Я, наприклад пішов на риболовлю, а коли повернувся програма закінчила свою роботу:).
Для міграції операційної системи використайте на першому етапі опцію «Migrate OS from this Volume» замість «Copy this Volume» та слідуйте аналогічним вищеописаним інструкціям.Таким способом можна точно перенести Windows XP, 7, 8, 8.1, 10.
Деякі рекомендації при роботі із програмою Paragon Hard Disk Manager та її аналогами:
- Вимкніть на час роботи антивірусний захист;
- Не запускайте дефрагментацію дисків;
- Обов’язково робіть резервне копіювання;
- Не вимикайте комп’ютер до закінчення роботи та повідомлення програмою про результат;
- Обов’язково перевірте всі свої дії двічі.
Пишіть запитання якщо виникли. У міру своїх знань спробую дати відповідь.