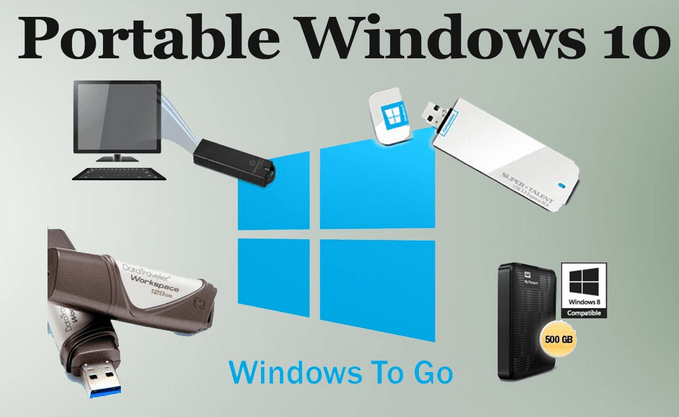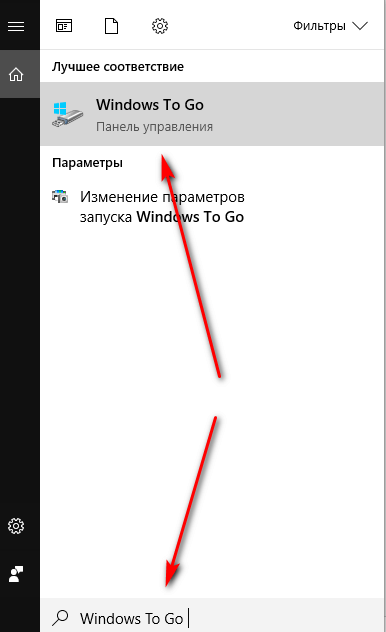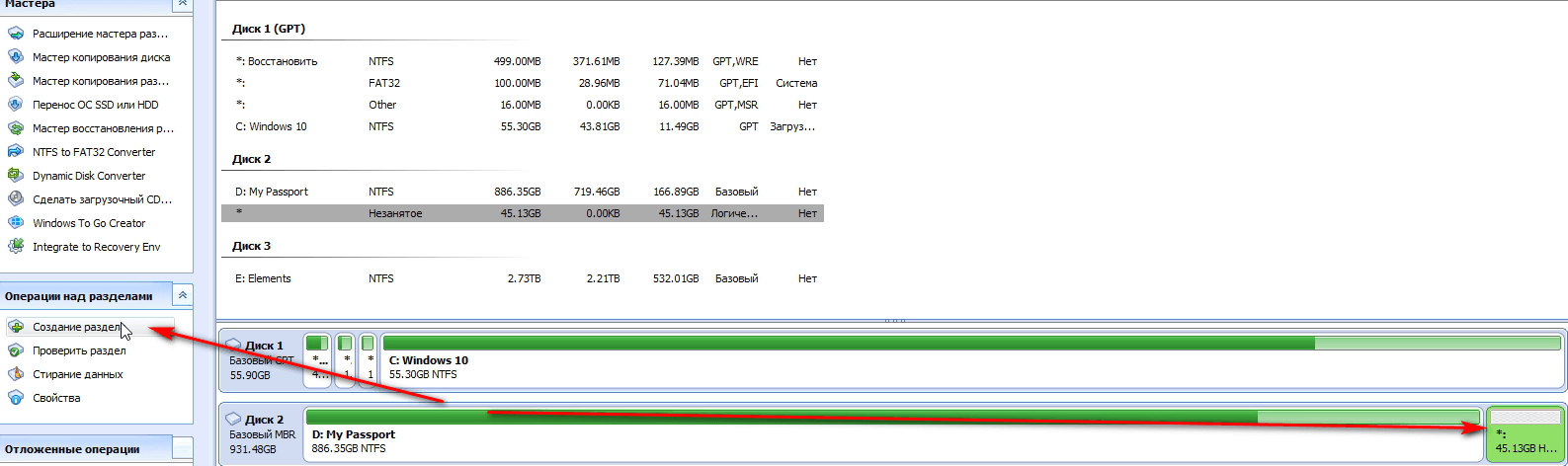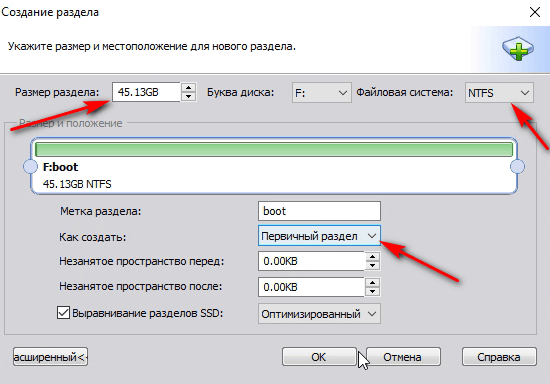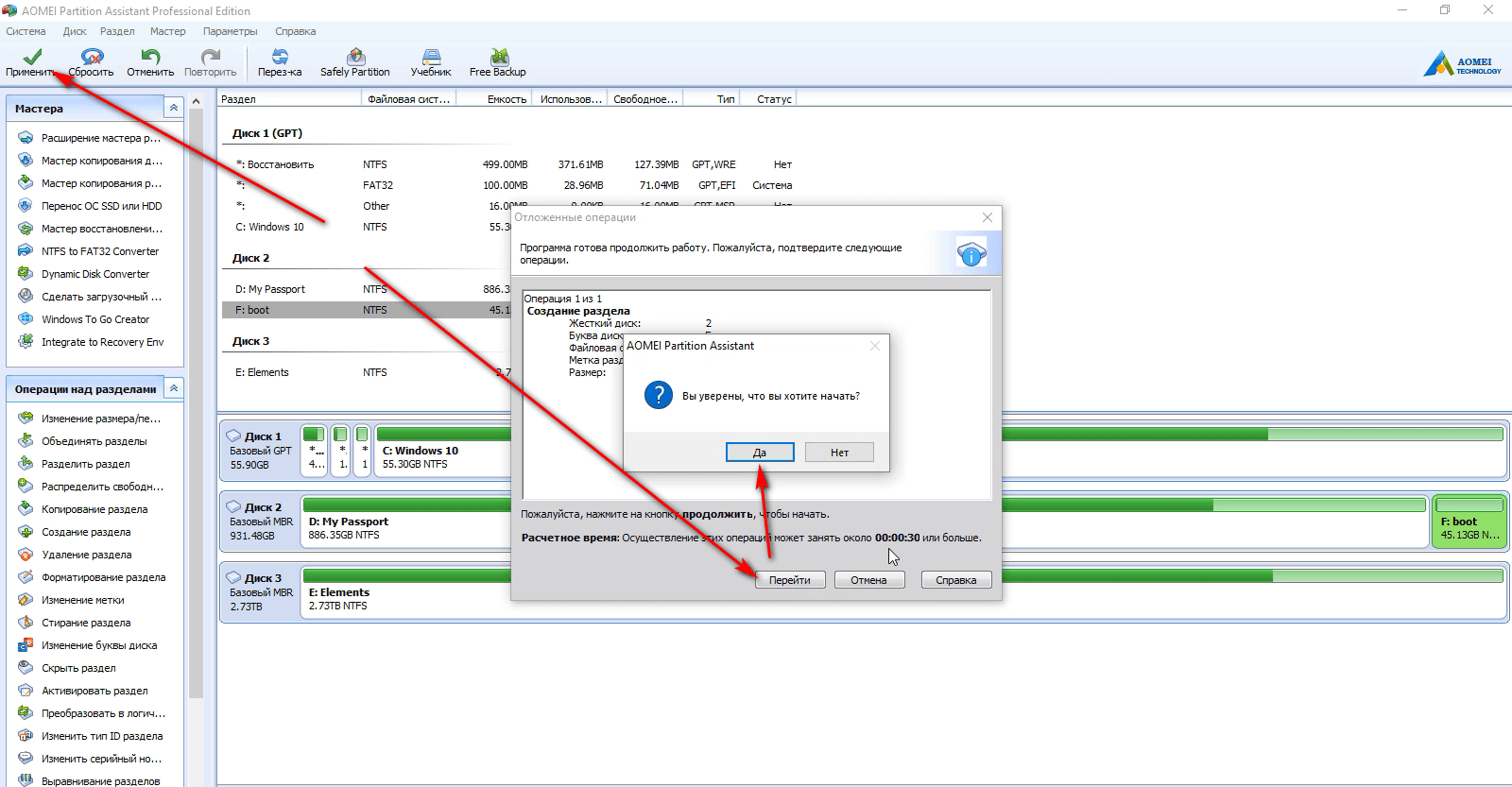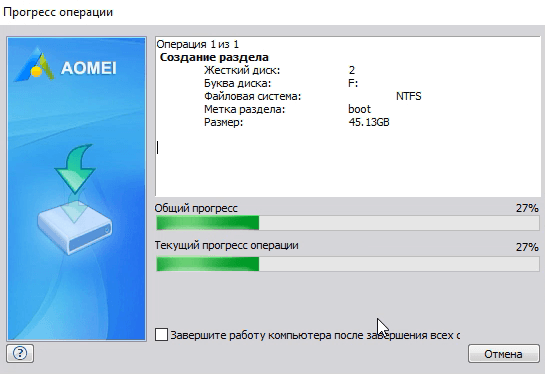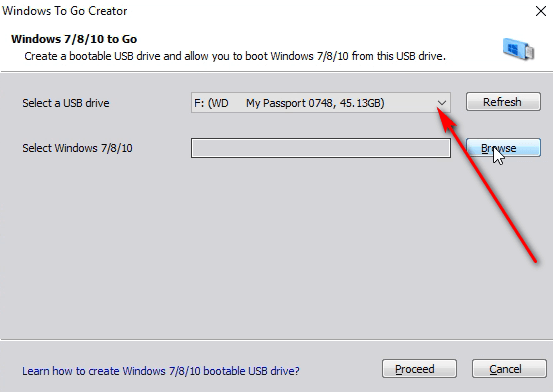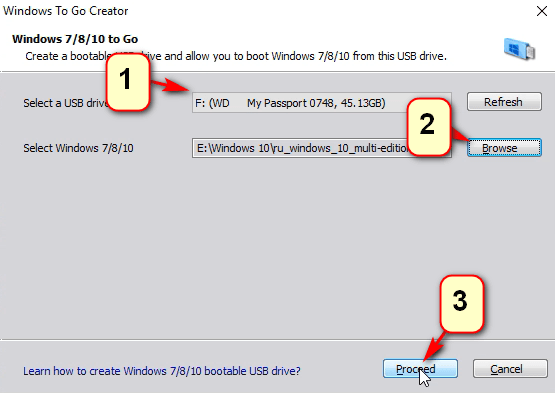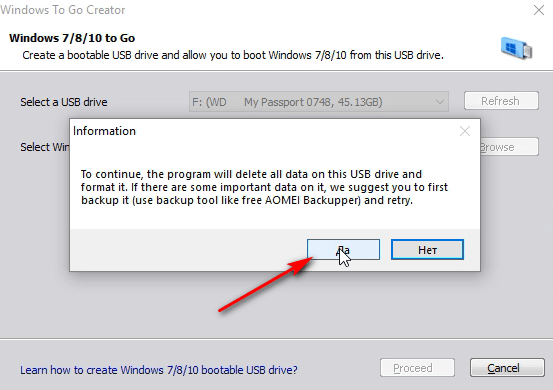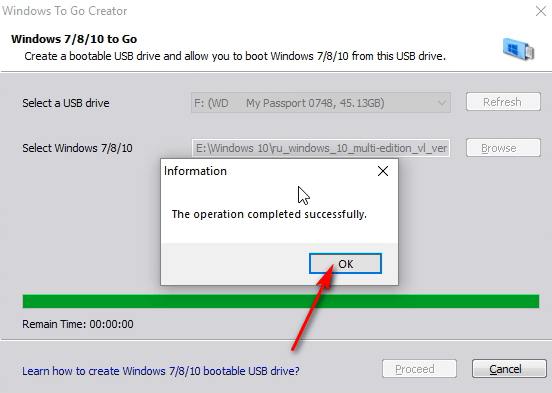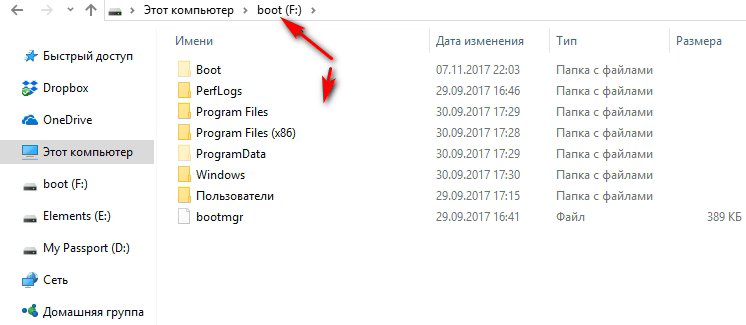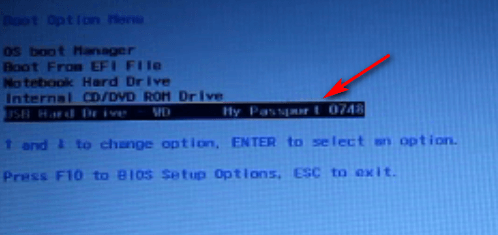Технологія Windows To Go дозволяє перенести на флешку чи зовнішній диск операційну систему та використовувати її для роботи на інших комп’ютерах.
При першому запуску операційна підбирає параметри для запуску і тому перше завантаження буде тривати довше звичайного.
Майте на увазі, що не всі носії можуть бути використані для використання даної функції. Більш детально про це можна прочитати на сайті Microsoft.
Диск із портативною операційною системою можна створити і засобами самої Windows. Наприклад, у Windows 10 потрібно в стрічку пошуку ввести фразу «Windows To Go» та запустити утиліту, яка проведе через всі етапи встановлення. Але дана утиліта часто працює не так як хочеться. Наприклад, на окремий розділ диска встановити портативну ОС мені не вдалося. Програма пропонувала форматувати увесь диск.
Набагато легше встановлюється ОС програмою AOMEI Partition Assistant. Крім того, професійну версію даної утиліти можна отримати цілком безкоштовно та легально. Детальніше на сторінці нашого сайту.
Розділимо створення нашого носія із портативною Windows на три етапи:
- 1. Вибір носія
- 2. Власне встановлення
- 3. Запуск комп’ютера із диска з портативною Windows
В якості носія може бути флешка, зовнішній жорсткий чи SDD диск комп’ютера. Я покажу на прикладі зовнішнього жорсткого диска. В даному випадку на диску є нерозмічений дисковий простір який я використаю для створення нового розділу.
У якості носія можна використати повністю жорсткий диск, флешку чи окремий розділ диска. Майте на увазі, що всі дані із носія будуть стерті, тому заздалегідь потурбуйтеся про створення резервних копій.
Для створення нового розділу на диску скористаємося цією ж програмою. Виділимо незайнятий простір та виберемо в лівому меню програми «Создание раздела».
З’явиться вікно із параметрами для майбутнього розділу. Серед них:
- Вибір файлової системи
- Букви диска
- Створення мітки диска
- Вибір розміру диска (можна вибрати увесь простір або за допомогою маркерів чи уведенням цифр вказати потрібний розмір)
Напроти «Как создать» вибираємо «Первичный раздел».
Якщо все виконано — натискаємо «Ок». Щоб застосувати зміни натискаємо у верхньому меню програми на кнопку «Применить», після цього «Перейти» та «Да».
Тепер створимо диск із портативною ОС. Для цього потрібний ISO образ операційної системи.
Майте на увазі, що використання неоригінальних образів із операційною системою скоріш всього призведе до помилки. Тому використовуйте оригінальні ISO файли.
В лівому меню вибираємо «Windows ToGo Creator».
Напроти «Select a USB drive» вибираємо диск чи розділ диску на який буде записана операційна система. Будьте обережні аби не вибрати інший диск, тому що всі дані будуть стерті.
Напроти «Select Windows 7/8/10» натискаємо кнопку «Browse» і вибираємо ISO образ на своєму комп’ютері. Після цього натискаємо «Proceed».
Підтверджуємо та чекаємо поки файли розпакуються.
Програма сповістить про успішність чи неуспішність операції. Закриваємо вікно та переходимо до третього етапу.
Як видно із скриншоту — на диску з’явилися папки із файлами ОС.
Перезавантажуємо комп’ютер та в налаштуваннях BIOS вашої материнської плати вибираємо наш диск для завантаження. Серед клавіш для входу у меню BIOS можуть бути Delete, F2, F10 та інші. Детальніше про це можна дізнатися ввівши у пошук модель своєї материнської плати чи ноутбука. Дану клавішу потрібно натискати перед завантаженням ОС, коли BIOS тестує компоненти вашого комп’ютера. Дізнатися, яку клавішу потрібно натискати можна уважно читаючи текст на екрані, який виводиться під час тестування компонентів комп’ютера мікропрограмою BIOS. Крім того у більшості випадків можна викликати завантажувальне меню, не заходячи в розширені налаштування (скриншот знизу, для ноутбуків HP клавіша F9).
Після вибору диска почнеться завантаження із нього та первинне налаштування ОС, яке схоже із звичайним встановленням ОС Windows. Потрібно буде вибрати свій регіон, мову, обліковий запис та інші параметри.
За умовчанням корпоративна редакція Windows пропонує вказати обліковий запис Майкрософт. Якщо його у вас не має, то введіть будь-яку адресу електронної пошти. Вона не прийметься, зате стане доступним для вибору локальний обліковий запис.
Після всіх налаштувань відбудеться завантаження ОС. Операція займе чимало часу. Час залежить від носія даних та швидкості порту. Рекомендується використання швидкісних USB 3.0 портів.
На цьому все. Користуйтеся вашою портативною ОС на інших комп’ютерах та не залишайте ніяких слідів роботи на чужому обладнанні.