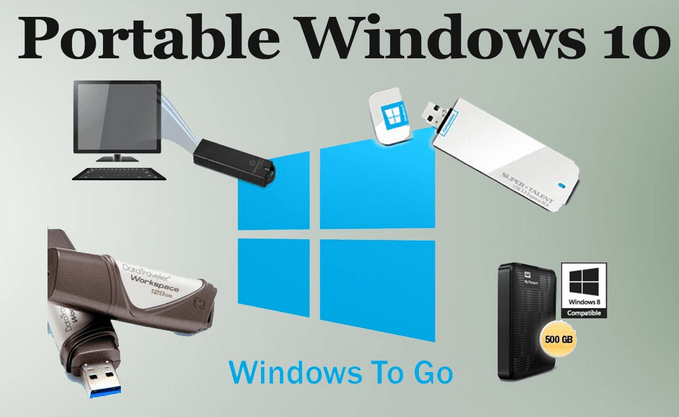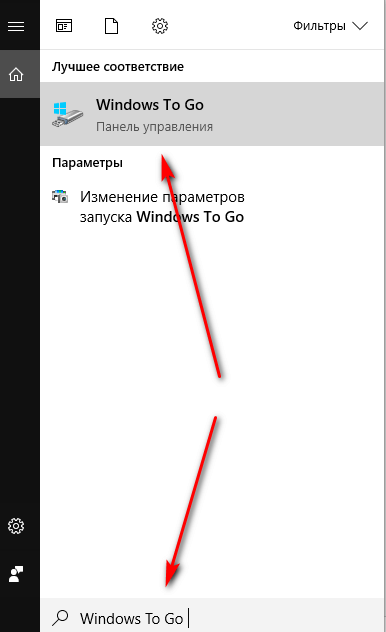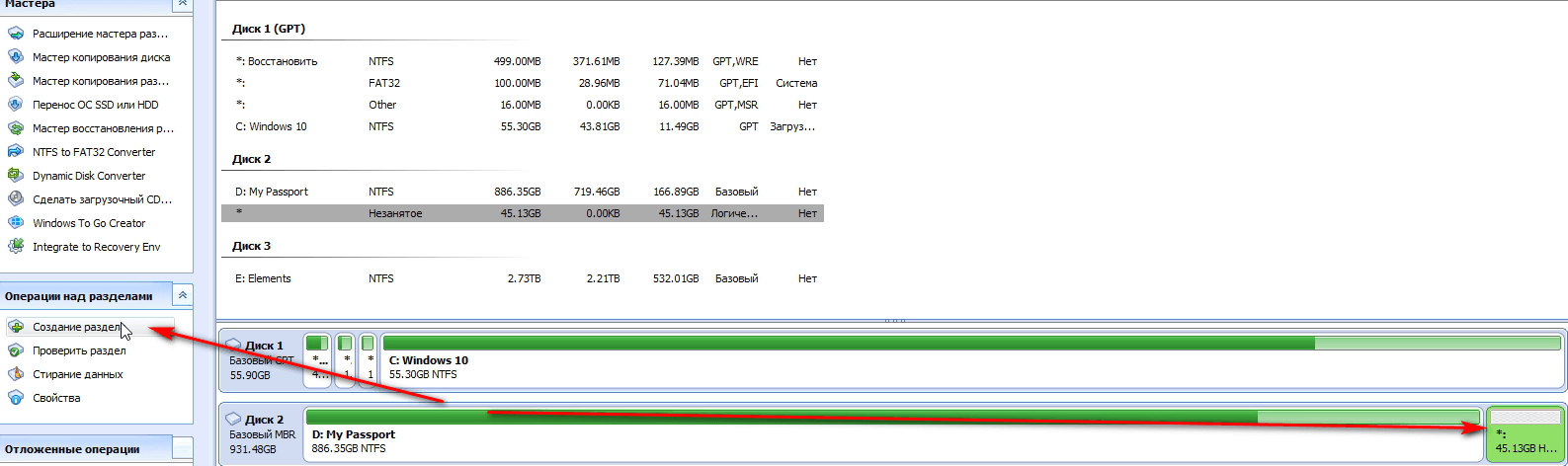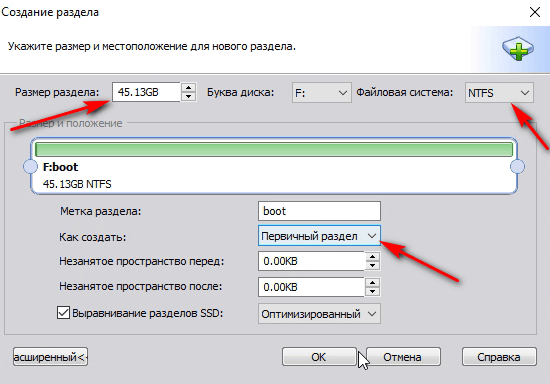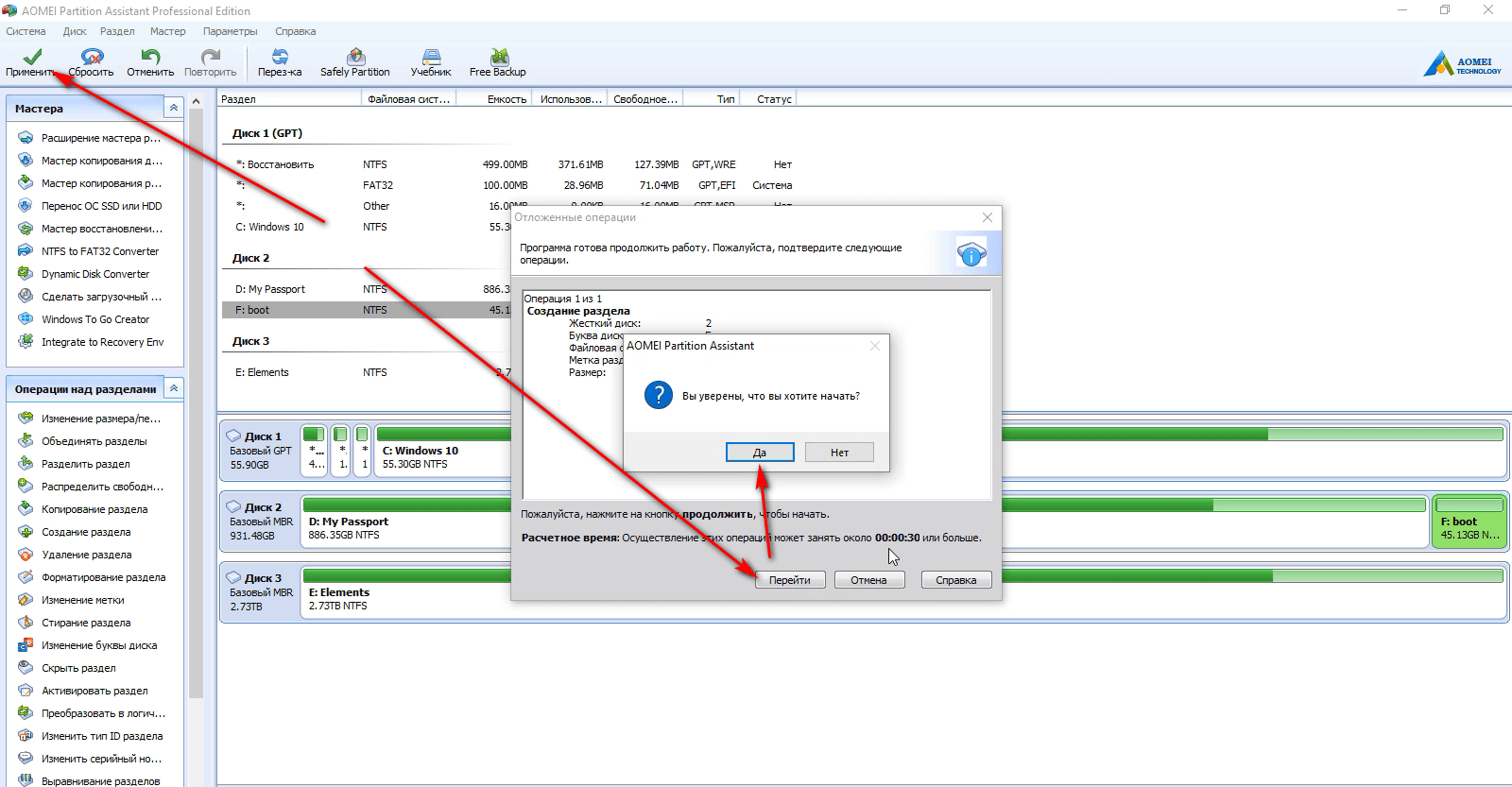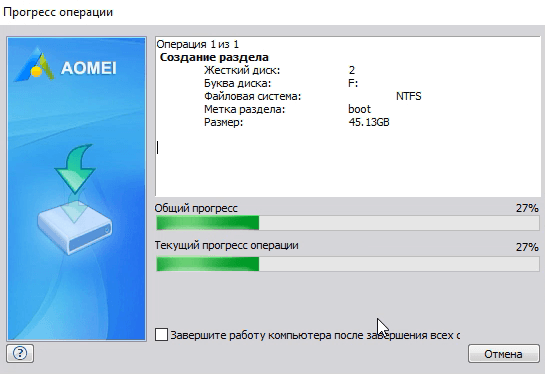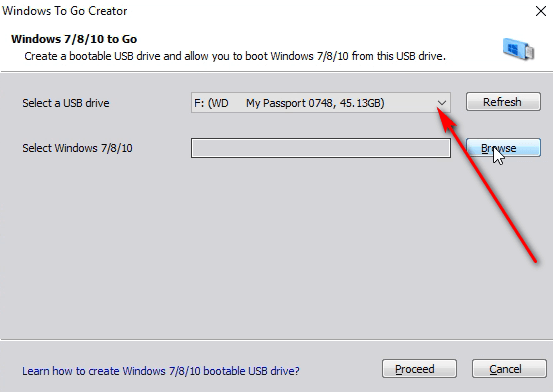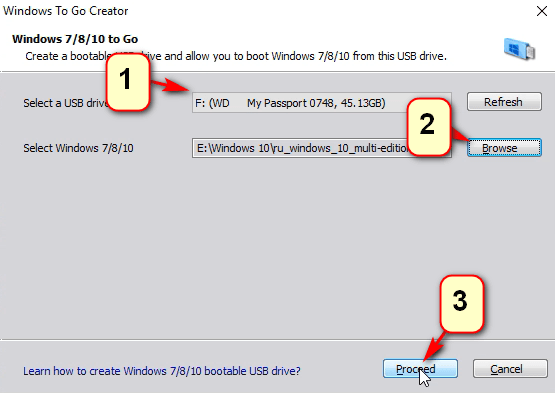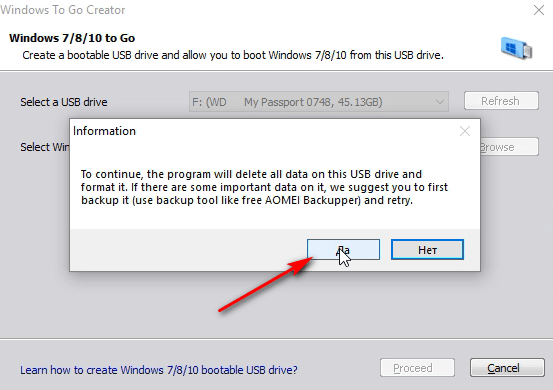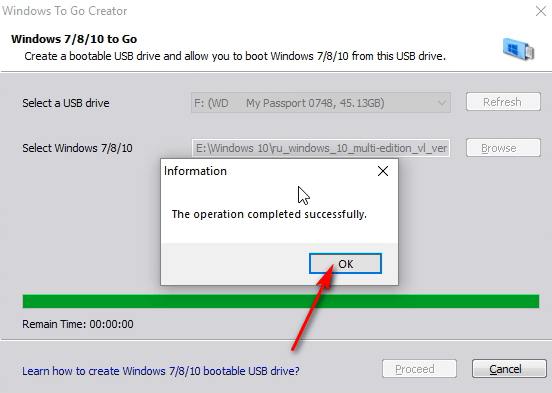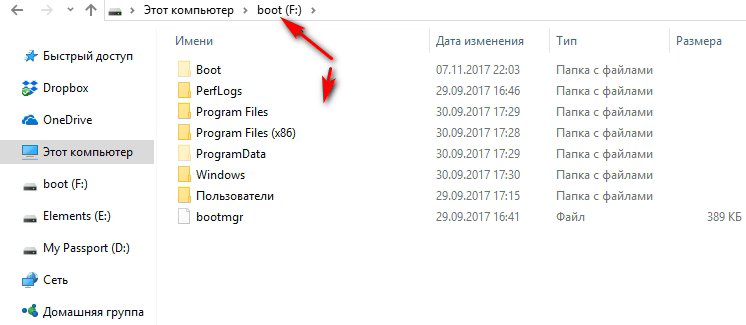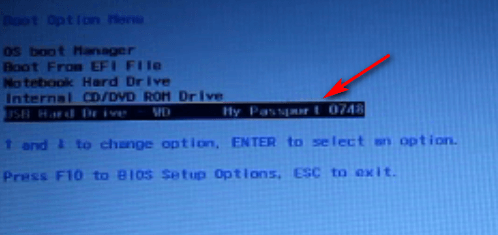Технология Windows To Go позволяет перенести на флешку или внешний жесткий диск операционную систему и использовать ее для работы на других компьютерах.
При первом запуске операционная подбирает параметры для запуска и поэтому первая загрузка будет длиться дольше обычного.
Имейте в виду, что не все носители могут быть использованы для использования данной функции. Более подробно об этом можно прочитать на сайте Microsoft.
Диск с портативной операционной системой можно создать и средствами самой Windows. Например, в Windows 10 нужно в строку поиска ввести фразу «Windows To Go» и запустить утилиту, которая проведет через все этапы установки. Но данная утилита часто работает не так как хочется. Например, на отдельный раздел диска установить портативную ОС мне не удалось. Программа предлагала форматировать весь диск.
Гораздо легче устанавливается ОС программой AOMEI Partition Assistant. Кроме того, профессиональную версию данной утилиты можно получить совершенно бесплатно и легально. Подробнее на странице нашего сайта.
Разделим создание нашего носителя с портативной Windows на три этапа:
- 1. Выбор носителя
- 2. Собственно установка
- 3. Запуск компьютера с диска с портативной Windows
В качестве носителя может быть флешка, внешний жесткий или SDD диск. Я покажу на примере внешнего жесткого диска. В данном случае на диске есть неразмеченное дисковое пространство которое я использую для создания нового раздела.
В качестве носителя можно использовать полностью жесткий диск, флешку или отдельный раздел диска. Имейте в виду, что все данные с носителя будут стерты, поэтому заранее позаботьтесь о создании резервных копий.
Для создания нового раздела на диске воспользуемся этой же программой. Выделим незанятое пространство и выберем в левом меню программы «Создание раздела».
Появится окно с параметрами для будущего раздела. Среди них:
- Выбор файловой системы
- Буквы диска
- Создание метки диска
- Выбор размера диска (можно выбрать все пространство либо с помощью маркеров или вводом цифр указать нужный размер)
Напротив «Как создать» выбираем «Первичный раздел».
Если все выполнено — нажимаем «Ок». Чтобы применить изменения нажимаем в верхнем меню программы на кнопку «Применить», чпосле этого «Перейти» и «Да».
Теперь создадим диск с портативной ОС. Для этого нужен ISO образ операционной системы.
Имейте в виду, что использование неоригинальных образов с операционной системой скорее всего приведет к ошибке. Поэтому используйте оригинальные ISO файлы.
В левом меню выбираем «Windows ToGo Creator».
Напротив «Select a USB drive» выбираем диск или раздел диска на который будет записана операционная система. Будьте осторожны, чтобы не выбрать другой диск, так как все данные будут стерты.
Напротив «Select Windows 7/8/10» нажимаем кнопку «Browse» и выбираем ISO образ на компьютере. После этого нажимаем «Proceed».
Подтверждаем и ждем пока файлы распакуются.
Программа сообщит об успешности или неуспешности операции. Закрываем окно и переходим к третьему этапу.
Как видно из скриншота — на диске появились папки с файлами ОС.
Перезагружаем компьютер и в настройках BIOS вашей материнской платы выбираем наш диск для загрузки. Среди клавиш для входа в меню BIOS могут быть Delete, F2, F10 и другие. Подробнее об этом можно узнать введя в поиск модель своей материнской платы или ноутбука. Данную клавишу нужно нажимать перед загрузкой ОС, когда BIOS тестирует компоненты компьютера. Узнать, какую клавишу нужно нажимать можно внимательно читая текст на экране, который выводится во время тестирования компонентов компьютера микропрограммой BIOS. Кроме того, в большинстве случаев можно вызвать загрузочное меню, не заходя в расширенные настройки (скриншот снизу, для ноутбуков HP клавиша F9).
После выбора диска начнется загрузка с него и первичная настройка ОС, которая схожа с обычной установкой Windows. Нужно будет выбрать свой регион, язык, учетную запись и другие параметры.
По умолчанию корпоративная редакция Windows предлагает указать аккаунт Microsoft. Если его у вас нет, то введите любой адрес электронной почты. Он не подойдет, зато станет доступным для выбора локальный аккаунт.
После всех настроек произойдет загрузка ОС. Операция займет много времени. Время зависит от носителя данных и скорости порта. Рекомендуется использование скоростных USB 3.0 портов.
На этом все. Используйте вашу портативную ОС на других компьютерах и не оставляйте никаких следов работы на чужом оборудовании.