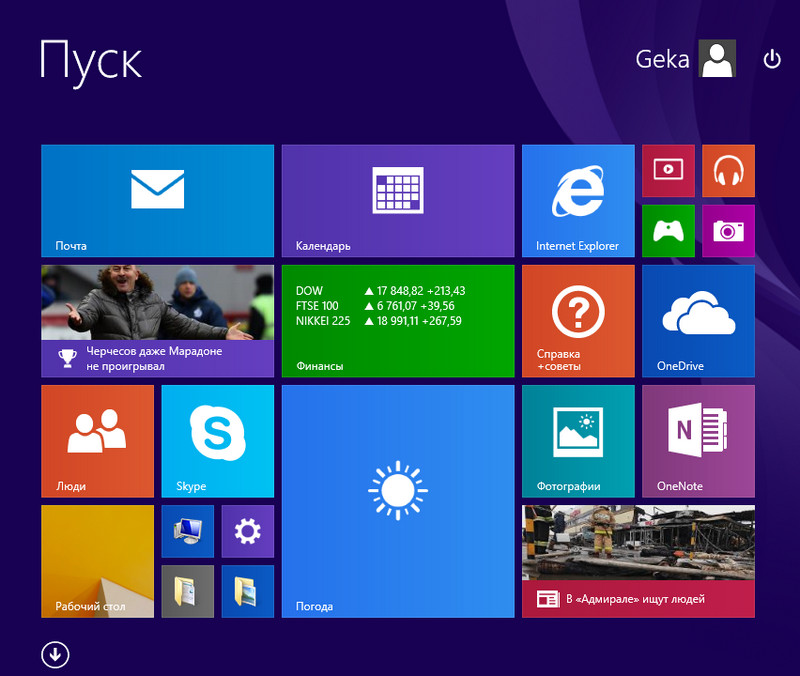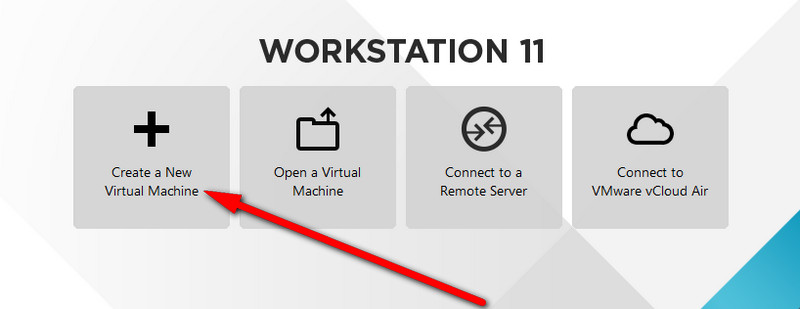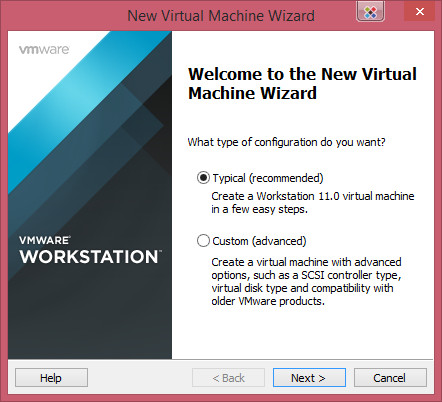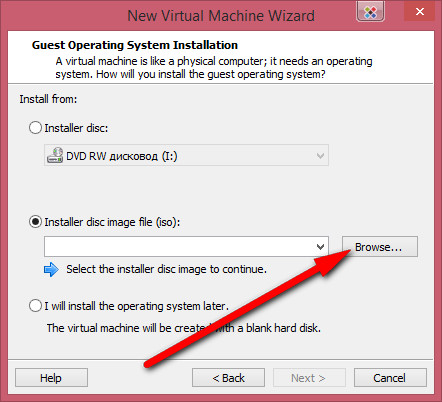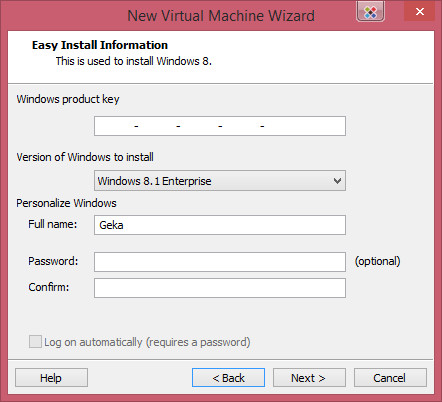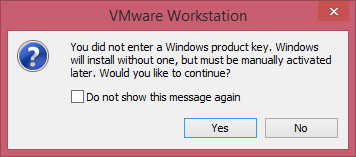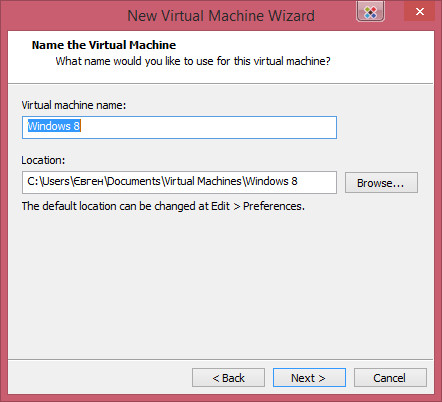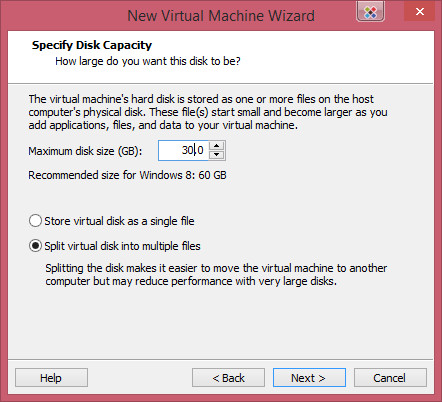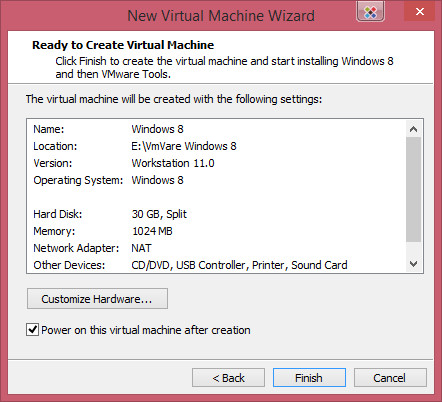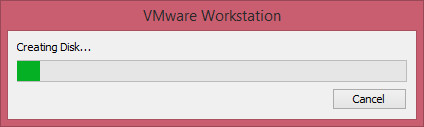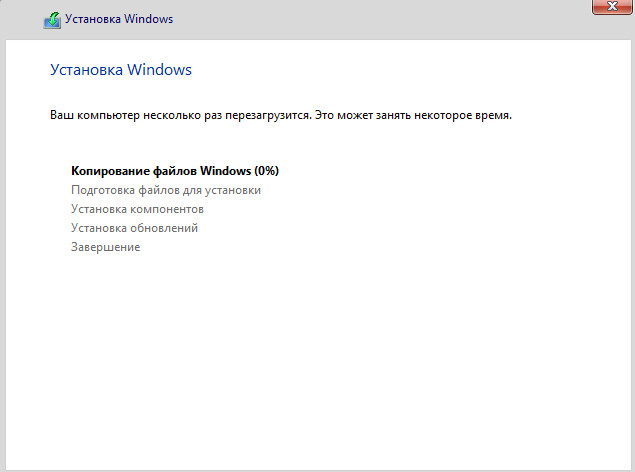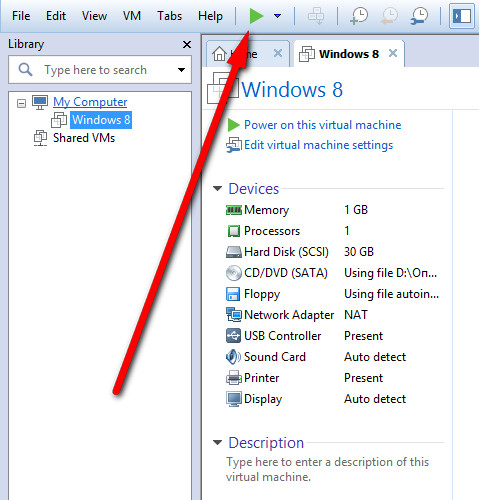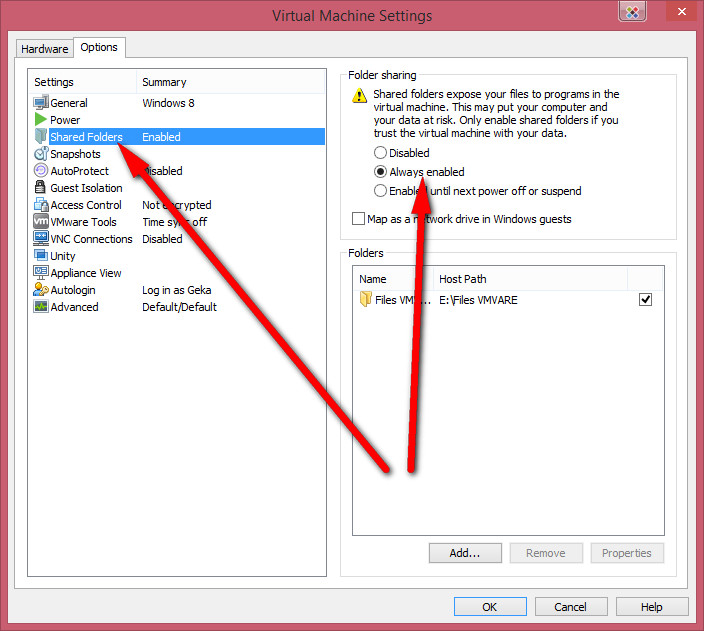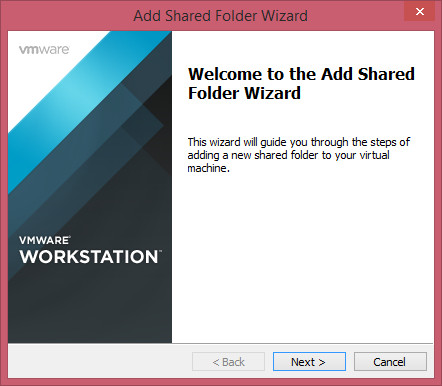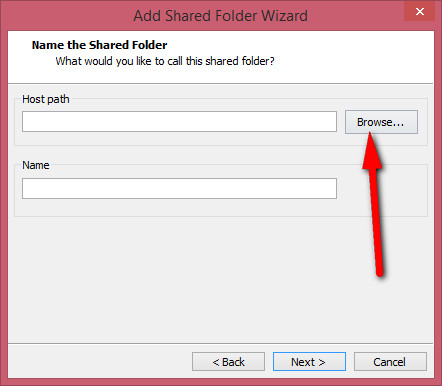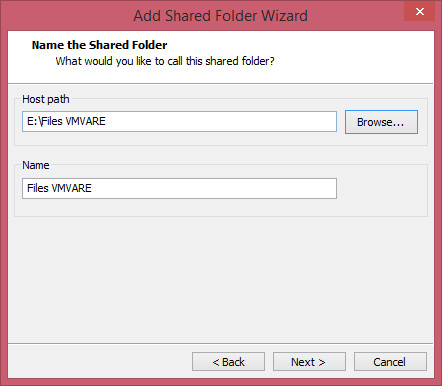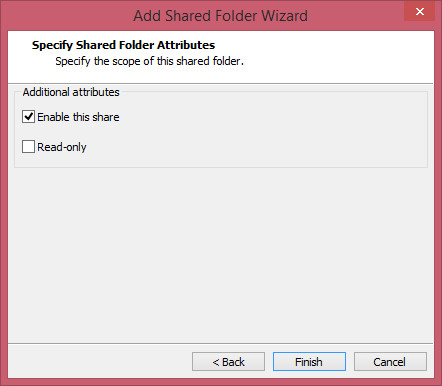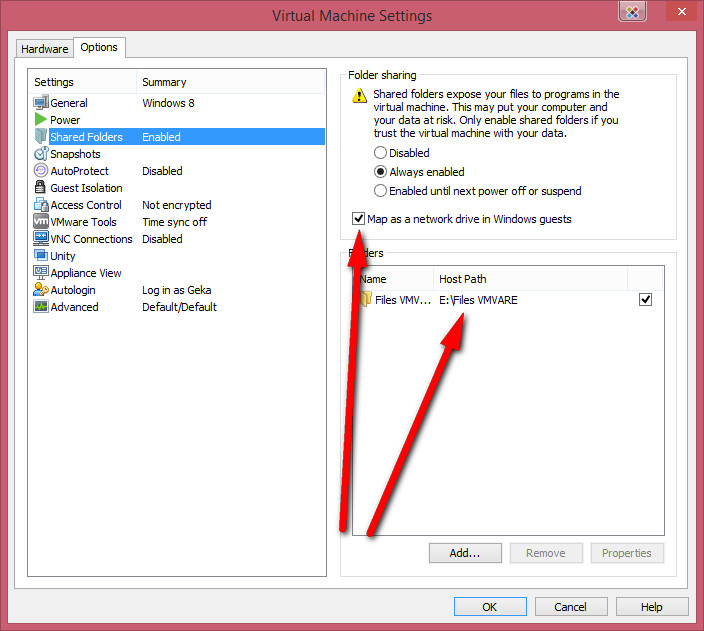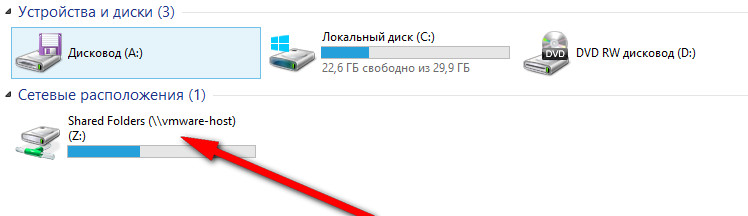Щоб випробувати нову програму, чи зайти в інтернет без антивіруса — потрібно просто встановити операційну систему на віртуальну машину, яка буде працювати як звичайна. При цьому, щоб не трапилося — ваша справжня ОС від цього не постраждає.
Розглянемо як встановити ОС Windows 8.1 на віртуальній машині VMware Workstation 11.
Для початку встановіть програму. У головному вікні вибираємо Create a New Virtual Mashine.
Нажимаємо далі.
Вставляємо диск в DVD привід або вказуємо шлях до iso файлу із ОС.
Програма запропонує ввести ключ продукту, дані про користувача і пароль. Ключ я не вводив — просто тиснемо далі.
Нажимаємо так.
Вводимо назву ОС, а також за потреби вказуємо місце, де хочемо, щоб знаходилася наша ОС, а потім тиснемо далі.
Вводимо максимальний розмір жорсткого диска.
Натискаємо далі та фініш. Почнеться автоматичне встановлення ОС Windows 8.1.
Чекаємо поки ОС встановиться.
Після встановлення, щоб запустити ОС — потрібно її вибрати та натиснути кнопку play.
Щоб було легше взаємодіяти із основною системою можна підключити загальну папку. Тоді файли із віртуальної ОС стануть доступні у основній, і навпаки.
Щоб додати спільну папку потрібно зайти в налаштування (Edit virtual machine settings) → опції (Options) → спільні папки (Shared Folders) → вибрати Always enabled → та натиснути додати (Add...).
Появиться майстер налаштувань. Нажимаємо далі.
Вибираємо місце для папки та даємо їй ім’я.
Фініш.
Поставте галочку навпроти Map as a network drive in Windows guests. Після даних дій у вас на віртуальній ОС з’явиться диск, відкриваючи який ви отримаєте доступ до створеної папки.