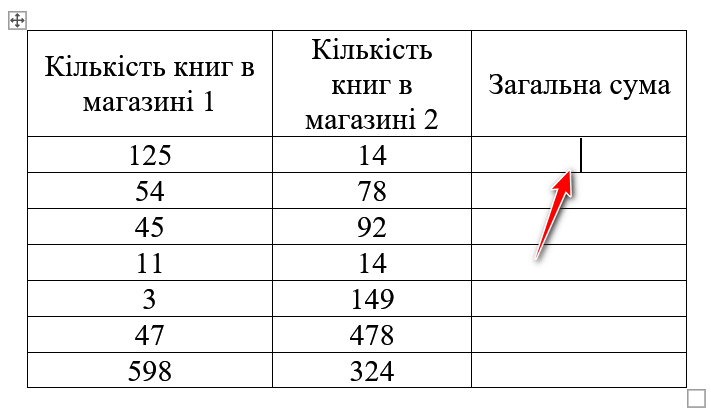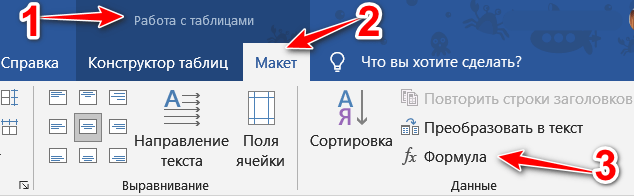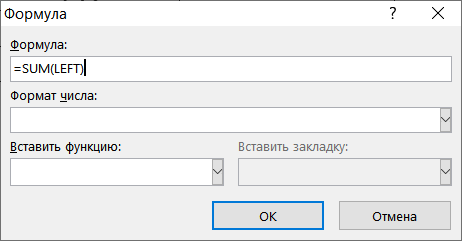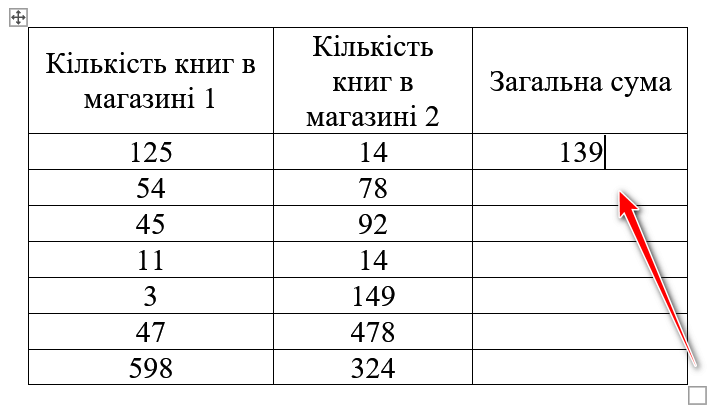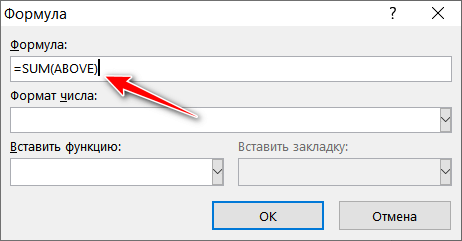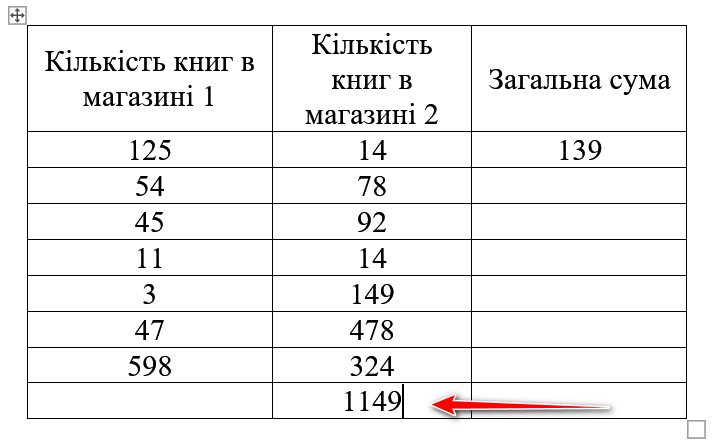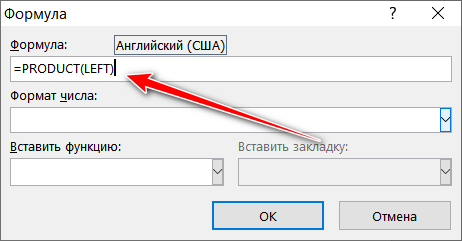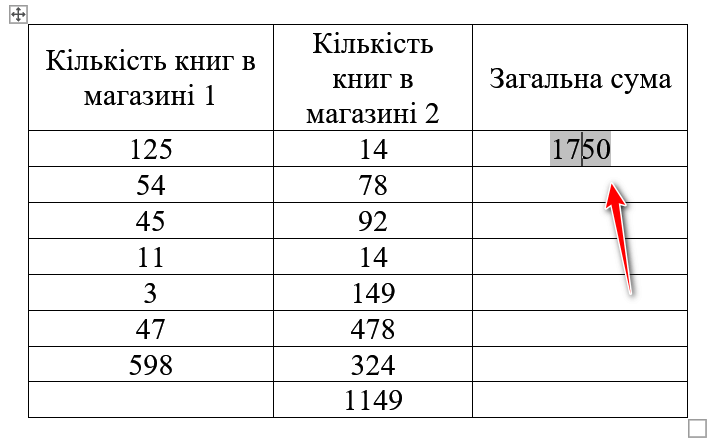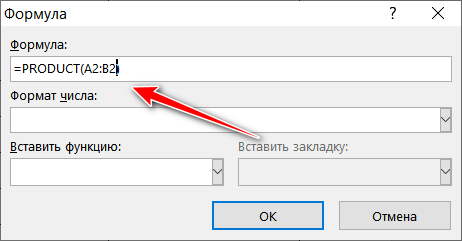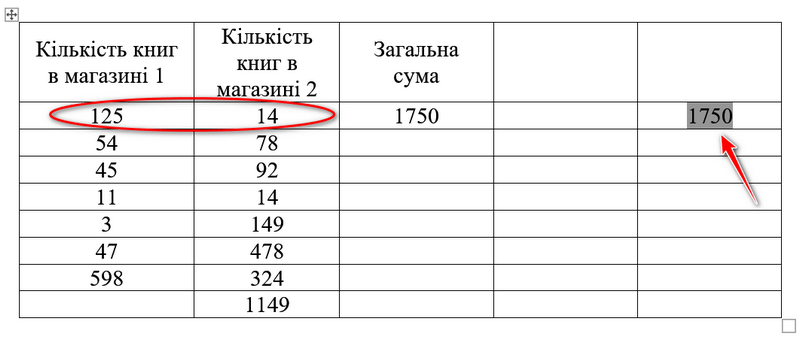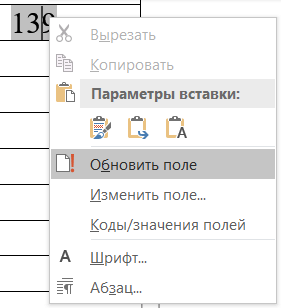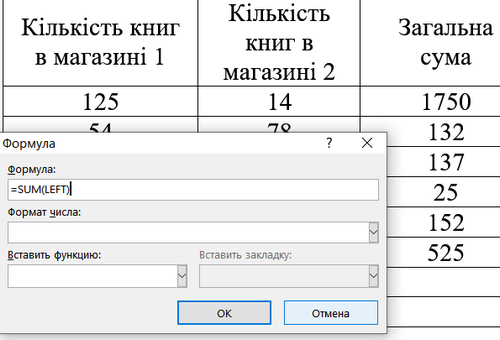
Можливо, не всі знають, що в редакторі Microsoft Office Word можна застосовувати прості формули (додавання, знаходження максимального та мінімального числа, множення та ін.).
Розглянемо, як виконати додавання та множення в стовпчиках та рядочках. Хоча я рекомендую виконувати розрахунки в табличному редакторі Microsoft Office Excel.
Приклад показаний в редакторі Microsoft Office Word професійний 2019 із російською мовою інтерфейсу.
1. Для цього використаємо таблицю, скриншот якої можна побачити знизу.
2. Потрібно встановити курсор у другий рядок стовпчика «Загальна сума». Після того як буде вибрана клітинка, у таблиці з’явиться меню для роботи із таблицями. Потрібно вибрати вкладку «Макет» (не плутати із вкладкою «Макет» в загальній панелі інструментів). Після цього натиснути на кнопку «Формула».
3. За замовчуванням застосовується формула: =SUM(LEFT). Це означає, що буде підраховуватися сума чисел, які знаходяться у рядку зліва від клітинки у яку ми поставили курсор. Тому в даному випадку нічого непотрібно робити. Потрібно просто натиснути на кнопку «Ок» і зразу буде отриманий результат.
Довідка для застосування формули SUM:
- Функція =SUM(ABOVE) додає числа в стовпці, які розташовані над вибраною коміркою.
- Функція =SUM(LEFT) додає числа у рядку, які розташовані ліворуч від вибраної комірки.
- Функція =SUM(BELOW) додає числа у стовпці, які розташовані під обраною коміркою.
- Функція =SUM(RIGHT) додає числа у рядку, які розташовані праворуч від вибраної комірки.
Для того щоб було зрозуміло, подивіться на приклад знизу.
Видно, що була застосована функція SUM(ABOVE), яка додала всі числа зверху та донизу, після цього був виведений результат у клітинці під даними числами.
Зазвичай програма Microsoft Office Word сама правильно визначає яку функцію застосувати. Якщо вона помилилася, то потрібно ввести її, скопіювавши з прикладу вище (або ввести вручну).
Приклад формули для множення чисел у рядку, які знаходяться зліва від вибраної комірки: =PRODUCT(LEFT).
При викликанні меню з формулами можна вибирати зі списку потрібну. Для цього потрібно розкрити список під текстом «Вставить функцию:».
Хто хоч трішки вивчав програму Microsoft Office Excel, то знає, що ім’я комірки утворюється із імені рядка та стовпчика. Тому у таблиці Microsoft Office Word можна також звертатися до комірок, вказуючи їх імена. Але ім’я потрібно визначати самостійно. На скриншоті знизу видно як я застосував функцію: =PRODUCT(A2:B2).
- A2 – ім’я комірки із числом 125.
- B2 – ім’я комірки із числом 14.
Ось такий вийшов результат:
Якщо ви внесли зміни, то оновити автоматичні підрахунки можна наступним чином:
Потрібно виділити числа у клітинці до яких застосувалася формула. Для цього потрібно просто клацнути на них лівою клавішею миші. Далі викликати контекстне меню (викликається натисканням на праву клавішу миші). Із контекстного меню вибрати «Обновить поле». Аналогічна дія виконується натисканням на клавішу F9 (також після виділення чисел).
Відео: "Як використовувати функції в програмі Microsoft Office Word?"