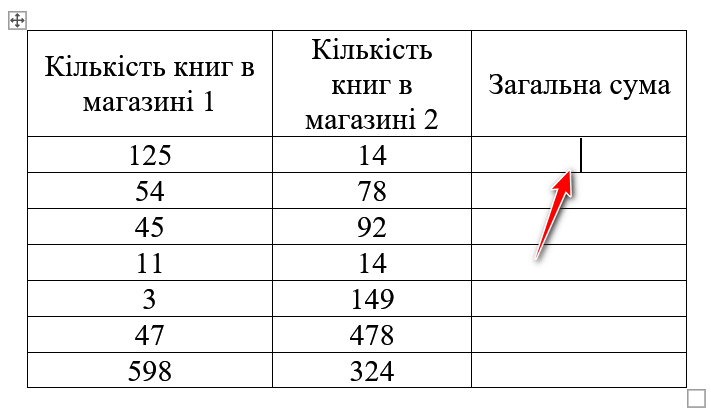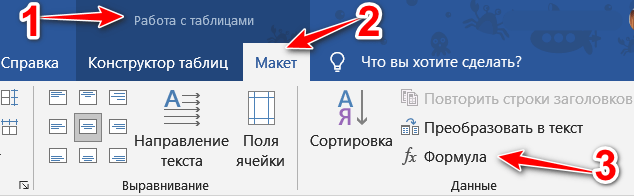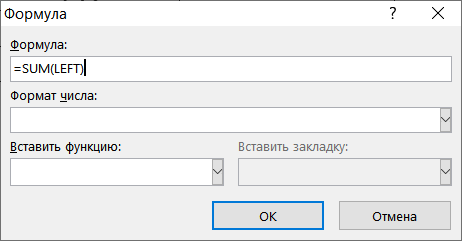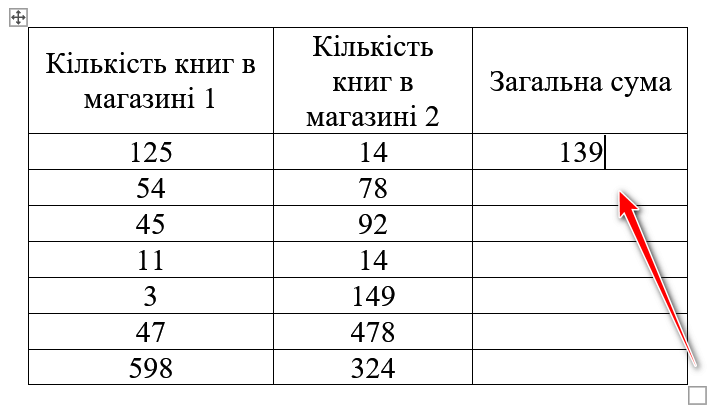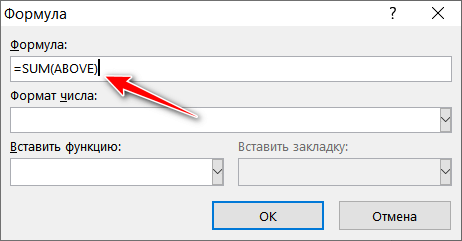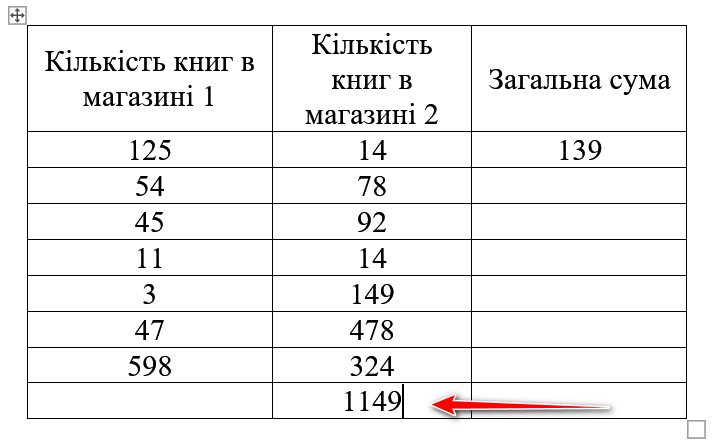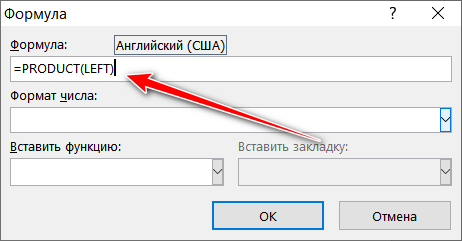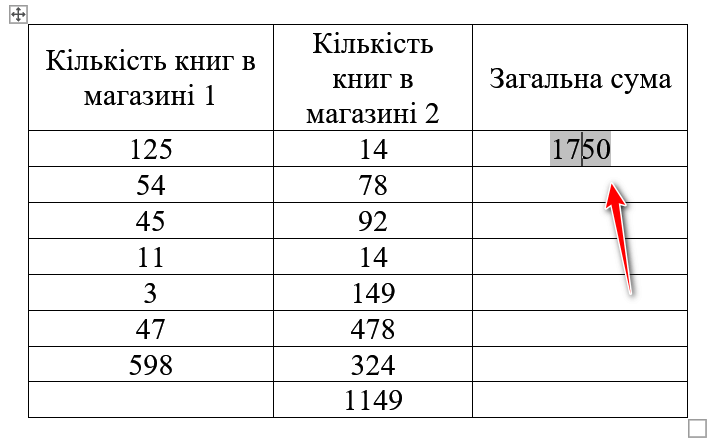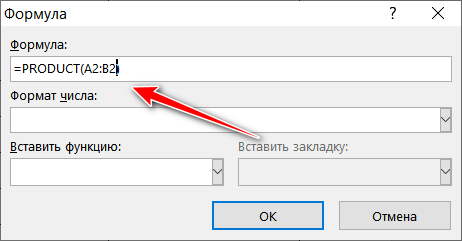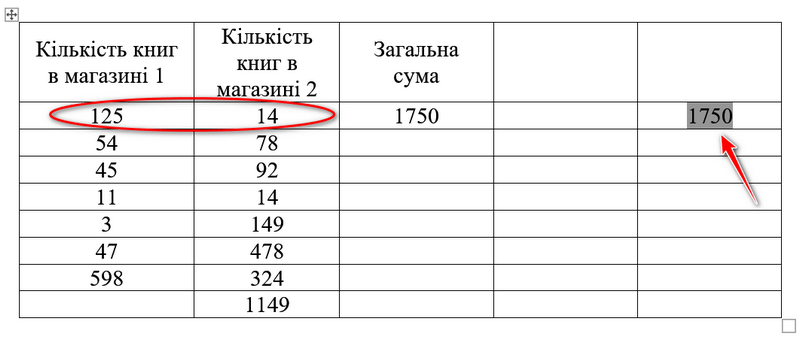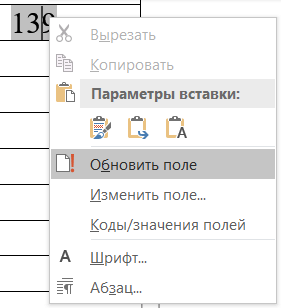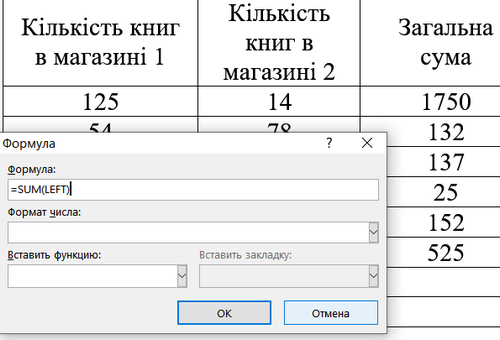
Возможно, не все знают, что в редакторе Microsoft Office Word можно применять простые формулы (сложение, нахождение максимального и минимального числа, умножение и др.).
Рассмотрим, как выполнить сложение и умножение в столбцах и строках. Хотя я рекомендую производить расчеты в табличном редакторе Microsoft Office Excel.
Пример показан в редакторе Microsoft Office Word профессиональный 2019 с русским языком интерфейса.
1. Для этого используем таблицу, скриншот которой можно увидеть снизу.
2. Нужно установить курсор во вторую строчку столбца «Загальна сума». После того, как будет выбрана ячейка, в таблице появится меню для работы с таблицами. Нужно выбрать вкладку «Макет» (не путать с вкладкой «Макет» в общей панели инструментов). После этого нажать кнопку «Формула».
3. По умолчанию применяется формула: =SUM(LEFT). Это значит, что будет подсчитываться сумма чисел, которые находятся в строке слева от ячейки, в которую мы поставили курсор. Поэтому в данном случае ничего не нужно делать. Нужно просто нажать кнопку «Ок» и сразу будет получен результат.
Справка по применению формулы SUM:
- Функция =SUM(ABOVE) складывает числа в столбце, которые расположены над выбранной ячейкой.
- Функция =SUM(LEFT) складывает числа в строке, которые расположены слева от выбранной ячейки.
- Функция =SUM(BELOW) складывает числа в столбце, которые расположены под выбранной ячейкой.
- Функция =SUM(RIGHT) складывает числа в строке, которые расположены справа от выбранной ячейки.
Для того чтобы было понятно, посмотрите на пример снизу.
Видно, что была применена функция SUM(ABOVE), которая сложила все числа сверху и вниз, после этого был выведен результат в ячейке под данными числами.
Обычно программа Microsoft Office Word сама правильно определяет, какую функцию применить. Если она ошиблась, то нужно ввести ее, скопировав из примера выше (или ввести вручную).
Пример формулы для умножения чисел в строке, находящихся слева от выбранной ячейки: =PRODUCT(LEFT).
При вызове меню с формулами можно выбирать из списка требуемую. Для этого нужно раскрыть список под текстом «Вставить функцию:».
Кто хоть немного изучал программу Microsoft Office Excel, знает, что имя ячейки образуется из имени строки и столбца. Поэтому в таблице Microsoft Office Word можно также обращаться к ячейкам, указывая их имена. Но имя нужно определять самостоятельно. На скриншоте снизу видно как я применил функцию: =PRODUCT(A2:B2).
- A2 – имя ячейки с числом 125.
- B2 – имя ячейки с числом 14.
Вот такой получился результат:
Если вы внесли изменения, обновить автоматические подсчеты можно следующим образом:
Нужно выделить числа в ячейке, к которым применилась формула. Для этого нужно просто щелкнуть на них левой клавишей мыши. Далее вызвать контекстное меню (вызывается нажатием на правую кнопку мыши). Из контекстного меню выбрать «Обновить поле». Аналогичное действие выполняется нажатием на клавишу F9 (также после выделения чисел).