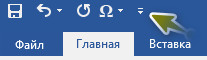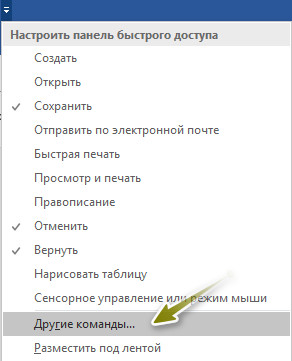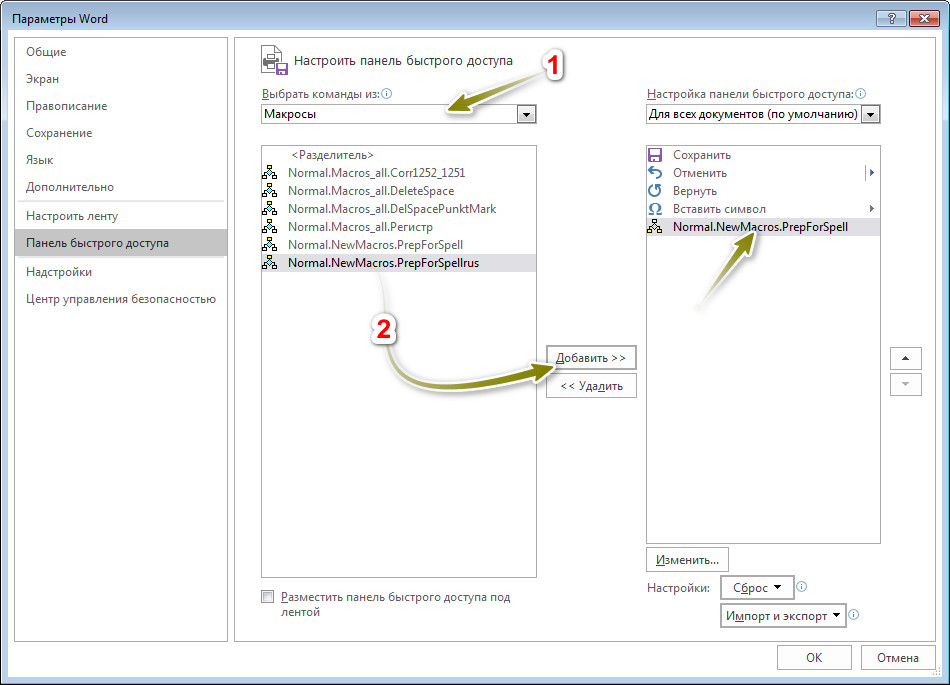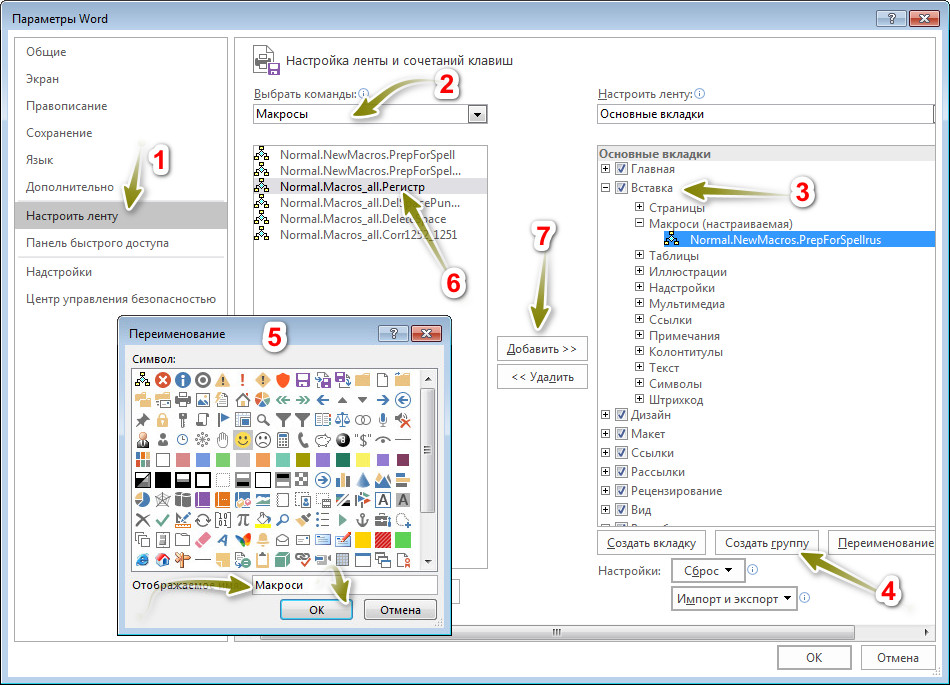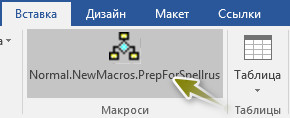Продовжимо тему макросів у редакторі Microsoft Office Word. На цей раз розглянемо як додати будь-який макрос у панель швидкого доступу та в групу будь-якої вкладки стрічки меню.
Є команди, якими користуєшся один раз, іншими трішки частіше, а деякі використовуються кожен день. Тому кожен раз шукати таку команду у довгих шляхах меню просто марна трата часу. Найбільш використовувані команди можна розмістити на панелі швидкого доступу та запускати їх одним натисканням лівої клавіші миші.
Розглянемо як додати макрос на панель швидкого доступу у редакторі Microsoft Office Word (приклад на версії 2016).
Для початку потрібно щоб макрос вже був присутній. Можете переглянути статті про використання та налаштування деяких макросів:
Як виправити перевірку мови орфографії у текстовому редакторі Microsoft Office Word?
Як видалити всі пусті стрічки у редакторі Microsoft Office Word?
Макрос для заміни малої букви першого слова на велику (зміна регістру)
Як зберегти макроси в Word 2016?
Як видалити всі зайві пробіли у текстовому редакторі Microsoft Office Word?
Спосіб 1.
Алгоритм дій для додавання макросу на панель швидкого доступу:
1. Натискаємо на перевернутий трикутник із рискою зверху (дивіться скриншот).
2. У розкривному вікні вибираємо «Другие команды».
3. Тепер потрібно додати потрібний макрос. Для цього під текстом «Выбрать команды из:» вибираємо «Макросы», тоді вибираємо потрібний (потрібні) макрос та натискаємо «Добавить >>». Тоді «Ок».
4. Після цього наш макрос стане доступний на панелі швидкого доступу. Щоб його запустити на виконання достатньо натискання лівої клавіші миші.
До налаштувань меню швидкого доступу можна дістатися так: «Файл → «Параметры → Панель быстрого доступа». Далі все аналогічно вище описаному способі.
Спосіб 2. Даний спосіб дозволяє додати макрос на будь-яку панель меню.
Алгоритм дій для додавання макросу у вкладки стрічки меню:
1. Відкриваємо «Файл → «Параметры → Настроить ленту».
2. Під текстом «Выбрать команды:» вибираємо «Макросы».
З правого боку вибираємо вкладку у яку буде поміщений макрос. Можна використати готову групу (тому що команда може бути додана лише в групу) або створити нову (для цього потрібно натиснути на кнопку «Создать группу»). Далі для групи потрібно дати ім'я, можна вибрати значок. Залишається лише вибрати макрос та додати його в створену групу кнопкою «Добавить >>».
Результат додавання макроса у групу «Макроси» на вкладці меню «Вставка»: