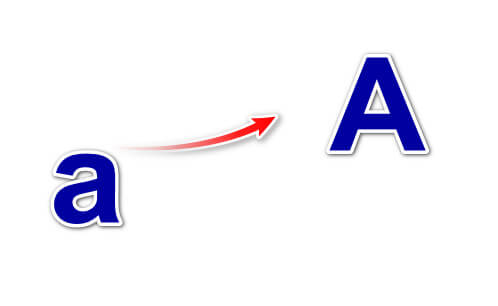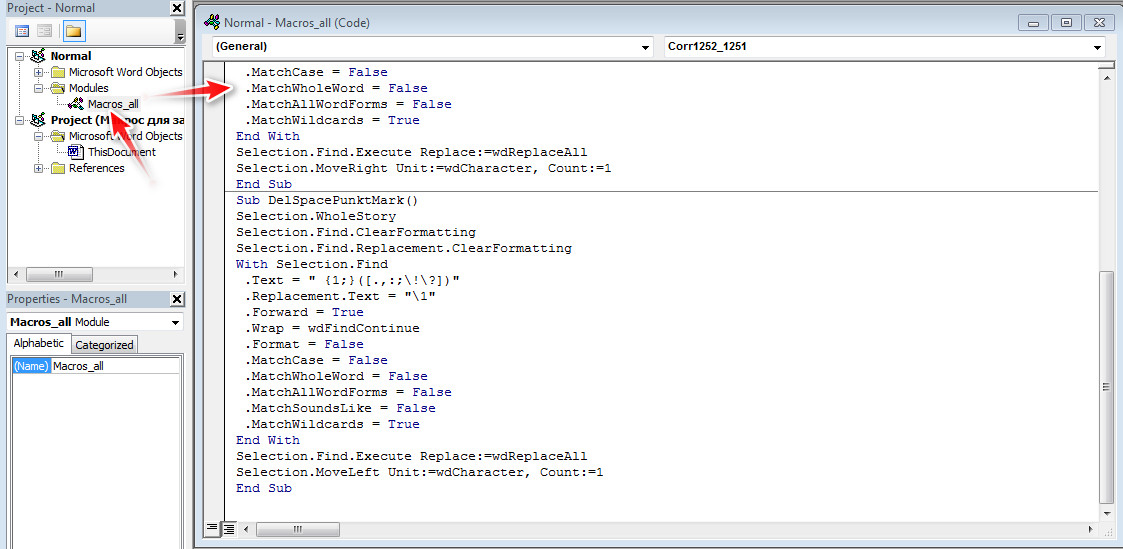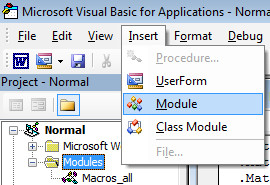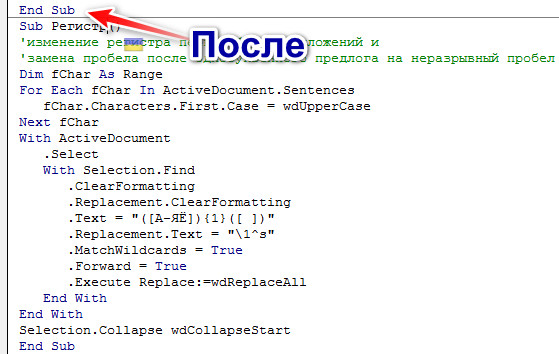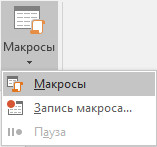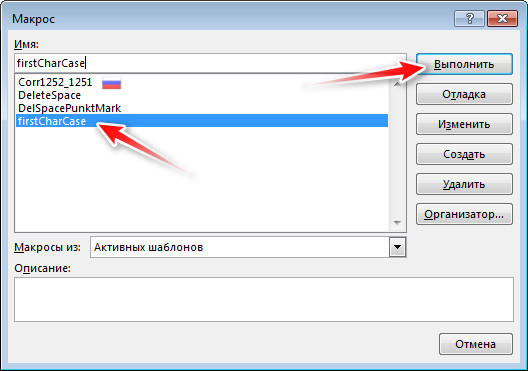Якщо ви зіткнулися із проблемою погано відформатованого документа у якого багато нових речень починаються із малих букв, то швидко вирішити проблему допоможе макрос. Ви швидко виправите будь-яку кількість помилок у найкоротший термін часу.
Також даний макрос замінює пробіл після однієї букви (після прийменника) на нерозривний пробіл.
Приклад показаний на Microsoft Office Word 2016.
Додаємо макрос. Для цього потрібно зайти у візуальний редактор Microsoft Visual Basic. Відкрити його можна сполученням клавіш Alt + F11. Також редактор можна відкрити із панелі інструментів «Разработчик», яку перед цим потрібно увімкнути в налаштуваннях Word. Як це зробити можна прочитати у попередній статті на подібну тему.
Копіюємо код, що нижче:
Sub firstCharCase()
'изменение регистра первых букв предложений и
'замена пробела после однобуквенного предлога на неразрывный пробел
Dim fChar As Range
For Each fChar In ActiveDocument.Sentences
fChar.Characters.First.Case = wdUpperCase
Next fChar
With ActiveDocument
.Select
With Selection.Find
.ClearFormatting
.Replacement.ClearFormatting
.Text = "([А-ЯЁ]){1}([ ])"
.Replacement.Text = "\1^s"
.MatchWildcards = True
.Forward = True
.Execute Replace:=wdReplaceAll
End With
End With
Selection.Collapse wdCollapseStart
End Sub
У відкритому Microsoft Visual Basic зліва можна бачити папку Modules. Якщо ви вже записували макроси, то у папці буде файл із кодом записаних макросів.
Якщо ні – файлу, можливо, не буде. Його легко можна додати. Для цього ідемо у Insert → Module.
Скопійований код потрібно вставити у форму (пусту, при умові додавання: Insert → Module). Якщо форма має команди, то код вставляємо знизу після: End Sub.
Зберігаємо зміни, натиснувши на кнопку збереження (дискета) на панелі інструментів або через File → Save Normal (сполучення клавіш Ctrl + S).
Відкриваємо наш проблемний документ. Тоді відкриваємо макрос. Для цього переходимо у вкладку «Вид → Макросы».
Знаходимо наш макрос. Він має ім’я: firstCharCase (ім’я ви можете змінити). Тоді натискаємо на кнопку «Выполнить». Макрос почне виконувати роботу.
Щоб змінити ім’я макросу потрібно відкрити макроси способом, який описаний вище, виділити мишею потрібний та натиснути на кнопку «Изменить». Так ми знов попадемо у візуальний редактор Microsoft Visual Basic (можна відкрити сполученням клавіш Alt + F11).
У першому рядку такий текст:
Sub firstCharCase()
firstCharCase – це ім’я, його потрібно і змінити на своє, після чого потрібно зберегти документ.
Відео: "Як замінити малу літеру першого слова в реченні на велику в програмі Microsoft Office Word"
В мене макрос працював без проблем, чого і для вас бажаю.