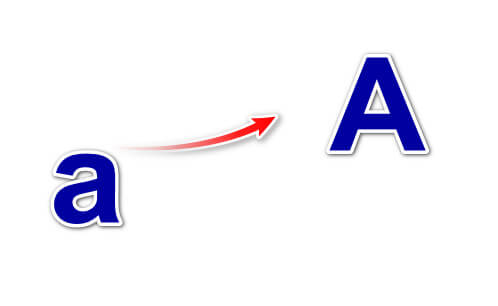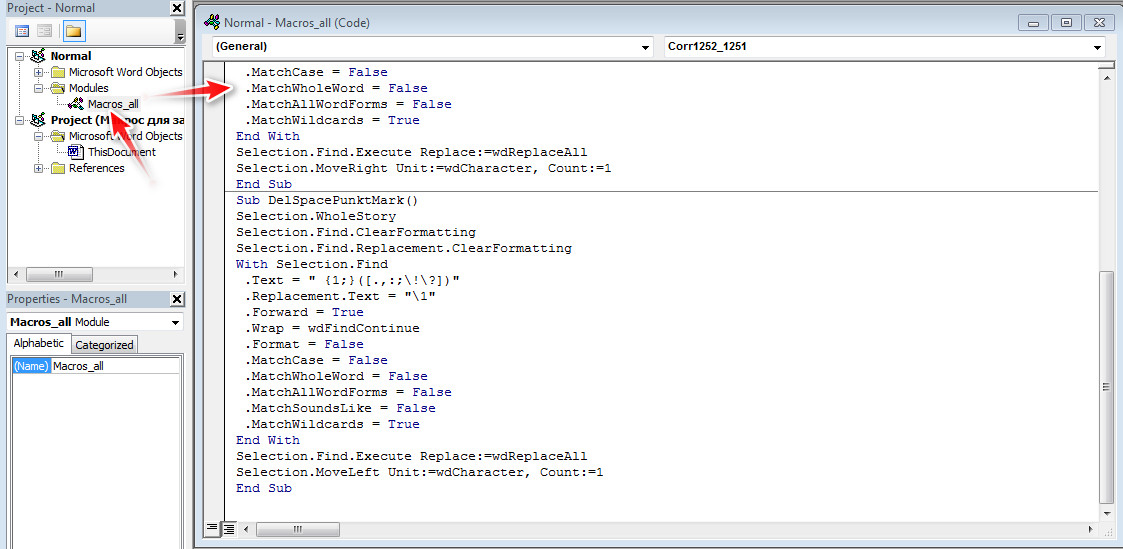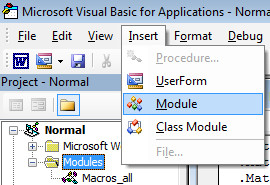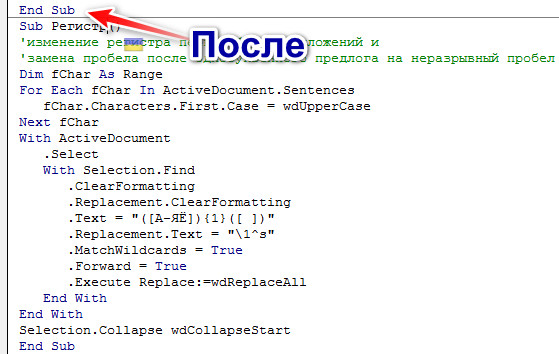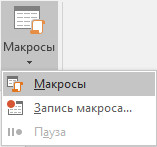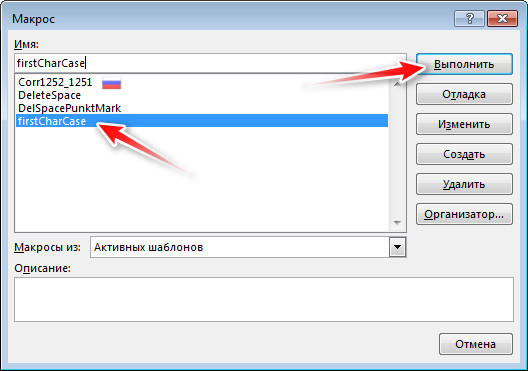Если вы столкнулись с проблемой плохо отформатированного документа у которого много новых предложений начинаются с маленьких букв, то быстро решить проблему поможет макрос. Вы быстро исправите любое количество ошибок в кратчайшие сроки времени.
Также данный макрос заменяет пробел после одной буквы (после предлога) на неразрывный пробел.
Пример показан на Microsoft Office Word 2016.
Добавляем макрос. Для этого нужно зайти в визуальный редактор Microsoft Visual Basic. Открыть его можно комбинацией клавиш Alt + F11. Также редактор можно открыть с панели инструментов «Разработчик», которую перед этим нужно включить в настройках Word. Как это сделать можно прочитать в предыдущей статье на подобную тему.
Копируем код, что ниже:
Sub firstCharCase()
'изменение регистра первых букв предложений и
'замена пробела после однобуквенного предлога на неразрывный пробел
Dim fChar As Range
For Each fChar In ActiveDocument.Sentences
fChar.Characters.First.Case = wdUpperCase
Next fChar
With ActiveDocument
.Select
With Selection.Find
.ClearFormatting
.Replacement.ClearFormatting
.Text = "([А-ЯЁ]){1}([ ])"
.Replacement.Text = "\1^s"
.MatchWildcards = True
.Forward = True
.Execute Replace:=wdReplaceAll
End With
End With
Selection.Collapse wdCollapseStart
End Sub
В открытом Microsoft Visual Basic слева можно видеть папку Modules. Если вы уже записывали макросы, то в папке будет файл с кодом записанных макросов.
Если нет – файла, возможно, не будет. Его легко можно добавить. Для этого идем в Insert → Module.
Скопированный код нужно вставить в форму (пустую, при условии добавления: Insert → Module). Если форма имеет команды, то код вставляем снизу после: End Sub.
Сохраняем изменения, нажав на кнопку сохранения (дискета) на панели инструментов или через File → Save Normal (сочетание клавиш Ctrl + S).
Открываем наш проблемный документ. Тогда открываем макрос. Для этого переходим во вкладку «Вид → Макросы».
Находим наш макрос. Он имеет имя: firstCharCase (имя можно изменить). Тогда нажимаем на кнопку «Выполнить». Макрос начнет выполнять работу.
Чтобы изменить имя макроса, нужно открыть макросы способом, который описан выше, выделить мышью нужный и нажать на кнопку «Изменить». Так мы снова попадем в визуальный редактор Microsoft Visual Basic (можно открыть комбинацией клавиш Alt + F11).
В первой строке такой текст:
Sub firstCharCase()
firstCharCase – это имя, его нужно и изменить на свое, после чего нужно сохранить документ.
У меня макрос работал без проблем, чего и вам желаю.