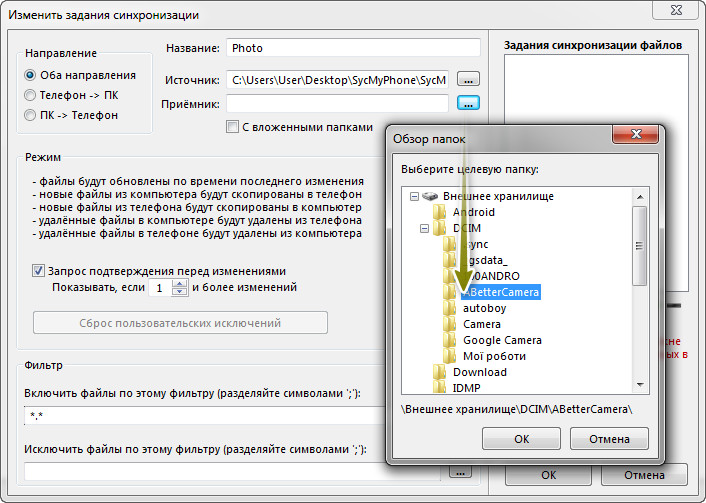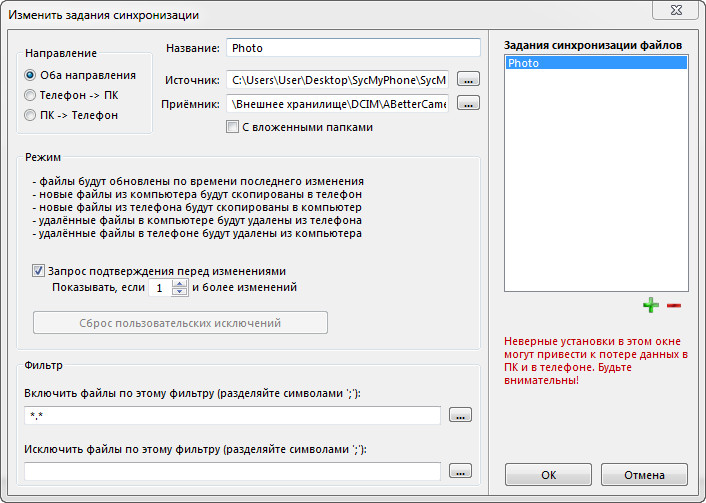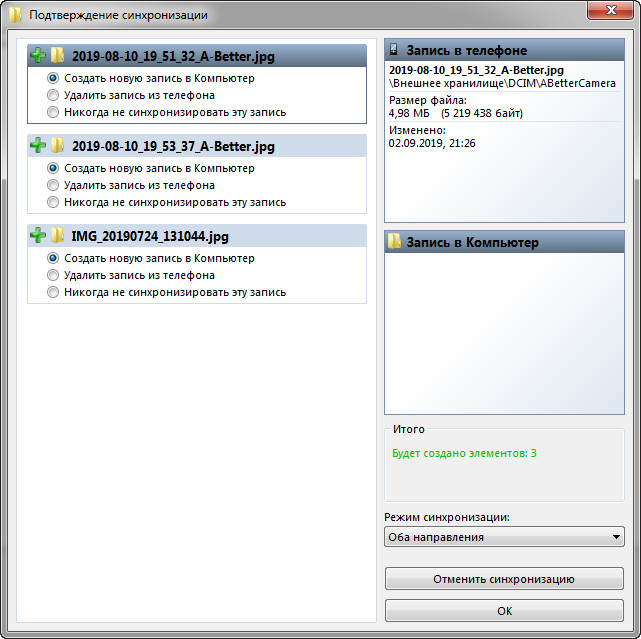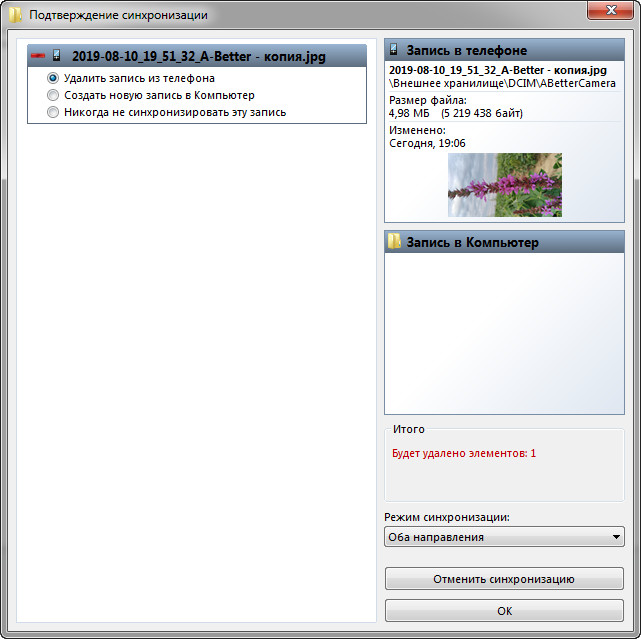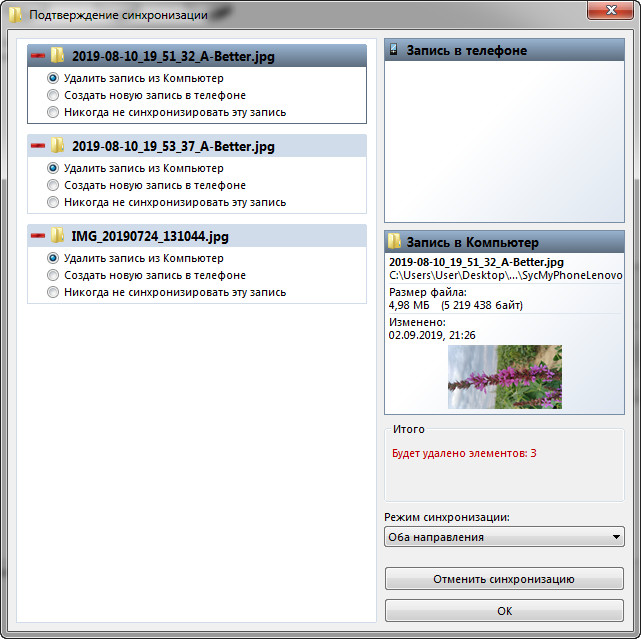Програма MyPhoneExplorer відома мені та багатьом ще з часів, коли телефони підключалися до комп’ютера через інфрачервоний порт, а кабель для синхронізації коштував занадто дорого :). Першим телефоном, який я тоді підключав, був Sony Ericsson K300i (до речі, він в робочому стані до цих пір лежить в мене у шухляді). Програма після появи Android докорінно змінилася, появилися нові функції та способи підключення. Однією важливою функцією являється синхронізація файлів. Сьогодні про неї і поговоримо.
Синхронізація може бути лівою односторонньою, правою односторонньою та двосторонньою.
Я в більшості випадків користуюся двосторонньою синхронізацією, оскільки вона дає змогу тримати файли в актуальному стані в телефоні та комп’ютері. Інші два види синхронізацій можуть використовуватися для створення резервних копій в телефоні або комп’ютері, все залежить від сторони яка вибирається.
Стаття по темі: «MyPhoneExplorer — налаштування програми»
Розглянемо приклад синхронізації папки на комп’ютері та телефоні. Я вибрав папку з фото, проте можна вибрати з будь-якими файлами.
Порядок налаштування синхронізації в програмі MyPhoneExplorer:
1. Відкриваємо зліва меню «Файлы».

2. Натискаємо на перевернутий трикутник іконки синхронізації (третя в списку) та вибираємо «Настроить».

3. Даємо ім’я для завдання синхронізації напроти тексту «Название» (я, дав ім’я «Photo»). Під «Направление» вибираємо «Оба направления». Вибираємо «Источник» – це буде папка на комп’ютері та «Приёмник» – папка у пам’яті вашого телефона (це може бути карта пам’яті або пам’ять телефона). Можна увімкнути опцію «С вложенными папками». Так будуть синхронізуватися і папки, що містяться у вибраній для синхронізації.
4. Натискаємо на перевернутий трикутник іконки синхронізації (третя в списку) та вибираємо ім’я завдання для синхронізації (у мене це «Photo»).
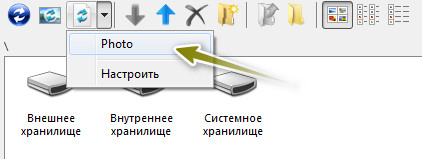
5. Почнеться процес синхронізації. Так як моя папка знаходиться на карті пам’яті, а на смартфоні встановлена операційна система Android 7, то на комп’ютері появиться вікно з проханням взяти телефона та дати дозвіл на запис в карту пам’яті. В телефоні вже має відкритися відповідне вікно. Використовуючи меню, потрібно вибрати корінь карти пам’яті та натиснути «Ок» для підтвердження.
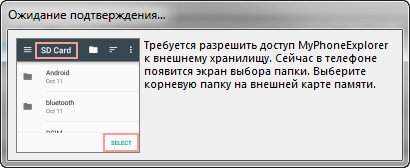
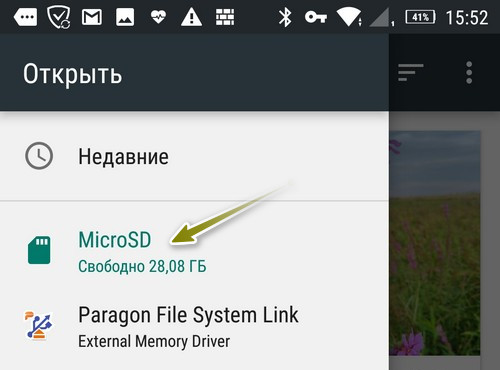
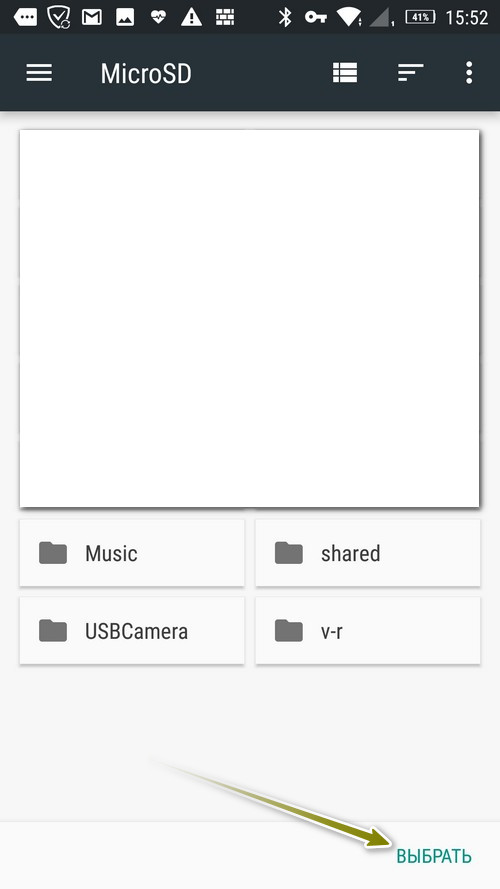
6. Програма у вікні покаже, які файли будуть записані і куди записані. У мене на комп’ютері папка пуста, тому на знімку екрана знизу видно, що файли будуть записані у папку на комп’ютері.

6.1. Я видалив однин файл на комп’ютері. Тому наступний знімок екрана демонструє, що файл буде видалений з картки пам’яті телефону.
6.2. Далі файли були видалені на телефоні. На знімку екрана видно, що файли на цей раз будуть видалені на комп’ютері.
Програма показує, які зміни виконує. Це дуже хороша опція, тому що можна ще раз перевірити які файли будуть видалені або скопійовані.
Примітка. При видаленні фалів з комп’ютера, на телефоні вони видаляються повністю (на комп’ютері зазвичай попадають в кошик). При видаленні з телефона – файли видаляються з комп’ютера в кошик. Тому будьте уважними.
Це одна з небагатьох опцій такої потужної програми. Головне вікно виглядає лише на перший погляд просто. В налаштуваннях можна знайти різні опції та використовувати MyPhoneExplorer на повну потужність.
Наприклад, якщо відкрити меню «Разное» → «Буфер обмена», то можна вибрати спосіб передавання скопійованої в буфер обміну інформації. Можна з телефона на комп’ютер, можна навпаки, а ще можна в обидві сторони. Тепер скопіювавши текст на телефоні, можна його вставити на комп’ютері і в зворотному порядку.