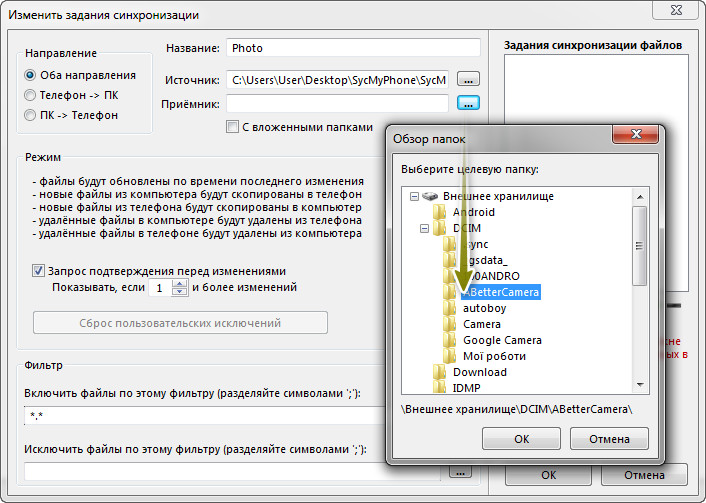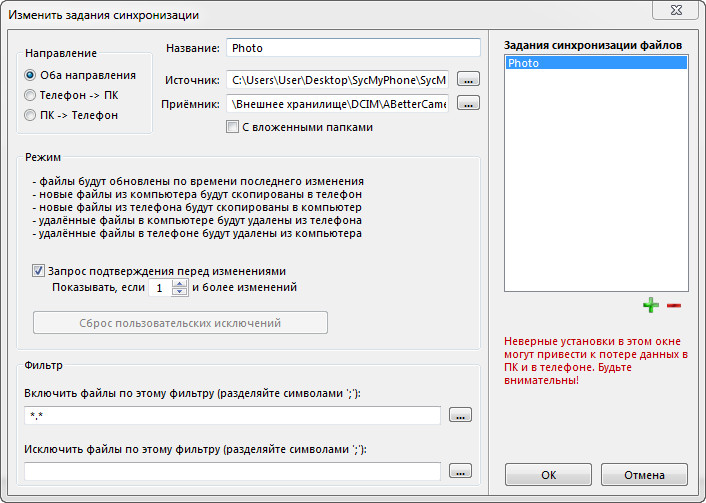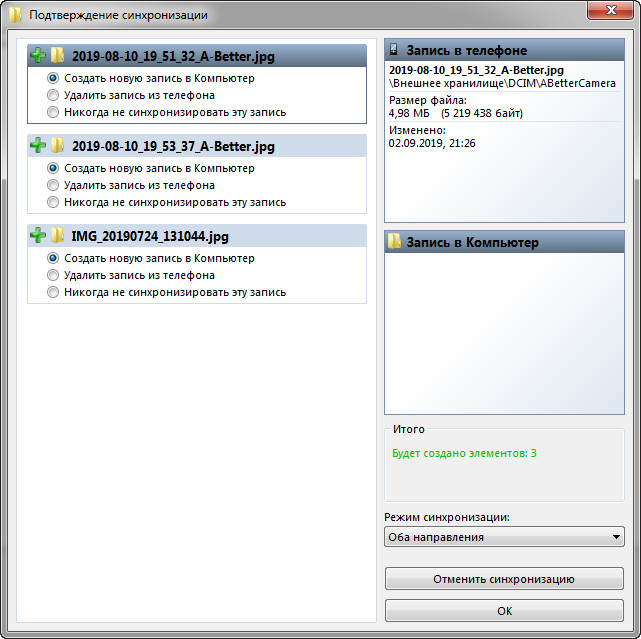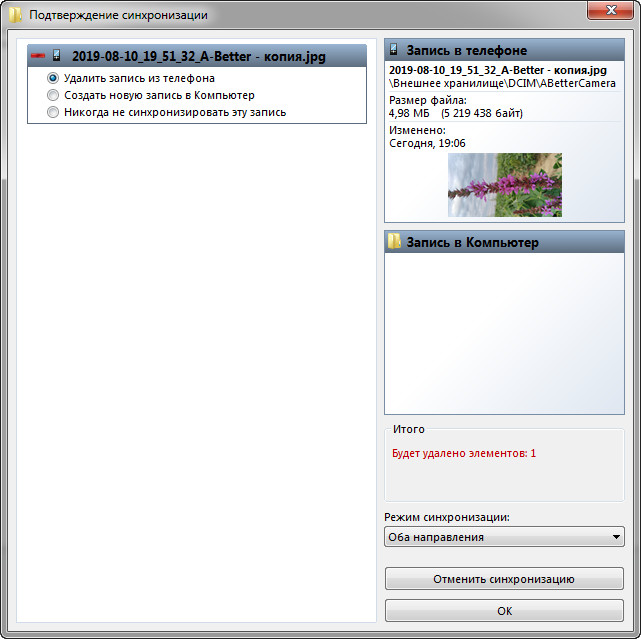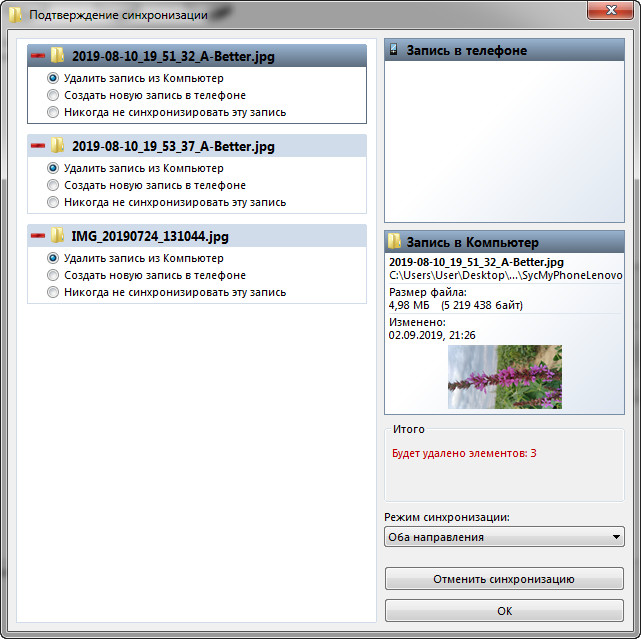Программа MyPhoneExplorer известна мне и многим еще со времен, когда телефоны подключались к компьютеру через инфракрасный порт, а кабель для синхронизации стоил слишком дорого :). Первым телефоном, который я тогда подключал, был Sony Ericsson K300i (кстати, он в рабочем состоянии до сих пор лежит у меня в ящике стола). Программа после появления Android в корне изменилась, появились новые функции и способы подключения. Одной важной функцией является синхронизация файлов. Сегодня о ней и поговорим.
Синхронизация может быть левой односторонней, правой односторонней и двусторонней.
Я в большинстве случаев пользуюсь двусторонней синхронизацией, поскольку она позволяет держать файлы в актуальном состоянии на телефоне и компьютере. Другие два вида синхронизаций могут использоваться для создания резервных копий в телефоне или компьютере, все зависит от стороны, которая выбирается.
Статья по теме: «MyPhoneExplorer — настройка программы»
Рассмотрим пример синхронизации папки на компьютере и телефоне. Я выбрал папку с фото, однако можно выбрать с любыми файлами.
Порядок настройки синхронизации в программе MyPhoneExplorer:
1. Открываем слева меню «Файлы».

2. Нажимаем на перевернутый треугольник иконки синхронизации (третья в списке) и выбираем «Настроить».

3. Даем имя для задания синхронизации напротив текста «Название» (я дал имя «Photo»). Под «Направление» вибираем «Оба направления». Вибираем «Источник» – это будет папка на компьютере и «Приёмник» – папка в памяти вашего телефона (это может быть карта памяти или память телефона). Можно включить опцию «С вложенными папками». Так будут синхронизироваться и папки, содержащиеся в выбранной для синхронизации.
4. Нажимаем на перевернутый треугольник иконки синхронизации (третья в списке) и выбираем имя задания для синхронизации (у меня это «Photo»).
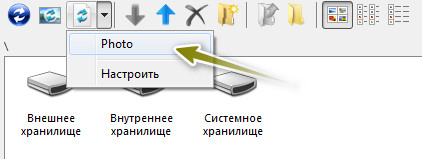
5. Начнется процесс синхронизации. Так как моя папка находится на карте памяти, а на смартфоне установлена операционная система Android 7, то на компьютере появится окно с просьбой взять телефон и дать разрешение на запись в карту памяти. В телефоне уже должно открыться соответствующее окно. Используя меню, нужно выбрать корень карты памяти и нажать «Ок» для подтверждения.
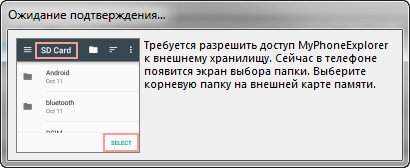
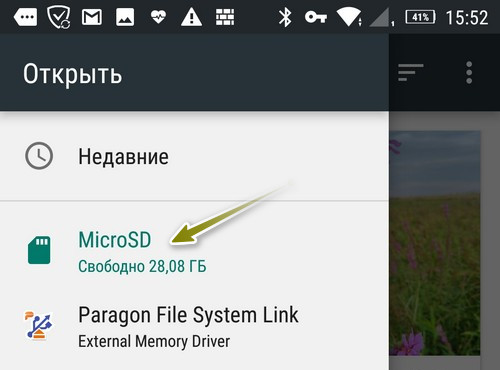
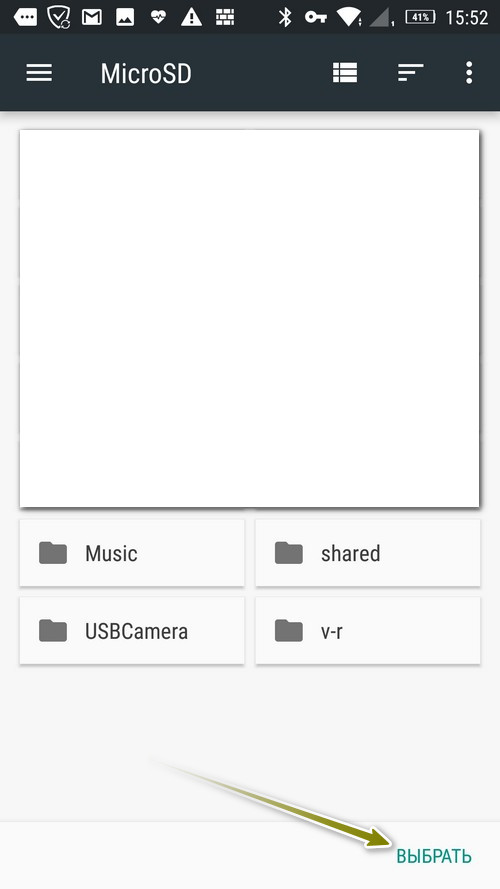
6. Программа в окне покажет, какие файлы будут записаны и куда записаны. У меня на компьютере папка пустая, поэтому на снимке экрана снизу видно, что файлы будут записаны в папку на компьютере.

6.1. Я удалил однин файл на компьютере. Поэтому следующий снимок экрана показывает, что файл будет удален из карты памяти телефона.
6.2. Далее файлы были удалены на телефоне. На снимке экрана видно, что файлы на этот раз будут удалены на компьютере.
Программа показывает, какие изменения выполняет. Это очень хорошая опция, так как можно еще раз проверить какие файлы будут удалены или скопированы.
Примечание. При удалении фалов с компьютера, на телефоне они удаляются полностью (на компьютере обычно попадают в корзину). При удалении с телефона – файлы удаляются с компьютера в корзину. Поэтому будьте внимательны.
Это одна из немногих опций такой мощной программы. Главное окно выглядит только на первый взгляд просто. В настройках можно найти различные опции и использовать MyPhoneExplorer на полную мощность.
Например, если открыть меню «Разное» → «Буфер обмена», то можно выбрать способ передачи скопированной в буфер обмена информации. Можно с телефона на компьютер, можно наоборот, а еще можно в обе стороны. Теперь скопировав текст на телефоне, можно его вставить на компьютере и в обратном порядке.