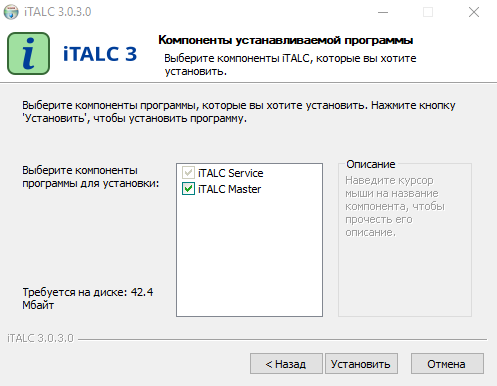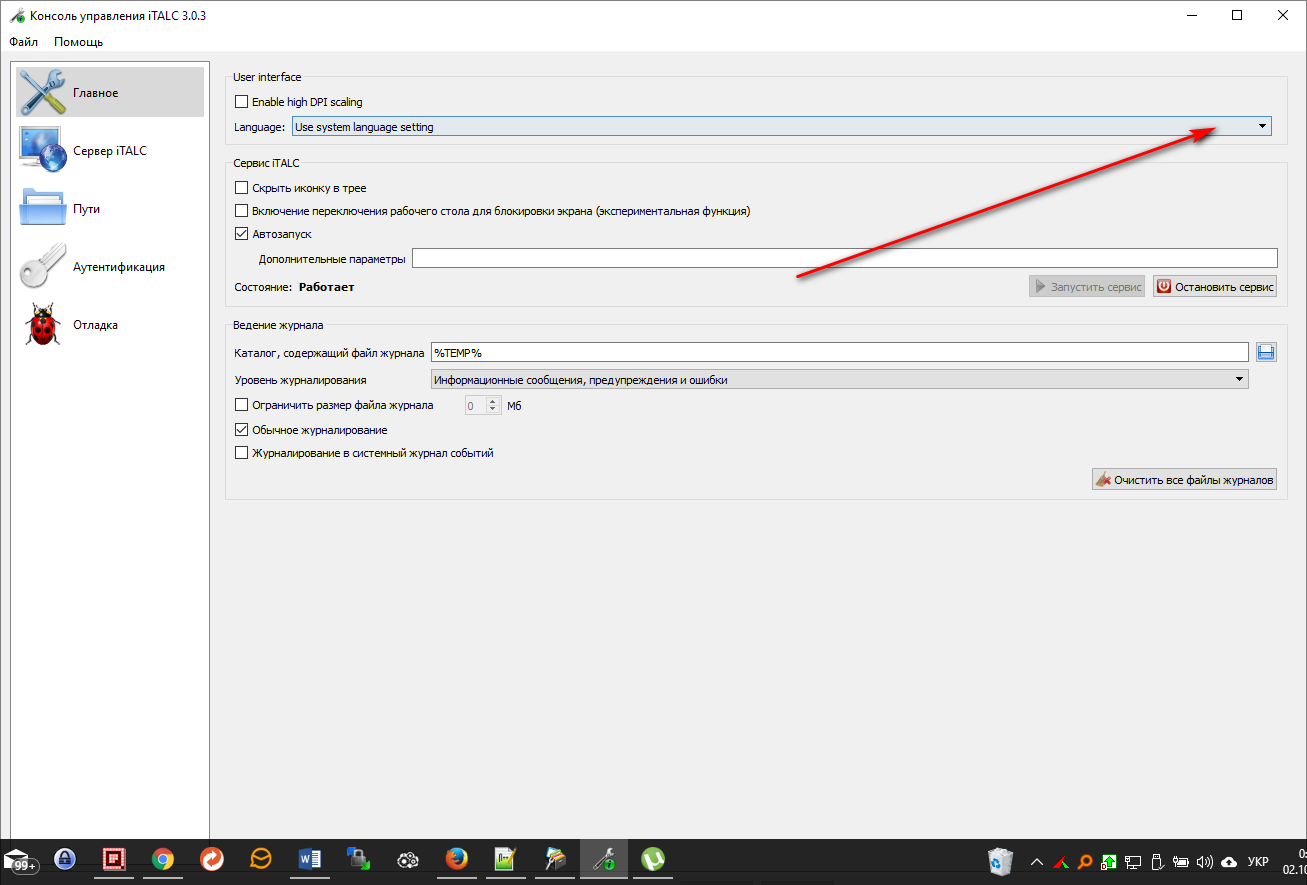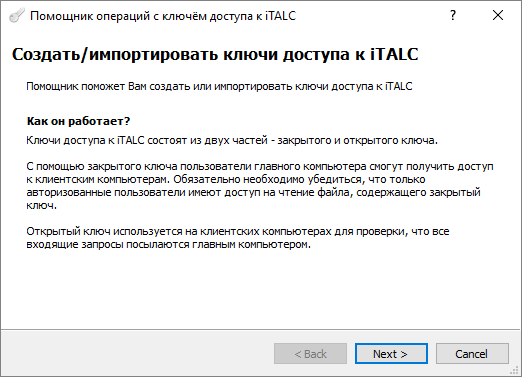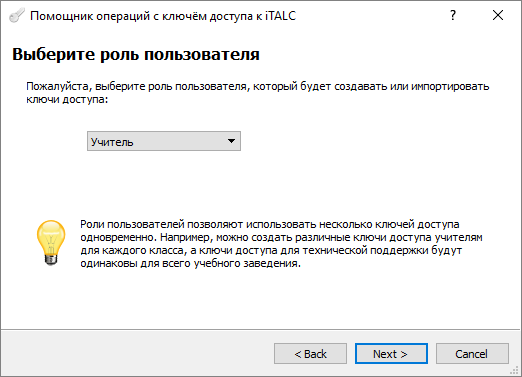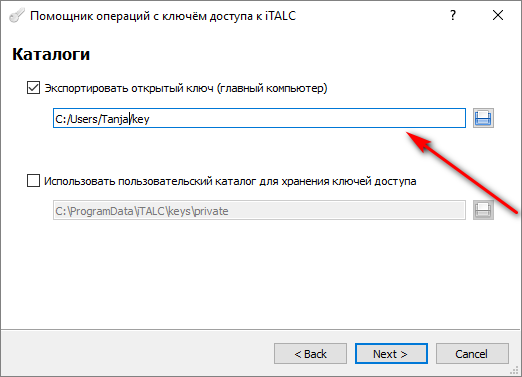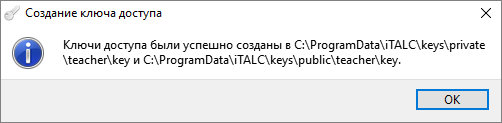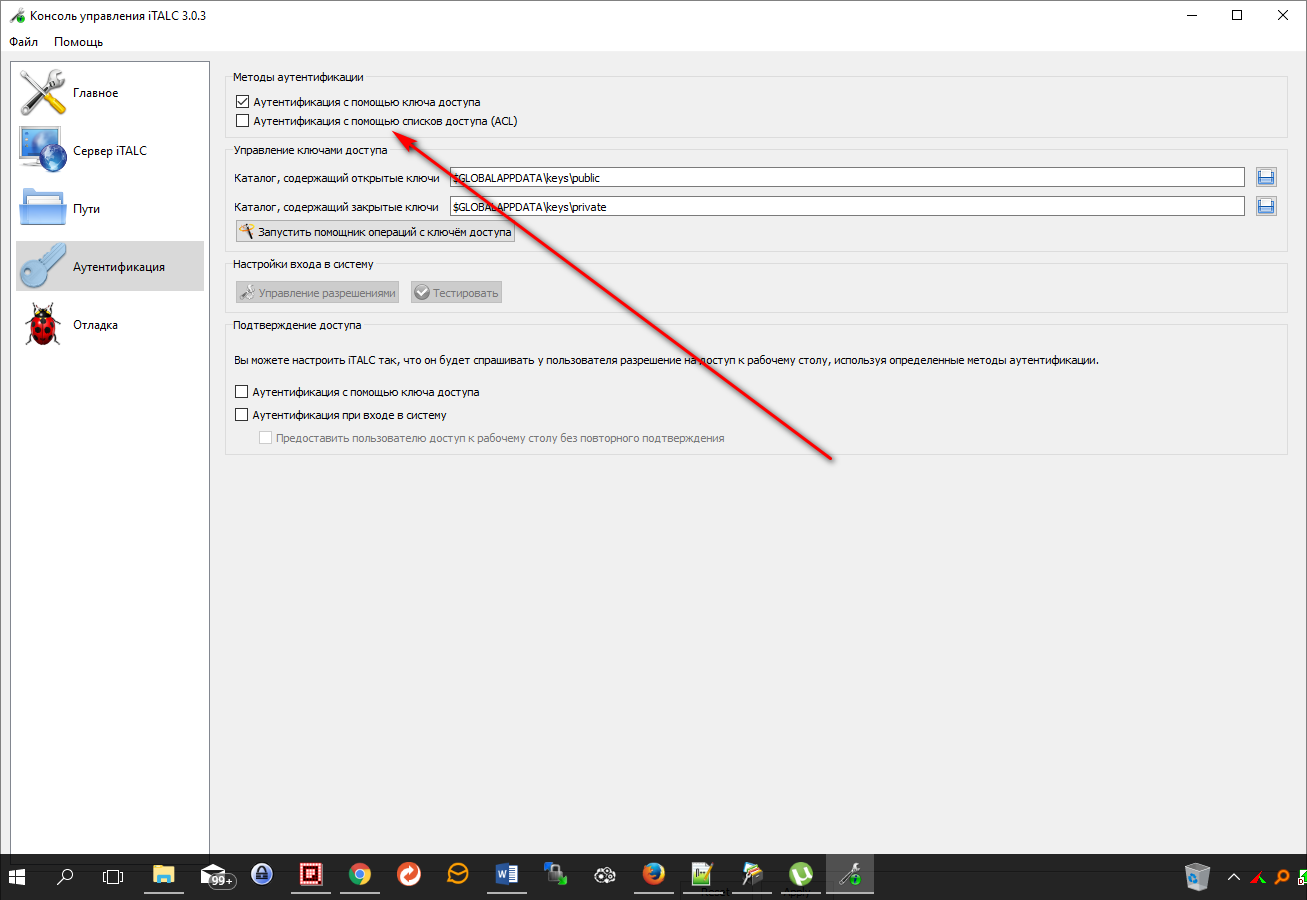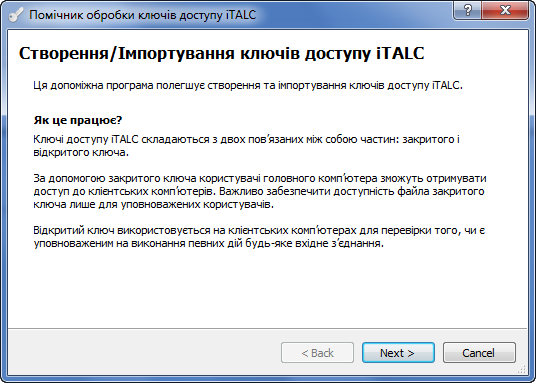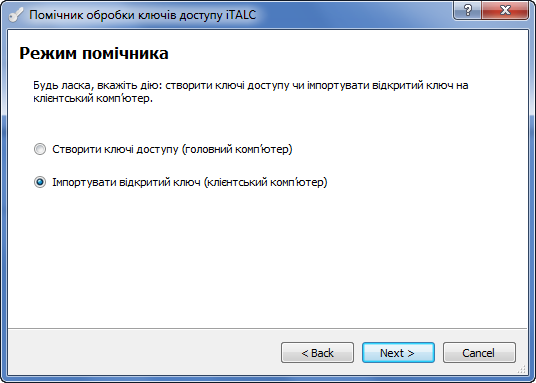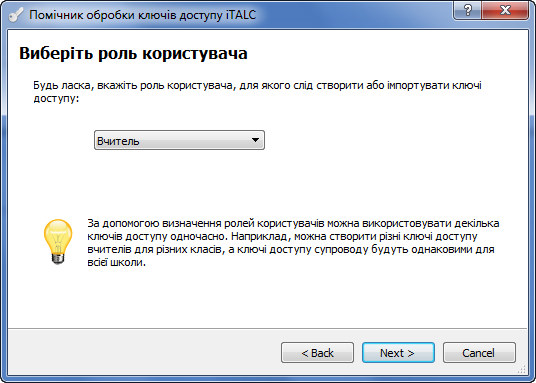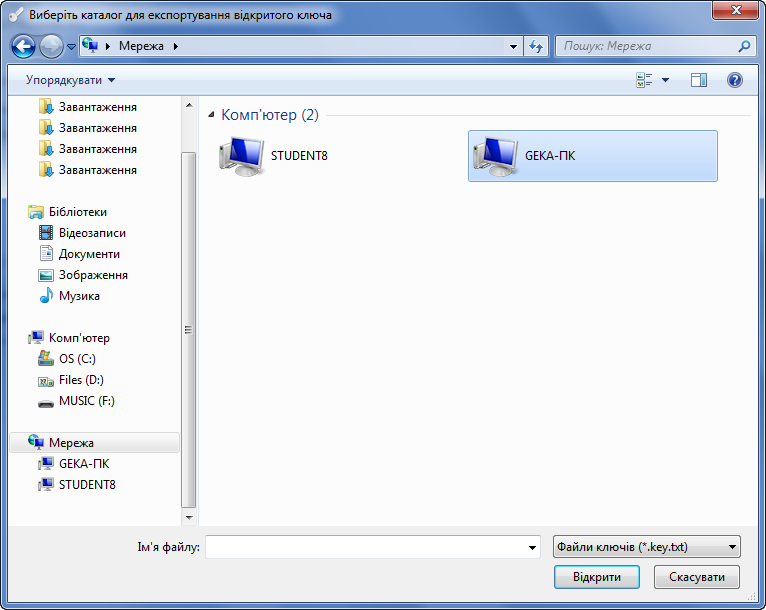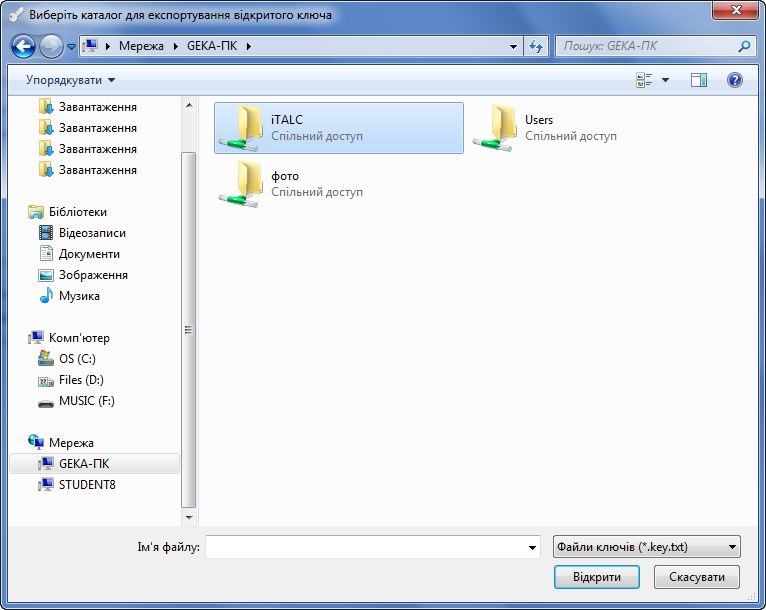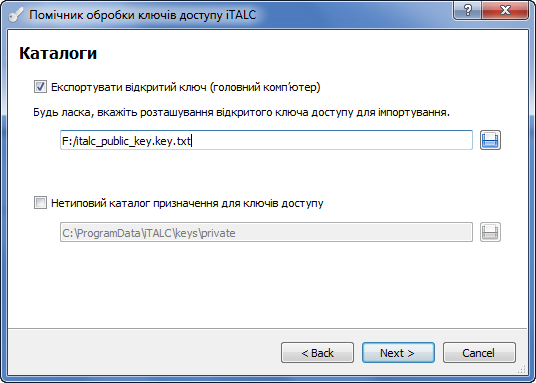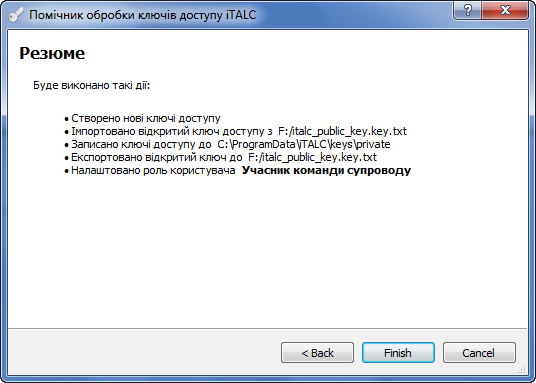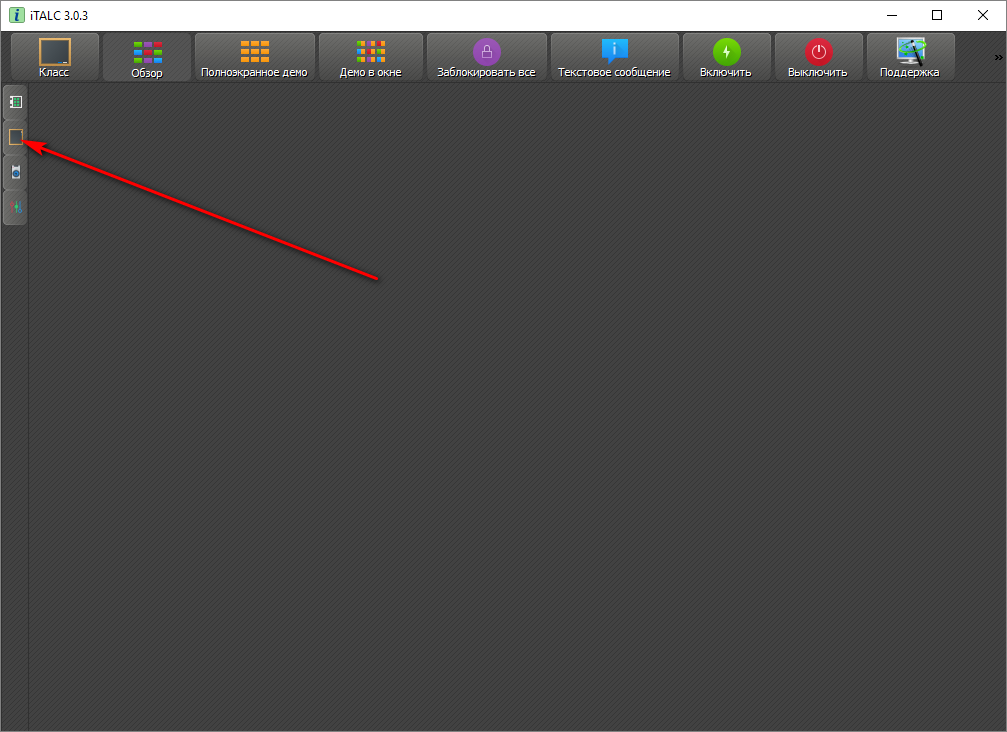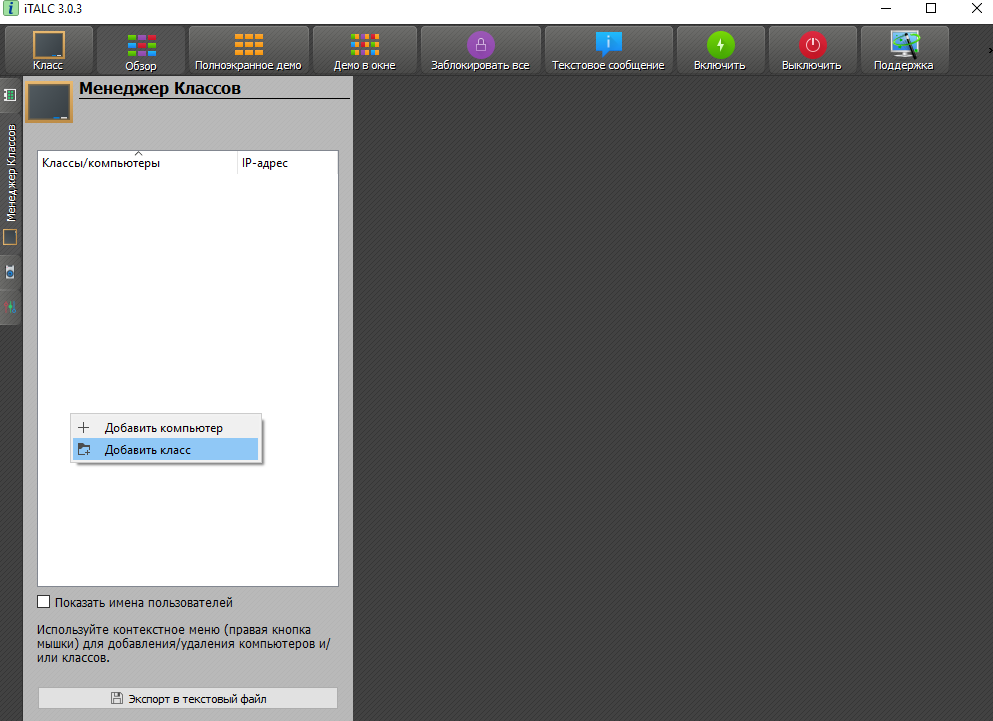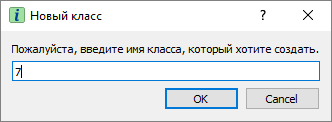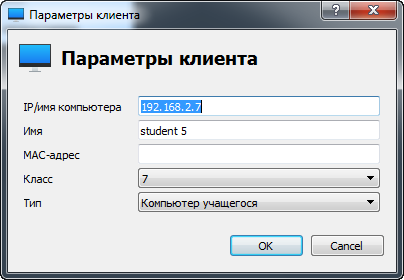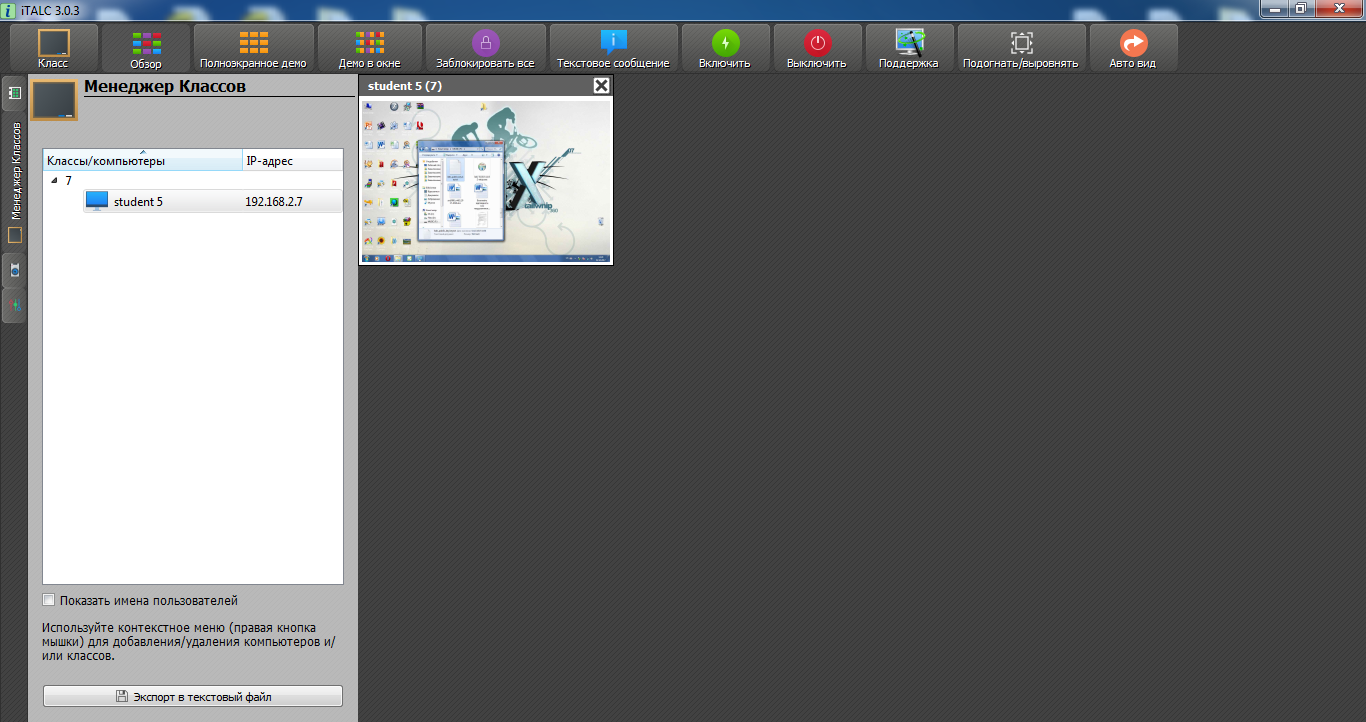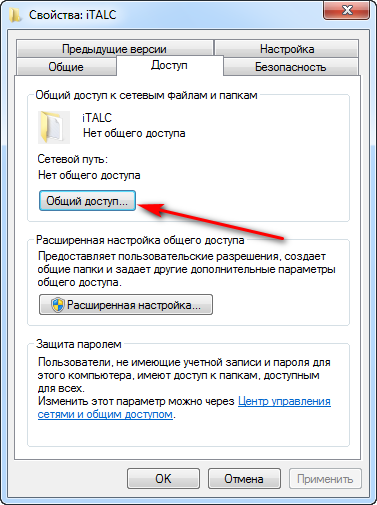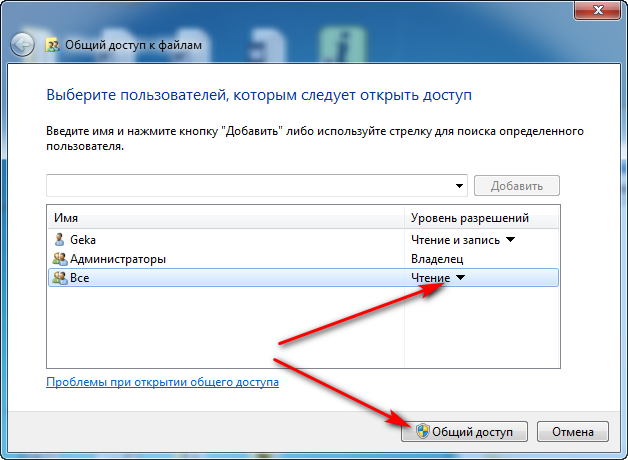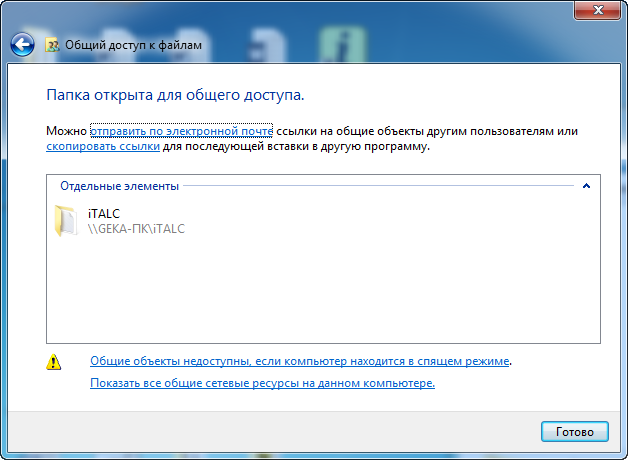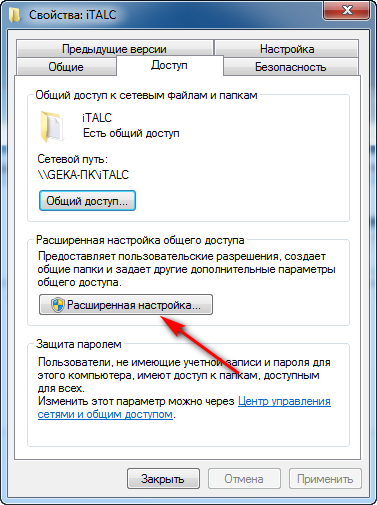Вибрати софт для керування учнівським класом досить проблематично. Тут на шляху може трапитися багато перешкод: це і платність більшості програм такого типу, і підбір програм для різних версій операційних систем, складність налаштування, відсутність потрібних функцій у певних програмах. Деякі рішення, що розповсюджуються на платній основі можуть абсолютно безкоштовно та легально видавати безкоштовні ліцензії на обмежену кількість комп’ютерів, наприклад максимально можлива кількість підключених комп’ютерів може бути рівна 10. Хоча існує ряд безкоштовного софту для створення комп’ютерного класу вчитель → учень.
Одна із таких програм — iTALC. Завантажити можна свіжу версію завжди на офіційній сторінці сайту програми. На вчительському комп’ютері потрібно встановити повний пакет із інсталятора програми. На комп’ютерах учнів встановлюємо лише сервіс (iTALC Service).
Перед інсталяцією даної програми (та й усіх програм такого типу) потрібно вимкнути антивірусне програмне забезпечення та брандмауер. Зробити це потрібно на період встановлення та налаштування програми. Інакше можуть виникнути проблеми, яких можна легко уникнути.
Із програмою iTALC можна:
- Керувати робочим столом учнівських комп’ютерів;
- Транслювати екран учителя на учнівські ПК;
- Блокувати комп’ютери учнів;
- Відправляти текстові повідомлення;
- Керувати живленням всіх учнівських комп’ютерів;
- Робити скриншоти учнівських ПК;
- Обмінюватися файлами (потрібні спільні папки);
- Та багато іншого…
Налаштування комп’ютера вчителя:
Встановлюємо. Запускаємо консоль керування (iTALC Management Console). За умовчанням відображається мова, яка встановлена в системі. Якщо у вас англійська, то можна змінити її вибравши напроти Language потрібну.
Компоненти для встановлення на комп'ютері вчителя:
Вибір мови:
Зверніть увагу, що у меню «сервер iTALC» напроти «внутрішній інтерфейс має бути вибрано «VNC Reflector».
Генерування ключів:
На слідуючому етапі переходимо у меню «Автентифікація» та генеруємо ключі для учнів. Для цього натискаємо «Запустити помічника операцій із ключем доступу». Натискаємо далі.
Тоді вибираємо «Створити нові ключі доступу (головний комп’ютер)». Знову далі.
Вибираємо «Вчитель» та знову далі.
Наступне вікно запропонує вибрати директорію для збереження відкритого ключа. Бажано щоб це була спільна папка із якої всі учнівські комп’ютери зможуть імпортувати ключ (хоча в моєму випадку імпорт із спільної папки завжди закінчувався невдачею. Проблема була вирішена шляхом перенесення ключа за допомогою флешки). Вибрали директорію і знову натискаємо далі.
Тоді фініш.
При успішній операції отримаємо таке вікно:
Не забудьте зняти прапорець напроти «Автентифікація за допомогою списків доступу (ACL)»
Налаштування комп’ютера учня:
Запускаємо на комп’ютері учня iTALC Management Console та імпортуємо ключа, якого ми створили на комп’ютері учителя.
Вибираємо імпортувати відкритий ключ (клієнтський комп’ютер).
У якості ролі користувача вибираємо «Вчитель».
Далі вибираємо каталог із якого будемо імпортувати ключ. Це може бути спільна папка як на скриншотах знизу.
Або флешка чи інший носій.
Після цього фініш.
А тоді отримаємо таке повідомлення:
Не забуваємо застосувати зміни.
Додавання учнів на комп’ютері учителя:
Після всіх налаштувань потрібно запустити на комп’ютері вчителя iTALC та додати клас. Для цього переходимо в менеджер класів, тоді контекстне меню та вибираємо «Додати клас». Називаємо його.
Після цього додаємо учнів. Для цього викликаємо контекстне меню та вибираємо додати комп’ютер. Далі потрібно ввести IP адресу комп’ютера учня. Далі ім’я комп’ютера, щоб можна було відрізнити, вибираємо клас та тип (в нашому випадку — це комп’ютер учня).
При вірних налаштуваннях по подвійному кліканню мишкою відкриється вікно попереднього перегляду комп’ютера (робочого столу) учня із можливістю вибору потрібної функції. При виклику контекстного меню можна також вибирати різні функції для керування учнівським ПК. Для керування робочим столом потрібно вибрати «Віддалене керування».
Додатково:
Щоб мати можливість імпортувати ключі із спільної папки та для інших функцій потрібно таку папку створити. Для цього:
Створюємо папку на комп’ютері вчителя та викликаємо на ній контекстне меню → Властивості.
Вибираємо вкладку доступ і натискаємо на «Спільний доступ».
Напроти «Всі» вибираємо читання (якщо не хочемо, щоб файли були видалені чи змінені учнями) або читання та запис (в такому випадку файли можуть бути змінені чи видалені будь-ким).
Готово.
Не лишнім буде перейти в «Розширені налаштування».
Тоді «Дозволи».
Напроти всіх користувачів задаємо також читання або читання та зміну (повний доступ).