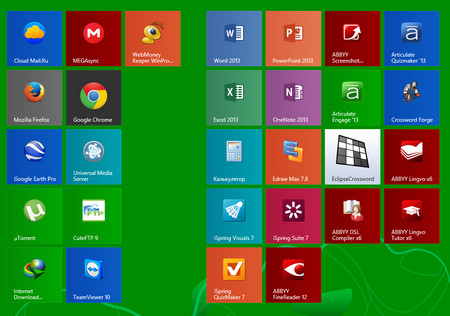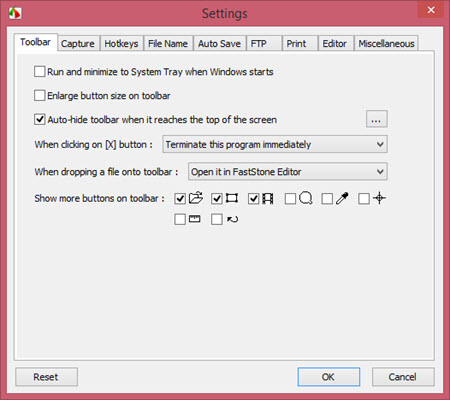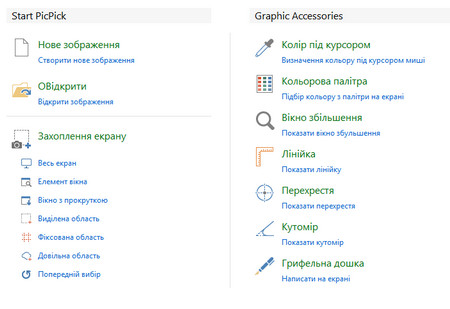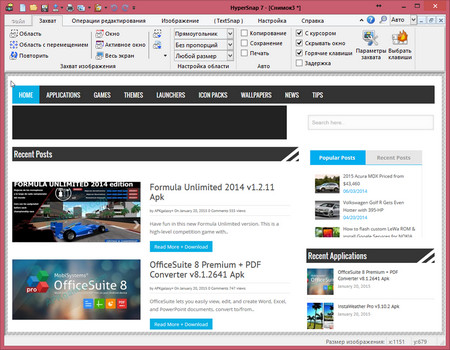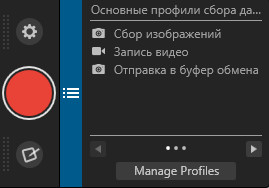Досить часто може з’явитися потреба поділитися зображенням свого робочого столу. Наприклад тоді, коли потрібно показати як працює певна програма, яку потрібно натиснути клавішу, щоб виконати певну дію, або просто поділитися зображенням зі свого комп’ютера. Часто приходиться робити зображення тим, хто навчає, пише інструкції, оскільки краще один раз побачити ніж читати великі, а часом не зовсім зрозумілі об’єми тексту.
Найпростіше зробити скриншот того, що є на робочому столі можна у середовищі Windows натисканням клавіші Print Screen. Так ми отримаємо зображення всього робочого столу скопійоване у буфер обміну. Щоб його зберегти потрібно відкрити будь-який графічний редактор (наприклад Paint), → створити новий документ→, вставити зображення з буферу обміну, а потім зберегти його у потрібному форматі. Звичайно, вставити зображення скопійоване таким чином можна і у звичайний Word чи йому подібний редактор. Та частина зображення, що не потрібна може бути обрізана. Для знімку окремого активного вікна використовуємо клавіші alt + Print Screen. Але таких можливостей зазвичай недостатньо і приходиться виконувати велику кількість непотрібних дій. Для таких ситуацій і був створений спеціалізований софт для захоплення екрану. Такі програми можуть робити знімки всього екрану, активного вікна, вікна з прокруткою, виділеної області, фіксованої області. Потім у більшості програм такого типу скопійоване зображення можна зразу ж відредагувати у вбудованому редакторі, що досить зручно. Готове зображення можна зберігати у потрібному форматі.
Розглянемо деякі програми:
FastStone Capture — невелика швидка програма, якою користуюсь я. Інтерфейс програми зручний і зрозумілий, навіть, на англійській мові. Хоча бажаючі можуть встановити русифікатор.
В налаштуваннях програми можна вибрати куди буде відправлятися зображення: в буфер обміну, редактор, e-mail та ін. Доступні додаткові інструменти: піпетка, лінійка, лупа. В налаштуваннях можна вибрати «гарячі клавіші», формат і папку автозбереження зображення і т. д. Окремо можна сказати про наявність функції запису відео із екрана — що дозволить, наприклад, створювати відео уроки.
Один мінус в програми — за неї потрібно заплатити гроші. На офіційному сайті доступна демоверсія програми.
Друга програма — PicPick. Вміє також виконувати різні види зйомок екрану. Серед інструментів доступна піпетка, кутомір, палітра кольорів (дозволяє дивитися код кольору, корисно вебдизайнерам та ін.), вікно для збільшення, лінійка, грифельна дошка (дає змогу малювати по екрані). Програма має свій редактор, в якому можна виконати обрізку, змінити розміри, додати ефекти та ін.
HyperSnap — крім основних, робить скриншоти курсора, кнопки, декількох областей одночасно. Також має редактор. Цікавою є функція захоплення тексту із вебсторінок. Функцій у програми — більш ніж достатньо.
Snagit — доволі відома програма. Має зручний інтерфейс та непоганий редактор. В редакторі легко добавити різні цікаві ефекти, яких не має в попередніх програмах. Snagit — вміє робити знімки вікон із прокруткою, що дає можливість повністю копіювати сторінки сайтів. Цікавою особливістю є можливість створювати профілі. Для цього потрібно зайти в менеджер профілів і створити новий. Можна, наприклад, налаштувати збереження щойно створених скриншотів у певну програму (Photoshop, Word та ін.).
Програм для зняття скриншотів є безліч. А на рахунок вище перерахованих — мені найзручніша FastStone Capture. Для тих хто не хоче платити можна порекомендувати PicPick, яка безкоштовна для приватного користування і нічим не уступає своїм аналогам, а деяких функцій не мають і платні.
Щоб зняти скриншот в ОС Андроїд стандартними засобами потрібно одночасно натиснути клавішу виключення та клавішу зменшення гучності. В деяких моделях потрібно просто натиснути і тримати клавішу вимкнення - доки не з'явиться меню вибору для зняття скриншоту.