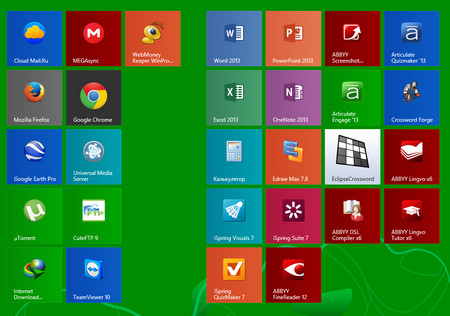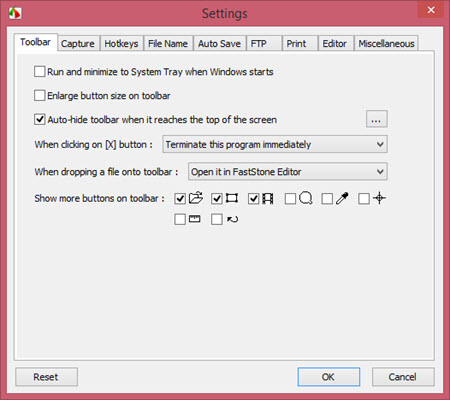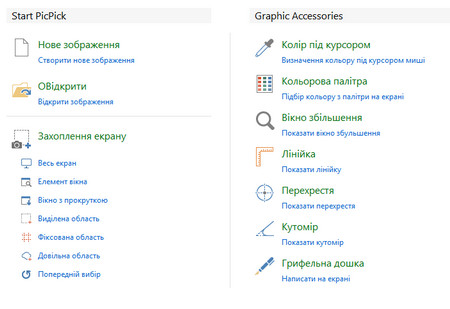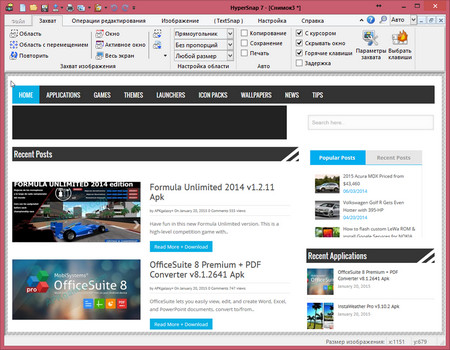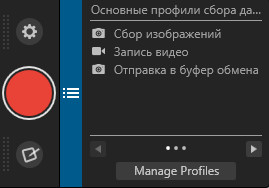Довольно часто может потребоваться поделиться изображением своего рабочего стола. Например, когда нужно показать как работает определенная программа, которую нужно нажать клавишу, чтобы выполнить определенное действие, или просто поделиться изображением с компьютера. Часто приходится делать изображения тем, кто учит, пишет инструкции, поскольку лучше один раз увидеть чем читать большие, а порой не совсем понятны объемы текста.
Проще всего сделать скриншот того, что есть на рабочем столе можно в среде Windows нажатием клавиши Print Screen. Так мы получим изображение всего рабочего стола скопированого в буфер обмена. Чтобы его сохранить нужно открыть любой графический редактор (например, Paint), → создать новый документ →, вставить изображение из буфера обмена, а затем сохранить его в нужном формате. Конечно, вставить изображение скопированное таким образом можно и в обычный Word или ему подобный редактор. Та часть изображения, что не нужна может быть обрезана. Для снимка отдельного активного окна используем клавиши alt + Print Screen. Но таких возможностей обычно недостаточно и приходится выполнять большое количество ненужных действий. Для таких ситуаций и был создан специализированный софт для захвата экрана. Такие программы могут делать снимки всего экрана, активного окна, окна с прокруткой, выделенной области, фиксированной области. Затем в большинстве программ такого типа скопированное изображение можно сразу же отредактировать во встроенном редакторе, что весьма удобно. Готовое изображение можно сохранять в нужном формате.
Рассмотрим некоторые программы:
FastStone Capture - небольшая быстрая программа, которой пользуюсь я. Интерфейс программы удобен и понятен даже на английском языке. Хотя желающие могут установить русификатор.
В настройках программы можно выбрать куда будет отправляться изображения: в буфер обмена, редактор, e-mail и др. Доступны дополнительные инструменты: пипетка, линейка, лупа. В настройках можно выбрать «горячие клавиши», формат и папку автосохранения изображения и т. д. Отдельно можно сказать о наличии функции записи видео с экрана - что позволит, например, создавать видео уроки.
Один минус в программы - за неё нужно заплатить деньги. На официальном сайте доступна демоверсия программы.
Вторая программа - PicPick. Умеет также выполнять различные виды съемок экрана. Среди инструментов доступна пипетка, угломер, палитра цветов (позволяет смотреть код цвета, полезно вебдизайнерам и др.), окно для увеличения, линейка, грифельная доска (позволяет рисовать по экрану). Программа имеет свой редактор, в котором можно выполнить обрезку, изменить размеры, добавить эффекты и др.
HyperSnap - кроме основных, делает скриншоты курсора, кнопки, нескольких областей одновременно. Также имеет редактор. Интересна функция захвата текста с веб-страниц. Функций у программы - более чем достаточно.
Snagit - довольно известная программа. Имеет удобный интерфейс и неплохой редактор. В редакторе легко добавить различные интересные эффекты, которых нет в предыдущих программах. Snagit - умеет делать снимки экрана с прокруткой, что дает возможность полностью копировать страницы сайтов. Интересной особенностью является возможность создавать профили. Для этого нужно зайти в менеджер профилей и создать новый. Можно, например, настроить сохранение только что созданных скриншотов в определенную программу (Photoshop, Word и др.).
Программ для снятия скриншотов множество. А на счет перечисленных - мне удобная FastStone Capture. Для тех кто не хочет платить можно порекомендовать PicPick, которая бесплатна для частного пользования и ничем не уступает своим аналогам, а некоторых функций не имеют и платные.
Чтобы снять скриншот в ОС Андроид стандартными средствами нужно одновременно нажать клавишу выключения и клавишу уменьшения громкости. В некоторых моделях нужно просто нажать и держать клавишу отключения - пока не появится меню выбора для снятия скриншота.