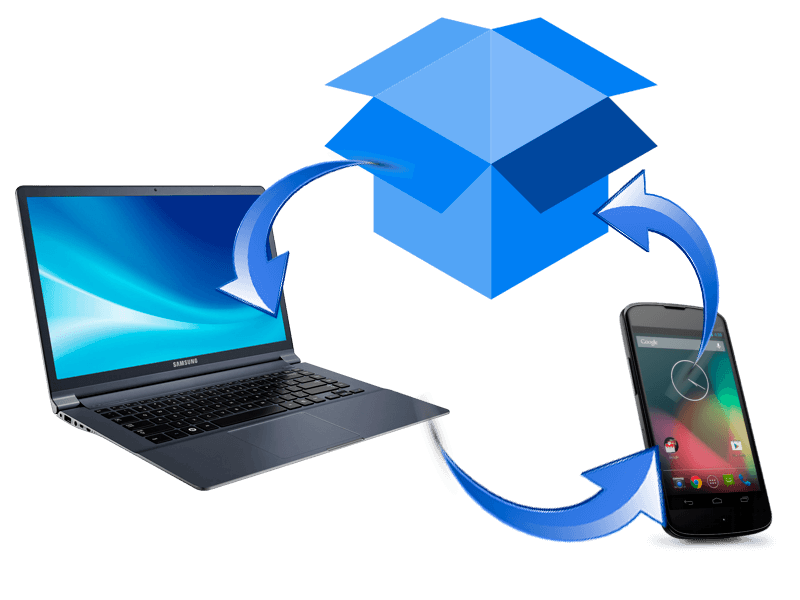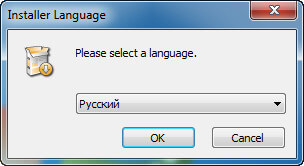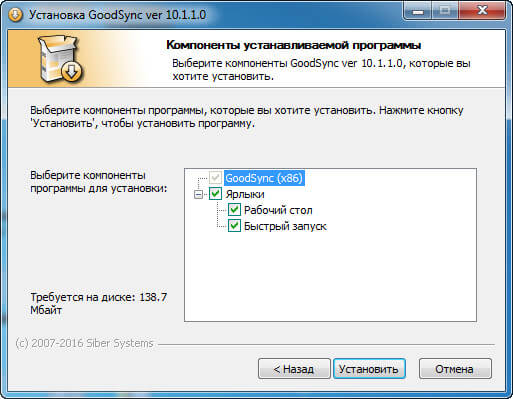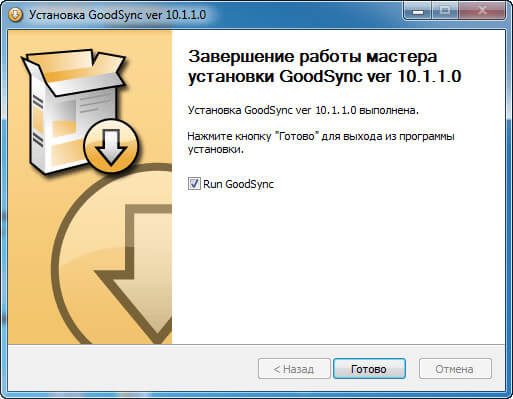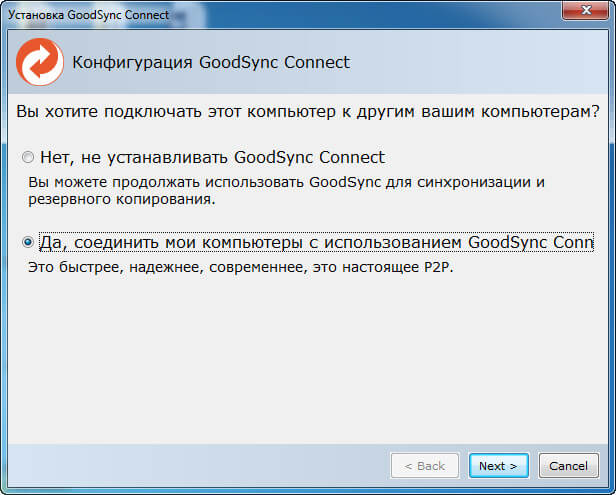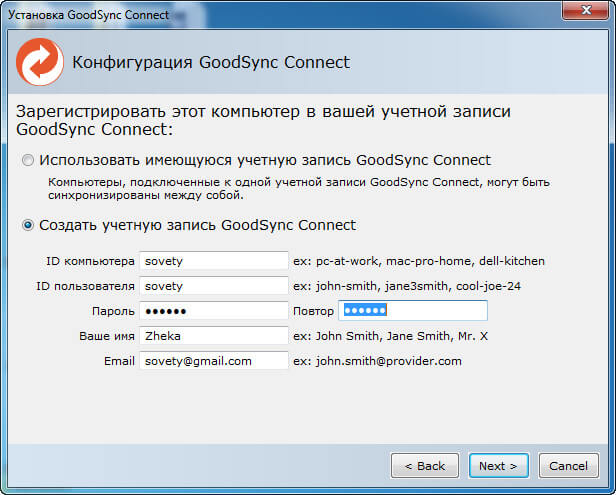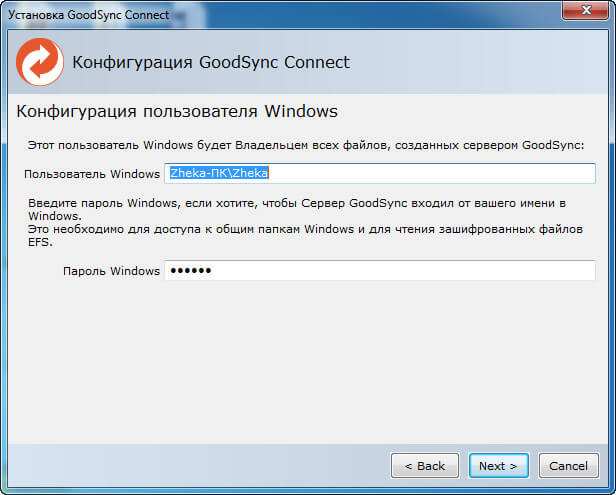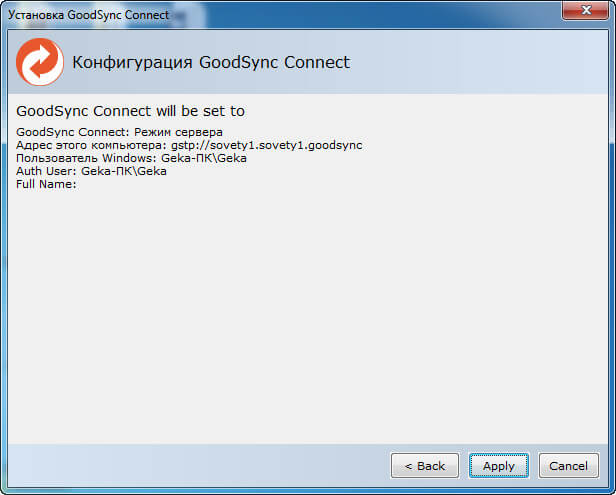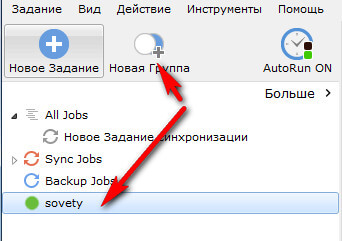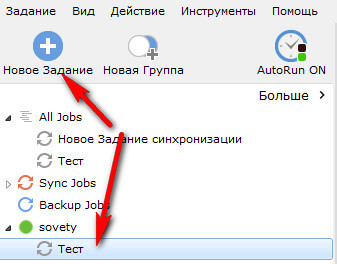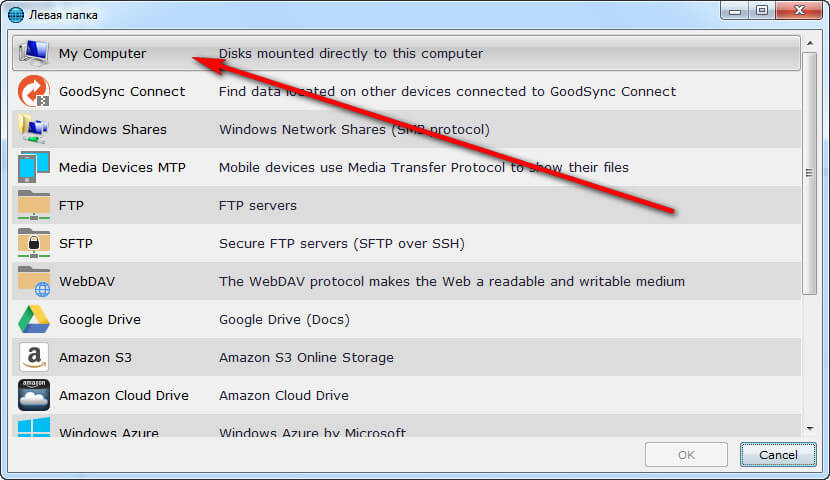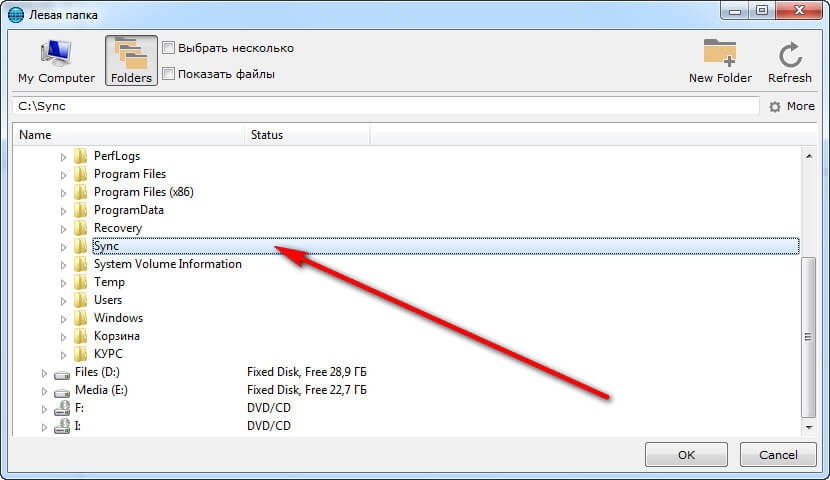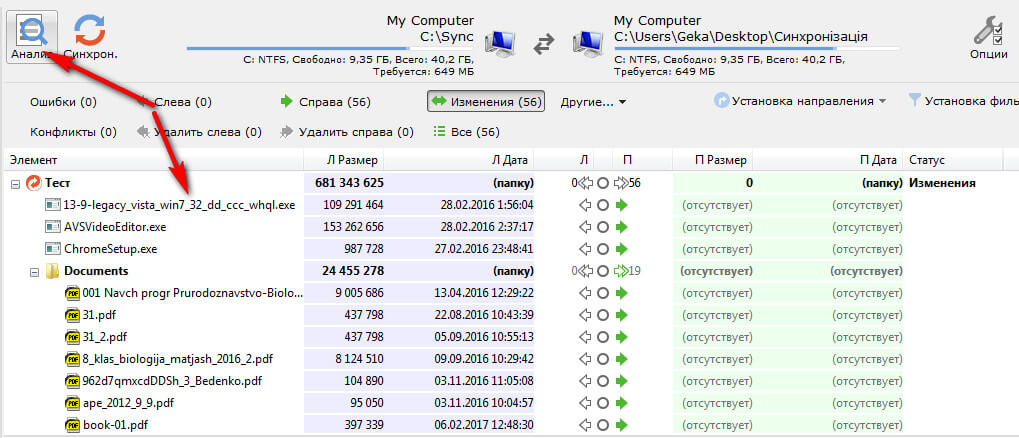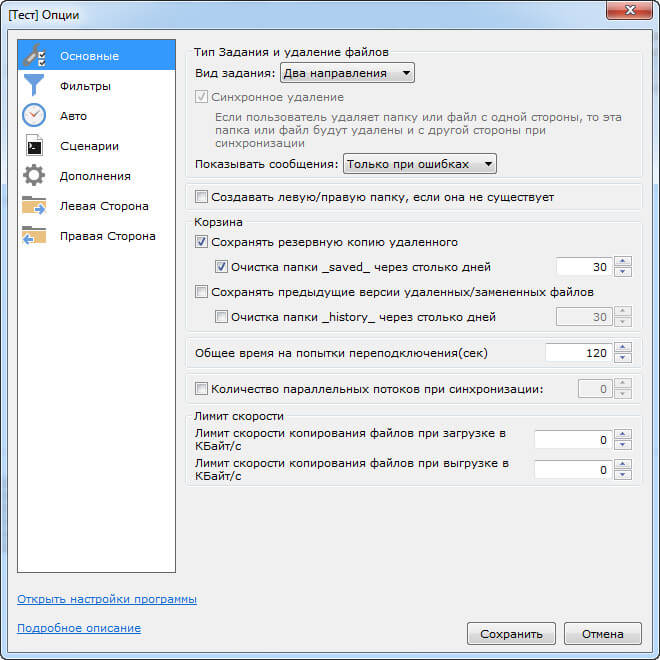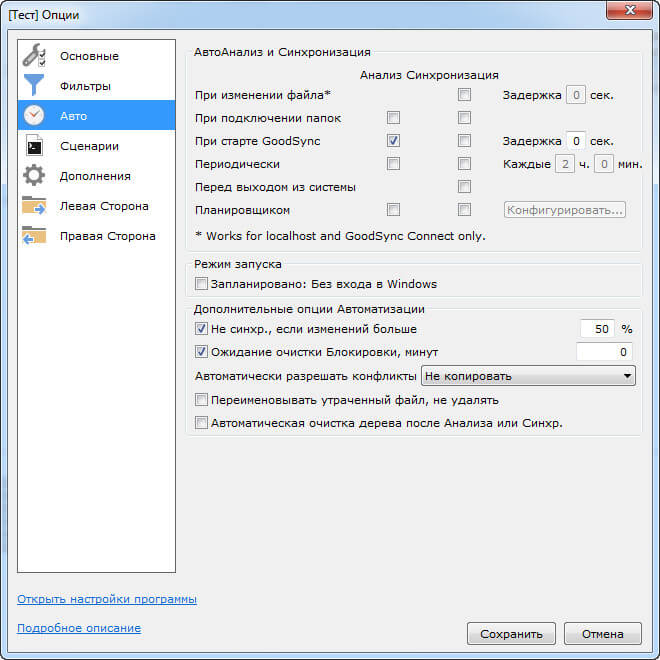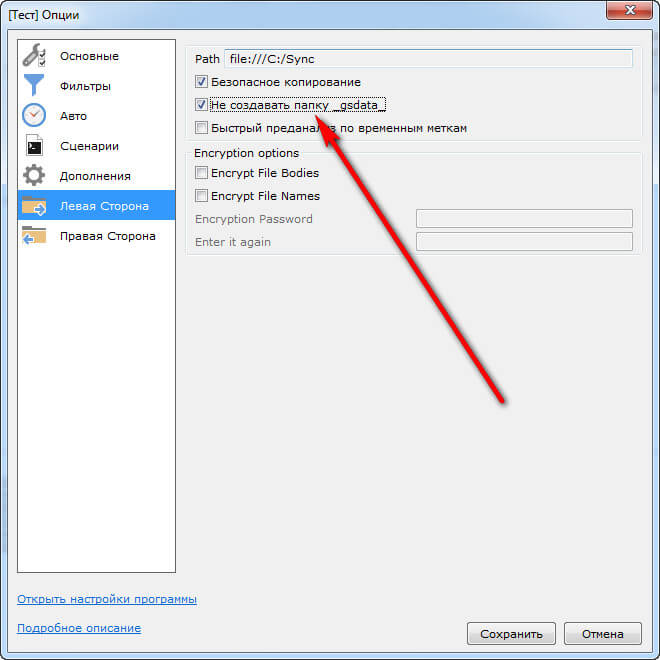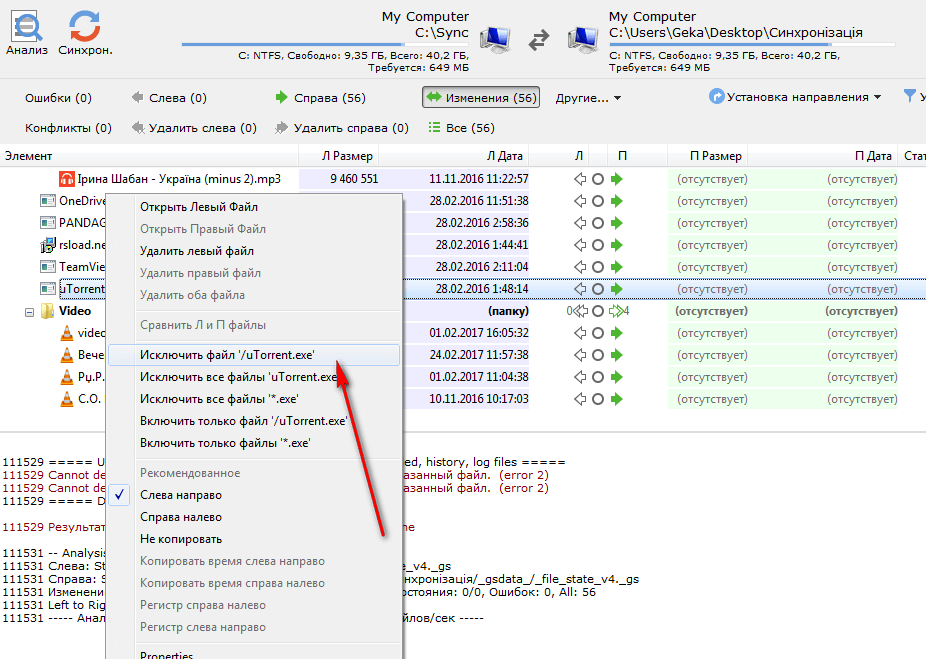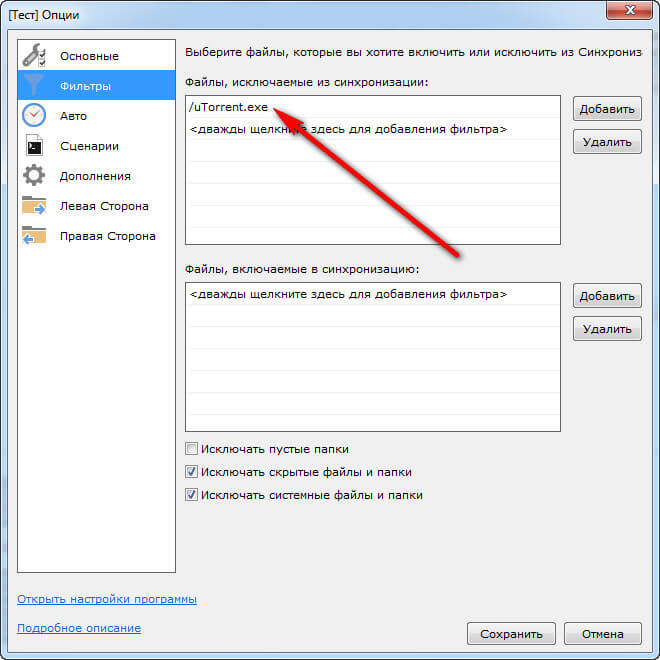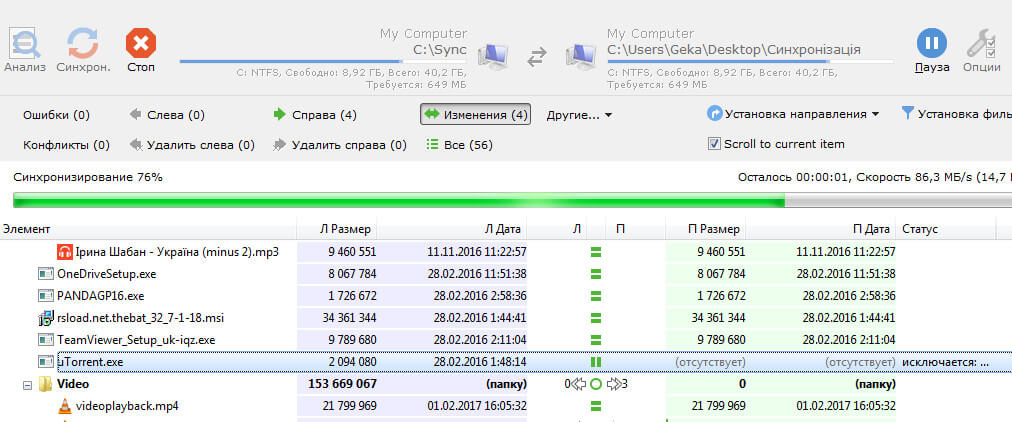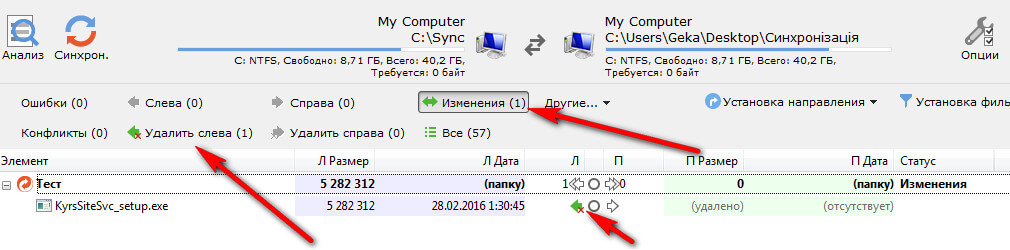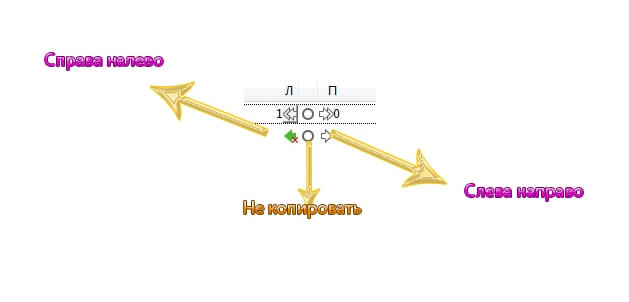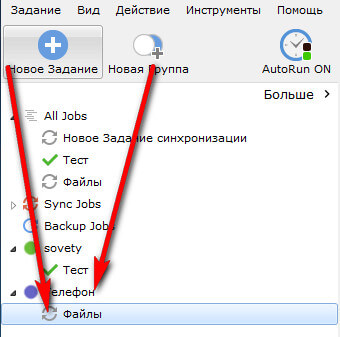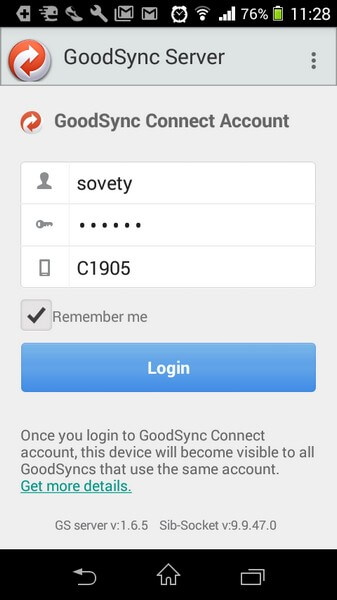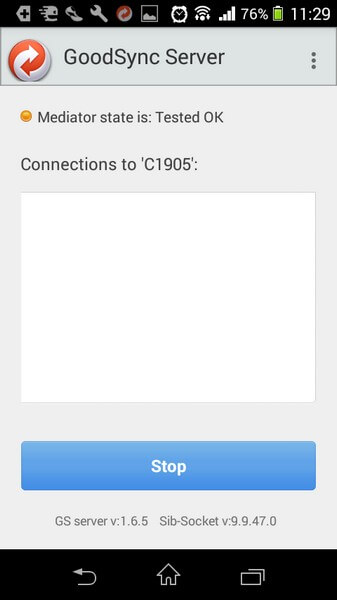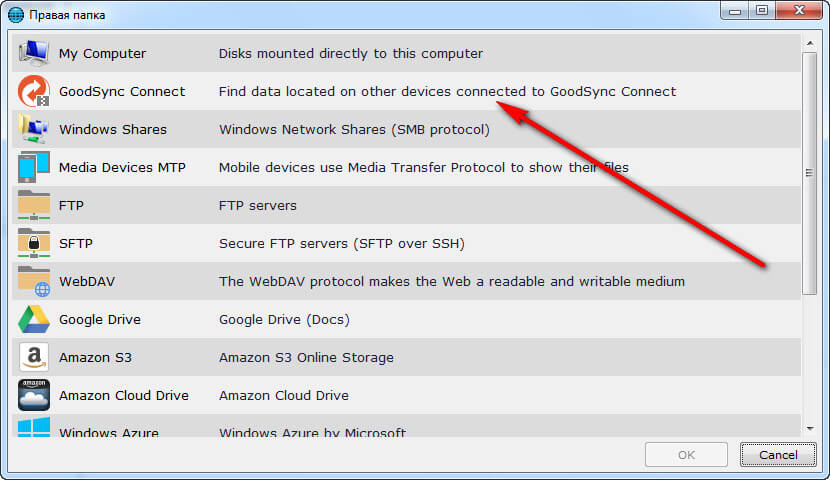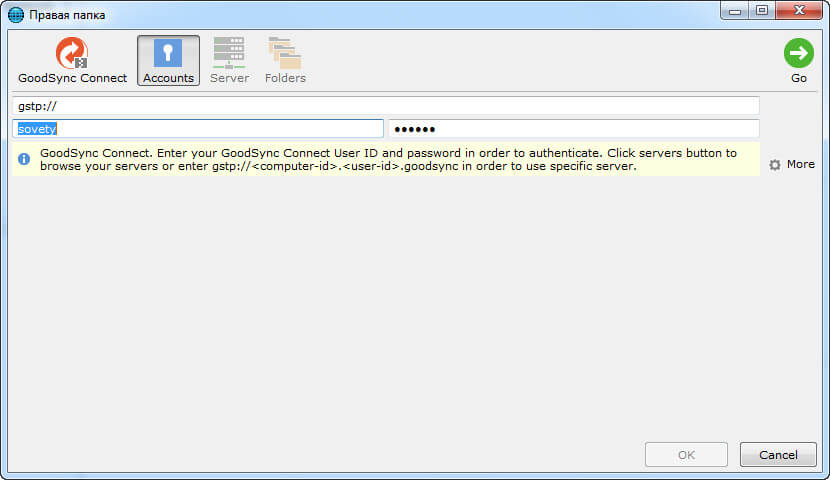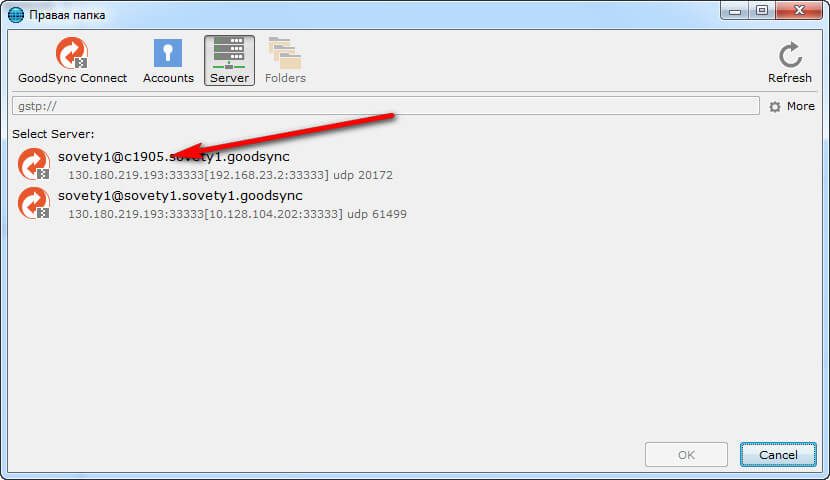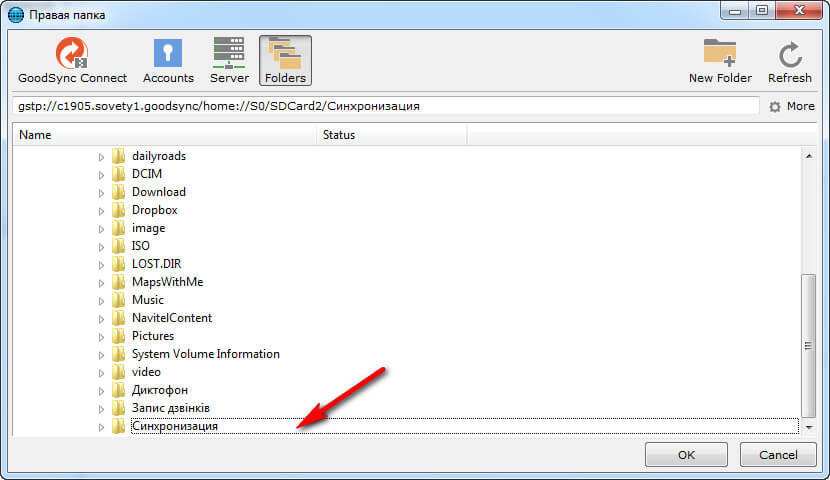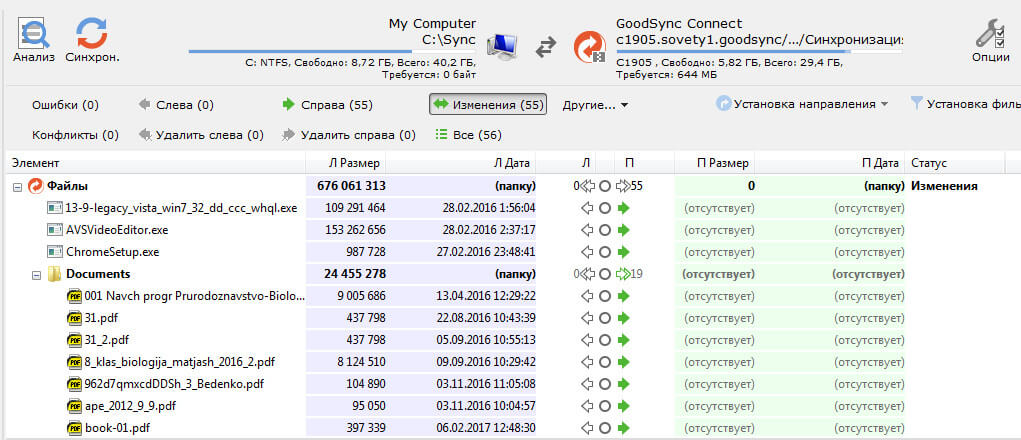Я вже писав про хорошу та надійну програму для синхронізації FreeSync, яка із недавнього часу почала пропонувати платні функції (наприклад, вже офіційним способом не можна встановити портативну версію). Сьогодні хочеться поговорити про іншу програму для синхронізації та резервного копіювання — GoodSync. Починаючи із 10 версії програма обзавелась новими можливостями та змінила на краще (на мою думку) свій інтерфейс. Стало можливим об’єднувати завдання синхронізації у групи — досить корисна функція, якої не вистачало. При кількох завданнях групи дійсно не потрібні, а от коли завдань вже більше десятка — їх хочеться об’єднати в групи для зручного керування.
Програма дійсно унікальна і найти їй аналог, можливо і не вийде. Підтримується синхронізація між дисками, зовнішніми носіями, по FTP, між різними сервісами (ЯднексДиск, OneDrive, Google drive та іншими), між пристроями.
Розповсюджується програма у двох версіях — звичайного інсталятора та портативній, яка має назву GoodSync2Go. Щоб скористатися функцією сервера для синхронізації між пристроями потрібно вибрати перший варіант.
Почнемо із самого початку, із встановлення. Завантажуємо інсталятор та запускаємо. Встановлення не повинне викликати труднощів та потребує простих дій: погодження із ліцензійною згодою та вибором місця встановлення.
Слідуючим етапом буде запуск сервера на своєму комп’ютері. Він необхідний для синхронізації між комп’ютером та мобільними пристроями(телефонами, планшетами). Для цього вибираємо «Да, соединить мои компьютеры с использованием GoodSync Connect».
Нажимаємо «Далі» та попадаємо у вікно, в якому потрібно створити обліковий запис (за умови, якщо його у вас ще не має). Тому вибираємо «Создать учетную запись GoodSync Connect» та заповнюємо поля:
Нажимаємо «Далі» та вводимо пароль входу в обліковий запис Windows.
Ще раз «Далі» та застосувати «Apply».
Відкриваємо програму та створюємо нову групу, натиснувши на значок +, називаємо її.
Додамо до нашої групи завдання, натиснувши на значок +, назвемо його.
На наступному етапі потрібно вибрати дані (папки) для синхронізації між лівою (вказуємо папку для лівої сторони) та правою (вказуємо папку для правої сторони).
Розглянемо синхронізацію між папками, які знаходяться на комп’ютері, флешці чи знімному диску. Виберемо на лівій стороні «Мій Комп’ютер».
Далі диск та папку на диску.
В результаті отримаємо шляхи до папок:
Натискаємо «Аналіз» та отримуємо зміни, які є між нашими двома папками. Зверніть увагу на те, що програма пише, які файли змінилися зліва та справа, чи це нові файли, чи вони мають зміну в даті створення (розмірі і так далі) та будуть перезаписані, а також файли, які будуть видалені із правої чи лівої сторони. Можна побачити повідомлення про помилки, якщо такі є. Звертайте увагу на розмір файлу та чи дійсно потрібно його змінювати (тому що від помилок не застраховані навіть програми).
Натиснувши на «Опції» ми попадемо в налаштування нашого завдання синхронізації. Можна вибрати в «Основних налаштуваннях» чи це буде синхронізація чи просто резервне копіювання із правої на ліву чи з лівої на праву сторону та інші потрібні параметри.
Можна скористатися фільтрами. На вкладці «Авто» задати спосіб синхронізації, наприклад при старті програми.
Окремі налаштування можна задати для лівої та правої сторін. Наприклад, можна не створювати папку gsdata. Цією опцією можна скористатися якщо на диску мало місця (в папку gsdata копіюються всі видалені у процесі синхронізації файли). Саме із неї їх і можна відновити у разі «неправильної» синхронізації.
Окремо хочеться сказати про фільтри. Можна в опціях на вкладці «Фільтри» вписувати імена папок чи файлів вручну, а можна простіше додати до фільтру той чи інший файл/папку. Для цього після аналізу змін просто визиваємо контекстне меню на потрібному файлі чи папці та вибираємо «Виключити файл» (якщо файл потрібно виключити із синхронізації. Якщо його потрібно включити, то вибираємо відповідно опцію включити) → «назва файлу». Крім того можна працювати із розширеними фільтрами, наприклад, вибравши виключити із синхронізації всі файли '*.exe' — ми виключимо всі файли, що мають розширення .exe.
Після таких дій виключені/включені у синхронізацію файли можна побачити у «Фільтрах» зайшовши в «Опції».
Нажимаємо «Синхронізація» для початку синхронізації.
Дивимося на результат.
Для прикладу я видалив один файл. Програма вiдразу пропонує внести зміни з протилежної сторони. GoodSync відразу ж показує зміни та дію, яка буде виконана при натисненні кнопки «Синхронізація».
Зверніть увагу на кнопки, що розміщені між правою та лівою сторонами навпроти зміненого файлу. Можна ними керувати . Як бачимо наш файл буде перезаписаний на лівій стороні. Кружечок по центру означає, що файли не будуть копіюватися, а якщо вибрати стрілку справа, то файл буде перезаписаний із правої сторони (це у нашому розглянутому випадку).
Розглянемо синхронізацію між телефоном та комп’ютером. Для цього створимо нову категорію та завдання.
На телефон потрібно встановити безкоштовний GoodSync Server for Android, ввести логін та пароль від облікового запису, що ми створили на початку встановлення програми GoodSync.
І запустити його.
Вибираємо на правій стороні «GoodSync Connect».
Далі «Go».
Вибираємо свій пристрій.
Та папку у пам’яті телефону чи на карті SD.
Вигляд завдань:
Натискаємо «Аналіз» та «Синхронізація». Далі все так само як описано вище у статті.
Для синхронізації між комп’ютером та хмарним сховищем у якості лівої папки вказуємо папку на ПК, а в якості правої — вибираємо свій хмарний сервіс (наприклад google drive), вводимо свій логін та пароль. Відкриється вікно для підтвердження своїх дій — натискаємо «Дозволити» та проводимо синхронізацію.
Програма дуже корисна для ручної та автоматичної синхронізації, оскільки перед синхронізацією можна побачити чи не будуть видалені важливі дані. А от резервне копіювання такими програмами як от Acronis True Image і їй подібними може в разі збою жорсткого диска призвести до плачевних наслідків. Як раз у мене так і сталося. Програма архівувала важливі дані у папку DropBox, а вони із неї відповідно попадали у хмару. Стався збій диска і всі файли стали мати розмір 0 байтів. Відповідно із таким розміром вони попали у архів, що створила програма Acronis True Image. Таким чином пропали файли на диску і в архіві. Цього б не сталося аби я виконував ручну синхронізацію за допомогою програми GoodSync. Тому що нульовий розмір файлів не важко було б помітити.
Безкоштовна версія програми має обмеження у 100 файлів. Хто переконався у чудових можливостях, може придбати програму. Великий вибір програм в Україн
Доступна версія для Mac.