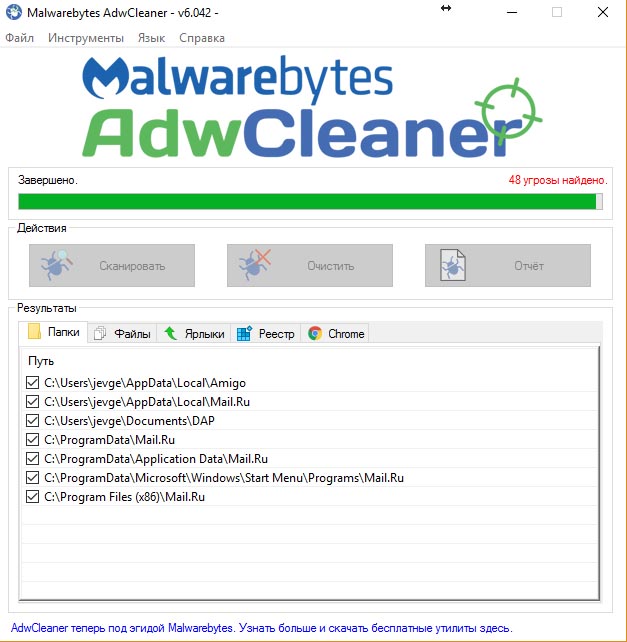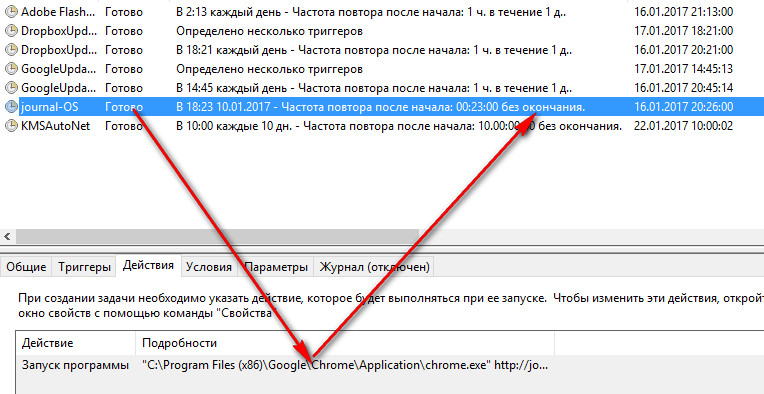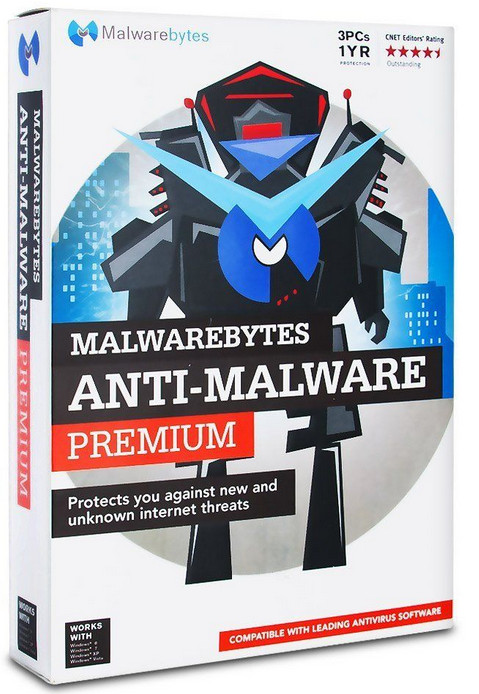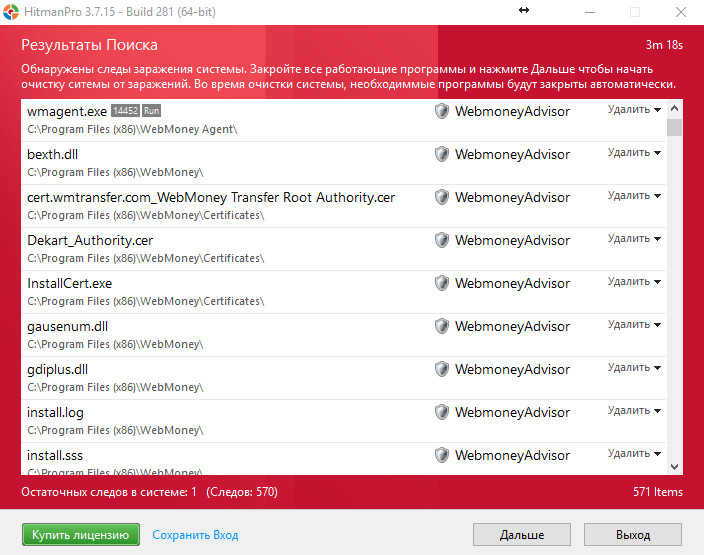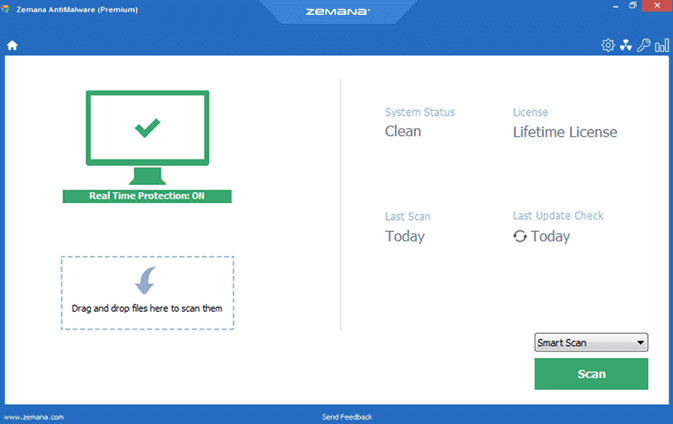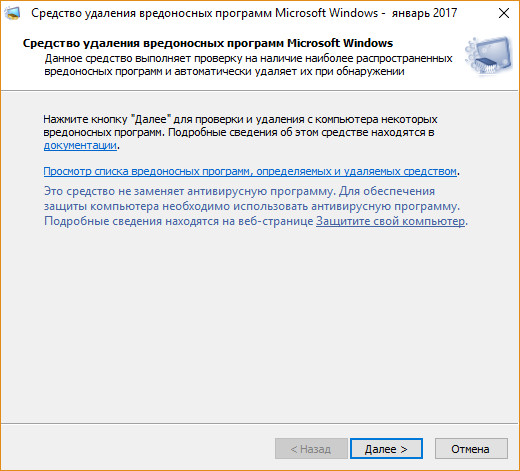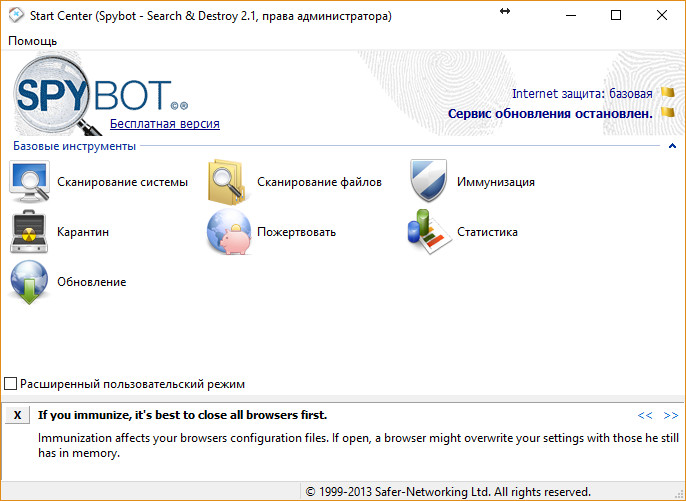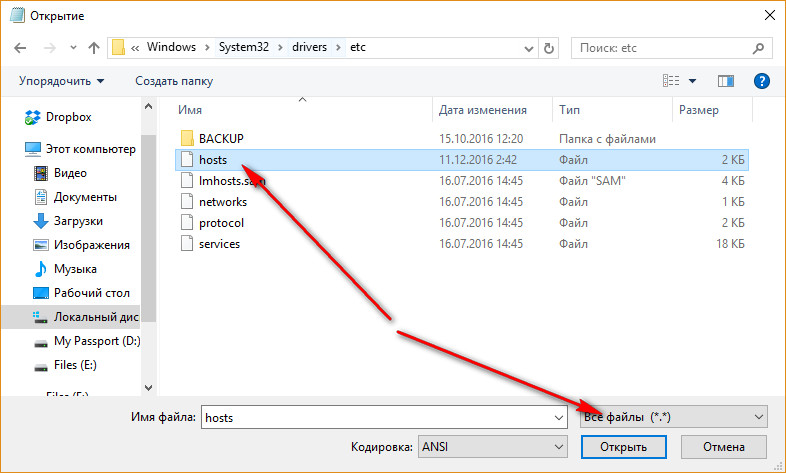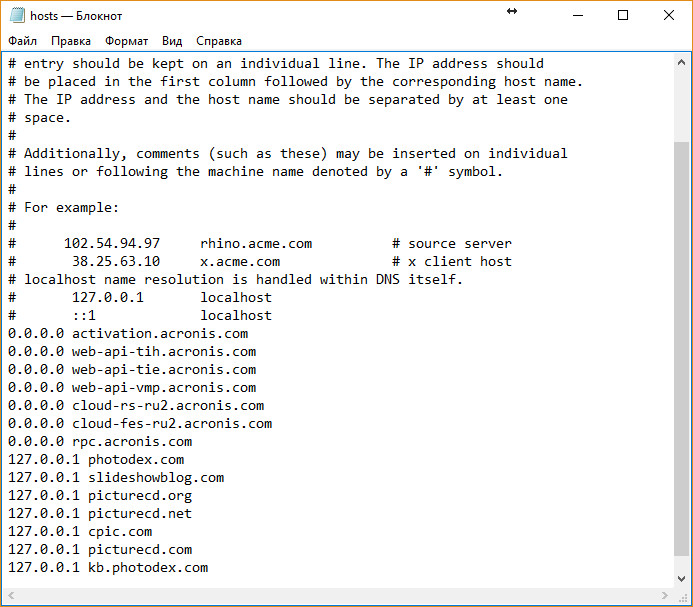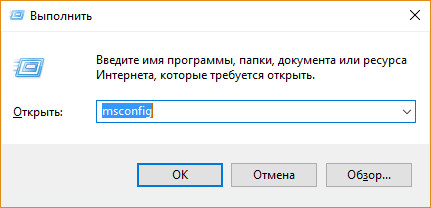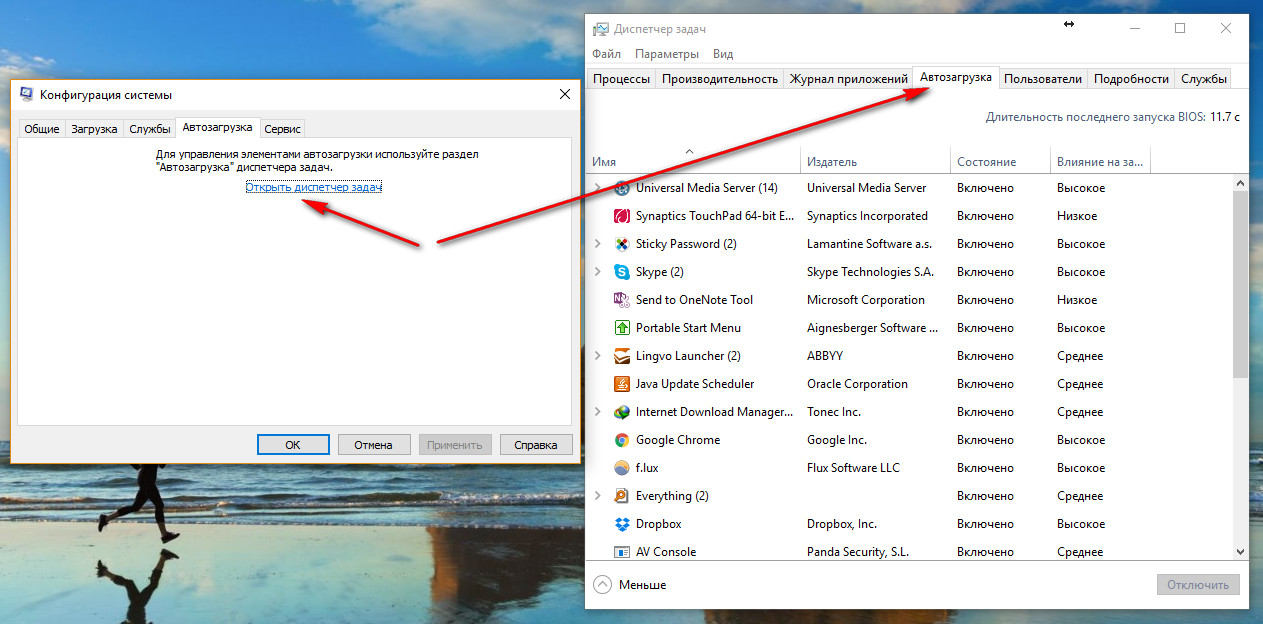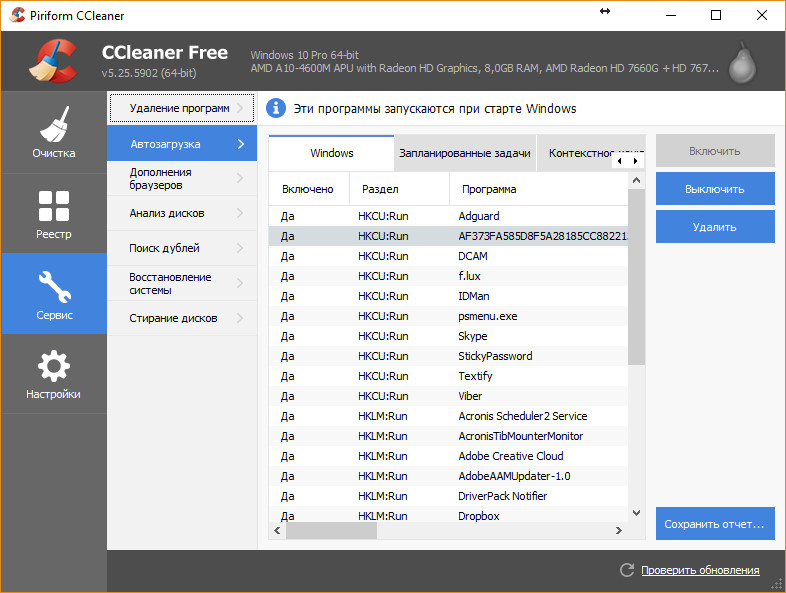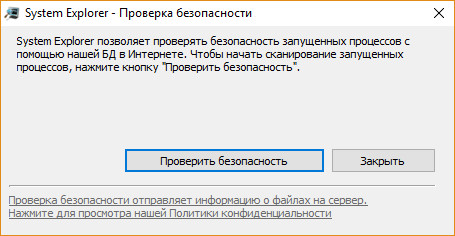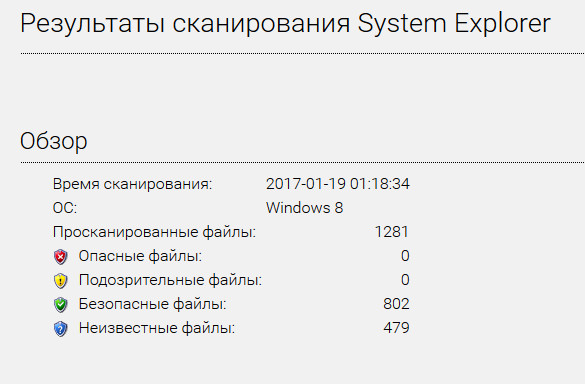Найчастіше таке буває коли встановлюється безкоштовний софт. Хоча якщо він містить рекламу (особливо таку веселу, що не видаляється жодним нормальним способом), то не такий він і безкоштовний. У більшості випадків додаткові програми (різні браузери, типу «Аміго» чи купа панелей від mail.ru), а також зміна домашньої сторінки відбувається через необережність. При встановленні потрібно звертати увагу на додаткові галочки. Якщо їх не зняти, то скоріш за все Ви встановите додаткові, найчастіше не потрібні програми.
Щоб цього не сталося пропоную програму, яка після встановлення буде завантажуватися із операційною системою та висіти у треї. Її роль проста: вона автоматично буде знімати такі галочки. Прочитати про Unchecky та завантажити її можна за наступною адресою.
Але є і особливі випадки. Я якраз на такий випадок недавно наштовхнувся. При встановленні безкоштовної програми ніяких галочок не було, а додаткових програм та вірусів рекламного характеру мій ПК хапнув достатньо, хоч і на ньому встановлений сучасний антивірусний комбайн. Хоча такого роду програми (AdWare) не є по суті вірусами, тому і антивіруси їх просто не чіпають. І що цікаво, браузер самостійно, без втручання завантажувався та відкривав сторінки із рекламою.
А тепер по порядку як я позбувся цієї зарази:
- Спочатку видалив все те, що доступне у менеджері програм: Панель управления →Программы → Программы и компоненты.
- Наступним етапом буде видалення всіх непотрібних та незнайомих розширень у браузерах. Для цього у Google Chrome потрібно зайти у: Дополнительные инструменты → Расширения і натиснути на значок кошика для видалення непотрібного розширення.
- У Mozilla Firefox потрібно зайти в Файл → Дополнения (або натиснути сполучення клавіш ctrl+shift+a) та видалити непотрібні розширення.
- Якщо Ви не знаєте які доповнення не шкідливі, а які так, то відключіть всі доповнення і перевірте чи не зникла реклама. Якщо зникла — значить проблема в розширенні. Тоді по черзі вмикайте розширення до тих пір, доки винуватець не буде знайдений.
Тоді завантажив AdwCleaner та перевірив комп’ютер. Все, що знайшла програма видалив, після цього програма запропонувала перезавантажити ПК — так і зробив. Програма працює без встановлення.
Проблема, на жаль не вирішилась. Прийшлося в ручну чистити планувальник завдань. Саме туди і прописалася ця зараза. Що саме шукати не скажу, бо у всіх може назва відрізнятися. Найчастіше можна помітити, що програма в планувальнику має частоту повтору після початку без строку. А також вона буде вказувати на шлях до одного із браузерів. Дивіться скриншот:
Після таких дій реклама більше не турбувала. Більш детально про можливі дії при зараженні ПК можна знайти на просторах інтернету. А якщо суто мій випадок комусь допоможе — буду за нього радий.
Пам’ятайте, що із пошуку можна завантажити не антивірусні програми, а рекламні та інші шкідливі програми, які маскуються під них. Тому завантажуйте лише із офіційних джерел, користуючись посиланнями на даній сторінці. І бажано перевіряти завантажені файли на безкоштовному сервісі virustotal.
Можна використати ще наступні продукти (всі вони мають демо-період, якого більш ніж достатньо, щоб перевірити комп’ютер та потім деінсталювати програми):
Malwarebytes Antimalware — засіб, який допоможе знайти та видалити різноманітні шкідливі, у тому числі Adware програми, що спричиняють появу рекламних блоків у таких браузерах як Google Chrome, Яндекс браузер, Mozilla Firefox та ін.
Hitman Pro — програма якою можна користуватися безкоштовно 30 днів, після чого потрібно купити або видалити із свого комп’ютера. Але цього терміну повністю достатньо, щоб провести сканування та видалення у разі виявлення загроз. Дана програма виявляє не тільки встановлені загрози, а й ті, від яких лишилися записи в реєстрі Windows після видалення вручну чи програмними засобами. Програма має велику кількість позитивних відгуків та працює без встановлення.
Після завантаження для безкоштовного сканування потрібно вибрати «Нет, Я собираюсь просканировать систему только один раз». Якщо віруси знайдуться, то для їх видалення потрібна буде безкоштовна реєстрація, яку можна виконати із інтерфейсу програми.
Zemana AntiMalware — ще одне рішення для пошуку шкідливих програм та рекламних утиліт. В програмі доступний хмарний пошук та сканування. А натиснувши на кнопку «додатково» стане доступне меню для сканування встановлених розширень в браузері (потрібно відмітити відповідний пункт), що є досить корисною функцією. Безкоштовна версія програми розрахована на 15 днів. Для роботи програми потрібне активне інтернет підключення.
Microsoft Malicious Software Removal Tool — безкоштовна утиліта від Microsoft, що не потребує встановлення та призначена для видалення найвідоміших загроз.
І на закінчення Spybot Search & Destroy — безкоштовна програма для видалення шкідливого програмного забезпечення із додатковими можливостями: сканування системи, сканування файлів, імунізація. Працює без встановлення. У безкоштовній версії доступний пошук Anti-Malware та AntiSpyware. Для додаткових можливостей (антивірус, створення завантажувального диска для сканування системи із меню біос) потрібно заплатити.
Багато рекламного ПО може прописувати себе в фалі hosts. Щоб видалити непотрібні записи потрібно відкрити блокнот від імені адміністратора та перейти по шляху: C:\Windows\System32\drivers\etc (виберіть, щоб блокнот відображав всі файли) і видалити всі записи після останнього запису решітки.
Після цього збережіть зміни.
Також потрібно перевірити меню автозавантаження, тобто які програми завантажуються із операційною Windows після увімкнення комп’ютера. Можна скористатися засобами Windows, визвавши меню «виконати». Для цього потрібно натиснути сполучення клавіш Windows+R та ввести в стрічку msconfig, а тоді вибрати «Автозагрузка». Windows 10 запропонує запустити диспетчер завдань та керувати автозавантаженням звідти.
Але зручніше керувати автозавантаженням із меню безкоштовної та всім звичної програми CCleaner.
Запустивши її та перейшовши у меню «Сервис» → «Автозагрузка» можна вмикати, вимикати чи видаляти записи.
Ще потрібно перевірити процеси, можливо серед них знайдуться підозрілі. Самостійно таку роботу проробити досить важко, тому можна скористатися безкоштовним рішенням: System Explorer. При першому завантаженні потрібно прийняти ліцензійну згоду та погодитися на перевірку на безпечність запущених процесів, які програма звірить із своєю базою в інтернеті. Після перевірки у вікні браузера можна буде переглянути детальний звіт та виконати необхідні дії якщо щось все-таки програма знайде.
Якщо буде знайдений небезпечний процес, то інформацію по ньому можна пошукати в інтернеті.
Зверніть увагу! Для повноцінної роботи System Explorer потрібно запускати від імені адміністратора.