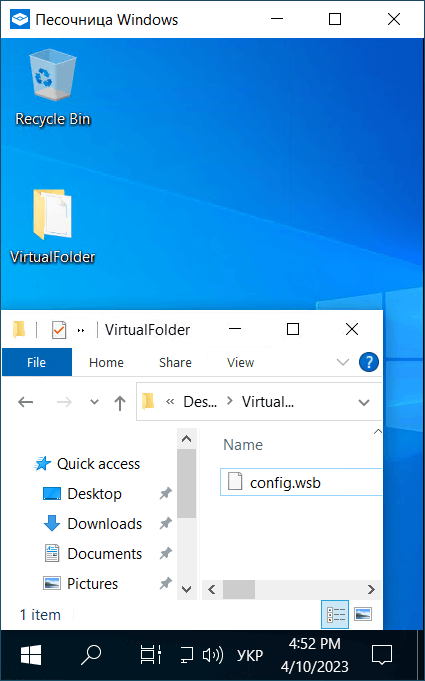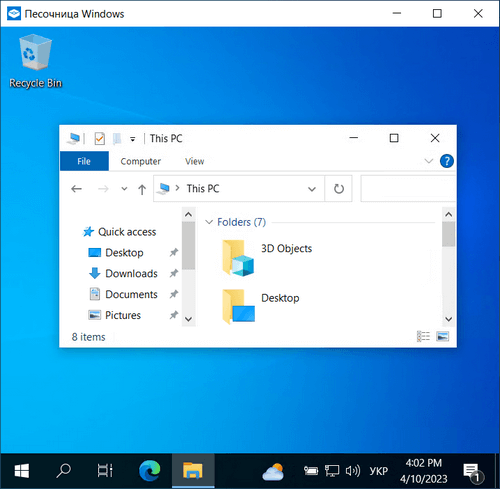
Пісочниця Windows – це віртуальне безпечне середовище у якому можна запускати та тестувати маловідомі, неперевірені та потенційно небезпечні програми, проводити перевірку та тестування різних функцій. Дуже корисно виконувати такі дії у віртуальному середовищі, а вже потім переносити їх в реальну систему. Так можна уникнути багатьох проблем та неприємностей.
Примітка. Увімкнути пісочницю можна в ОС Windows 10 версії 1903 та вище, а також в Windows 11.
Зазвичай я використовую віртуальну машину VirtualBox, яка, на мій погляд, являється відмінним безплатним програмним забезпеченням.
Для встановлення Windows Sandbox потрібно відкрити панель для керування програмами та компонентами. Її можна відкрити різними способами.
Один із них:
1. Натиснути на комбінацію клавіш Windows (клавіша зі значком Windows) + R. У вікні, яке після цього відкриється, потрібно ввести Control та натиснути на клавішу Enter.
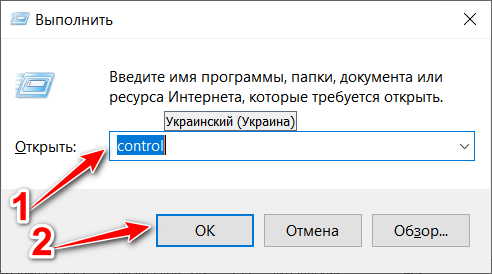
2. Відкрити пункт меню «Програми».
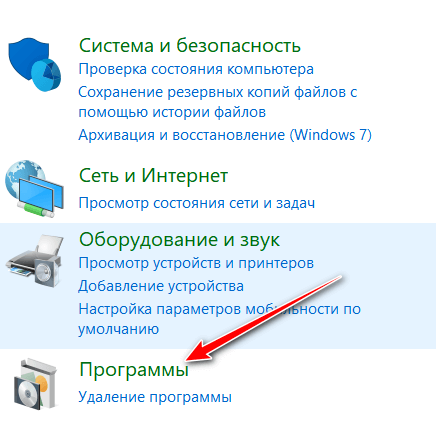
3. Натиснути на «Увімкнення або вимкнення компонентів Windows».
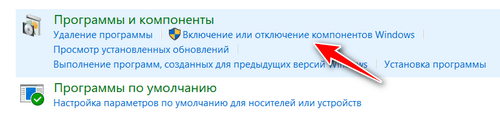
4. Поставити прапорець напроти «Пісочниця Windows» та натиснути на кнопку «Ок».
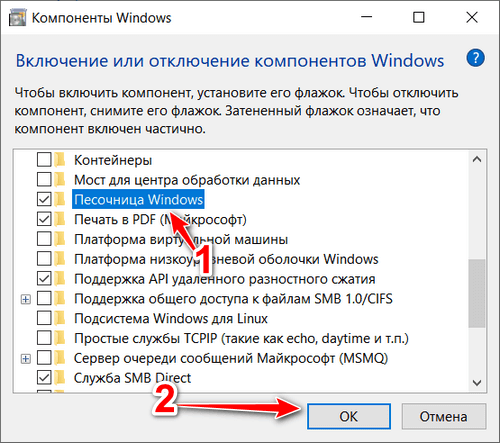
5. Зачекати щоб застосувалися зміни та перезавантажити комп’ютер.
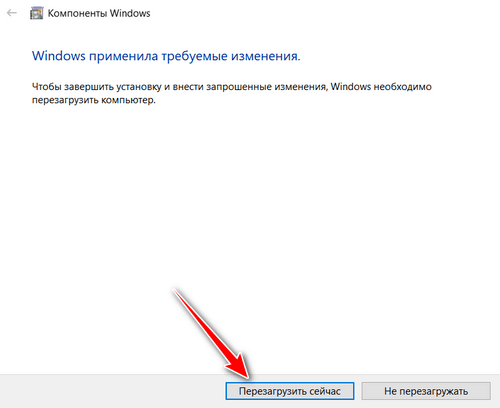
6. Після встановлення, пісочницю Windows можна знайти в меню «Пуск».
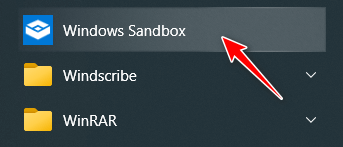
7. Після запуску пісочниці у вас завантажиться Windows 10 у якій за замовчуванням нема доступу до ваших файлів та програм, але є доступ до мережі. Тепер можна безпечно запускати будь-які файли та програми.
Примітка. Якщо ваша пісочниця не запускається та показує помилки, то причиною може бути вимкнена функція віртуалізації в BIOS/UEFI вашої материнської плати або ваш процесор не підтримує цієї функції.
Для тестування різного програмного забезпечення в багатьох випадках потрібний доступ до реальних тек на комп’ютері. Для налаштувань спільних тек та інших параметрів використовуються файли конфігурації. Такий файл можна написати в блокноті та зберегти у форматі .wsb.
Приклад файлу для отримання доступу до реальної теки:
<Configuration>
<MappedFolders>
<MappedFolder>
<HostFolder>D:\VirtualFolder</HostFolder>
<ReadOnly>True</ReadOnly>
</MappedFolder>
</MappedFolders>
</Configuration>
Якщо зберегти цей файл у формат .wsb та запустити, то можна отримати доступ до реальної теки VirtualFolder, яка розміщується на диску D (не забуваємо, що теку потрібно спочатку там створити).
ReadOnly задає параметр для читання (True) або для запису (False).
Після збереження файлу, його потрібно запустити та відкрити за допомогою пісочниці Windows.
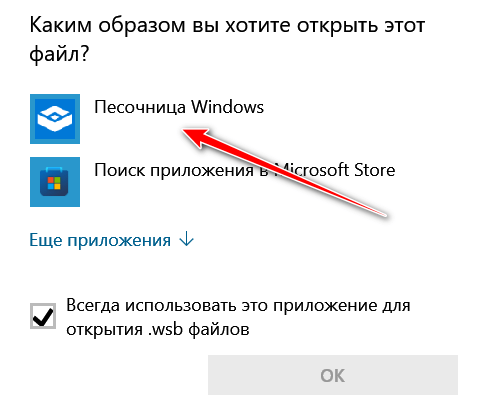
Результат: