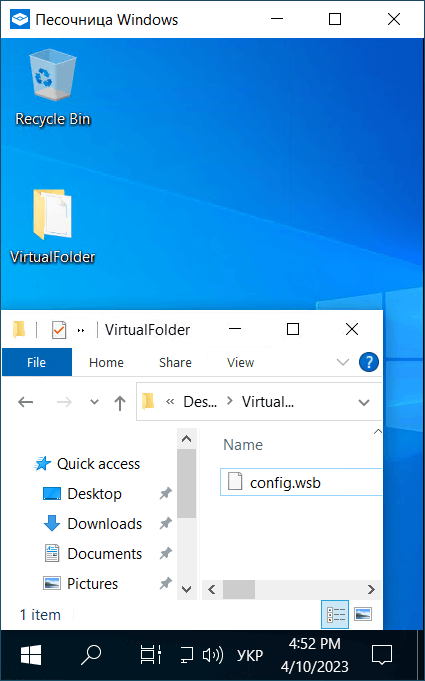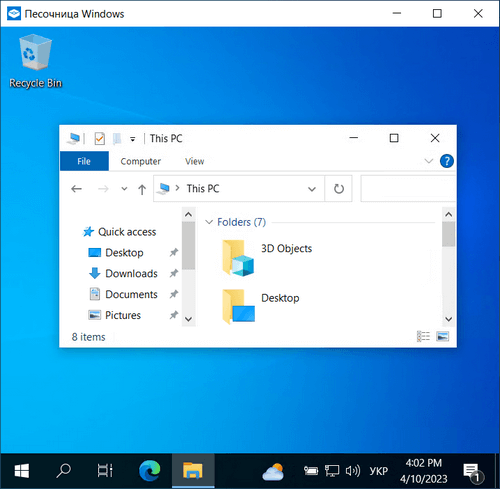
Песочница Windows – это виртуальная безопасная среда, в которой можно запускать и тестировать малоизвестные, непроверенные и потенциально опасные программы, проводить проверку и тестирование различных функций. Очень полезно выполнять такие действия в виртуальной среде, а затем переносить их в реальную систему. Так можно избежать многих проблем и неприятностей.
Примечание. Включить песочницу можно в ОС Windows 10 версии 1903 и выше и Windows 11.
Обычно я использую виртуальную машину VirtualBox, которая, на мой взгляд, является отличным бесплатным программным обеспечением.
Для установки Windows Sandbox необходимо открыть панель для управления программами и компонентами. Ее можно открыть разными способами.
Один из них:
1. Нажать на комбинацию клавиш Windows (клавиша со значком Windows) + R. В открывшемся окне, нужно ввести Control и нажать на клавишу Enter.
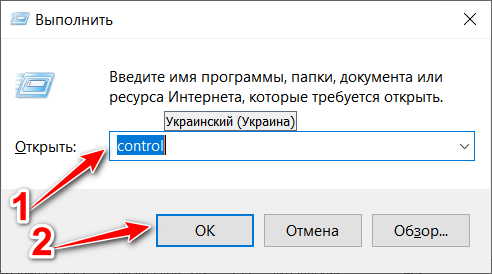
2. Открыть пункт меню «Программы».
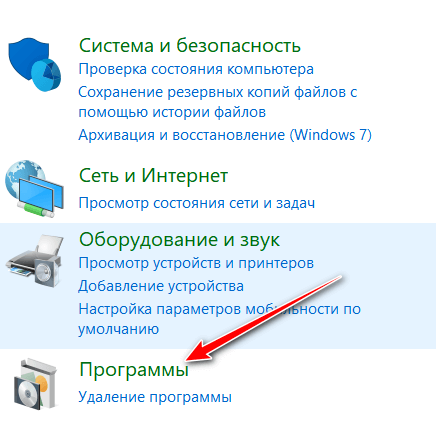
3. Нажать на «Включение или отключение компонентов Windows».
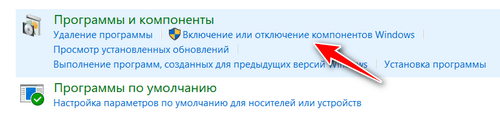
4. Поставить флажок напротив «Песочница Windows» и нажать на кнопку «Ок».
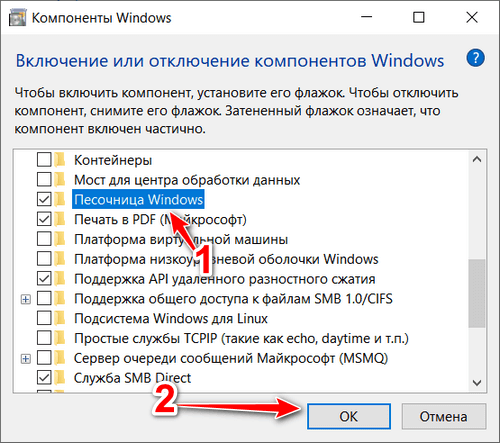
5. Подождать, чтобы применились изменения, и перезагрузить компьютер.
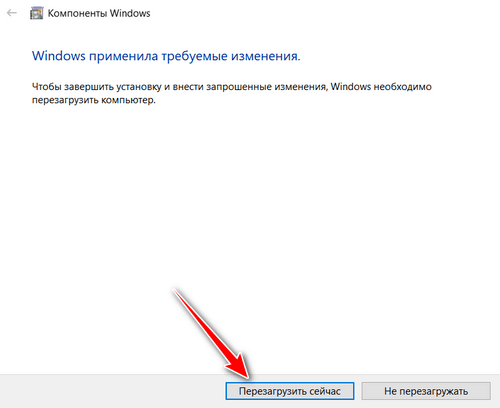
6. После установки, песочницу Windows можно найти в меню «Пуск».
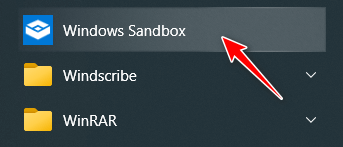
7. После запуска песочницы у вас загрузится Windows 10, в которой по умолчанию нет доступа к вашим файлам и программам, но есть доступ к сети. Теперь можно безопасно запускать любые файлы и программы.
Примечание. Если ваша песочница не запускается и показывает ошибки, причиной может быть отключенная функция виртуализации в BIOS/UEFI вашей материнской платы или ваш процессор не поддерживает эту функцию.
Для тестирования различного программного обеспечения во многих случаях требуется доступ к реальным папкам на компьютере. Для настройки общих папок и других параметров используются конфигурационные файлы. Такой файл можно написать в блокноте и сохранить в формате .wsb.
Пример файла для доступа к реальной папке:
<Configuration>
<MappedFolders>
<MappedFolder>
<HostFolder>D:\VirtualFolder</HostFolder>
<ReadOnly>True</ReadOnly>
</MappedFolder>
</MappedFolders>
</Configuration>
Если сохранить этот файл в формате .wsb и запустить, то можно получить доступ к реальной папке VirtualFolder, которая размещается на диске D (не забываем, что папку нужно сначала там создать).
ReadOnly задает параметр для чтения (True) или для записи (False).
После сохранения файла его нужно запустить и открыть с помощью песочницы Windows.
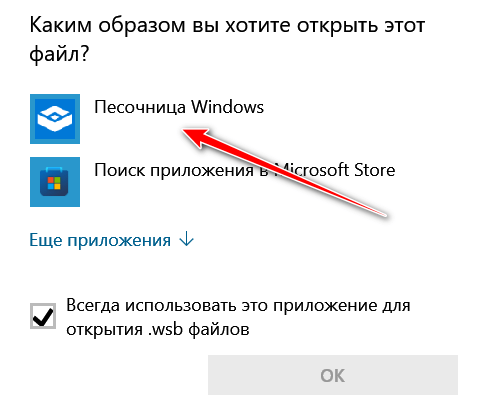
Результат: