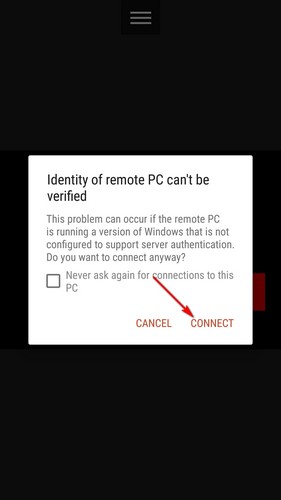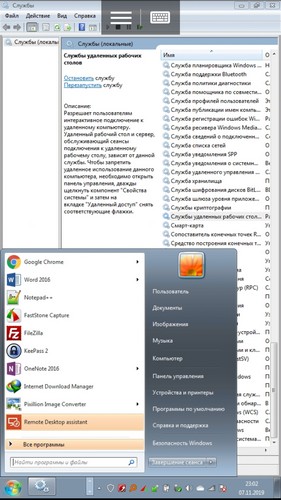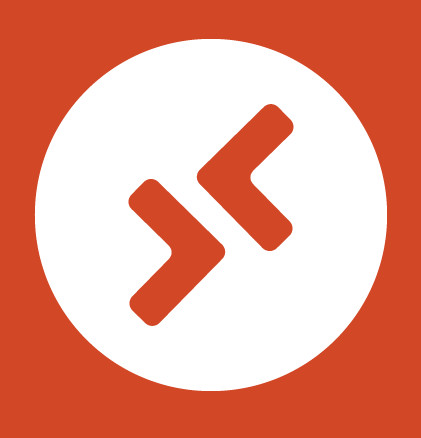
Перед нами официальная утилита от компании Microsoft, которая доступна для телефонов и планшетов, работающих на ОС Андроид. Она содержит инструменты для реализации удаленного управления компьютером на базе Windows. Рассмотрим ее возможности и настройки соединения.
Используя возможности Microsoft Remote Desktop вы сможете удаленно получать доступ к рабочему столу Windows и всех установленных приложений.
Основные возможности программы:
- Администрирование удаленных компьютеров на которых установлена операционная система Windows Professional, Enterprise или Windows Server;
- Доступ и использование удаленных ресурсов;
- Возможность подключения, используя шлюз удаленных рабочих столов;
- Широкие возможности мультитача с поддержкой жестов ОС Windows;
- Гарантированная безопасность подключения;
- Управление подключениями, шлюзами и учетными записями пользователей простое и понятное;
- Высокое качество видео и аудио потоков данных.
Алгоритм подключения к рабочему столу Windows:
1. Устанавливаем приложение (ссылка снизу) Microsoft Remote Desktop на телефон.
2. Открываем Microsoft Remote Desktop и нажимаем на +. Выбираем «Desktop».
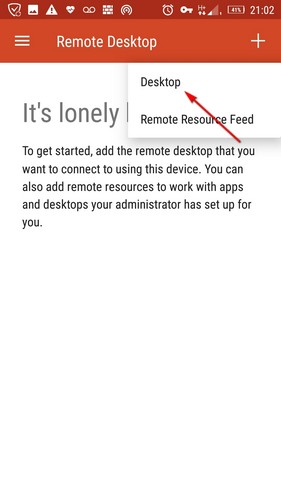
3. Под текстом «PS name» вводим IP адрес компьютера (как узнать адрес читайте ниже), к которому нужно подключиться. Под текстом «User name» вводим логин и пароль от аккаунта Windows.
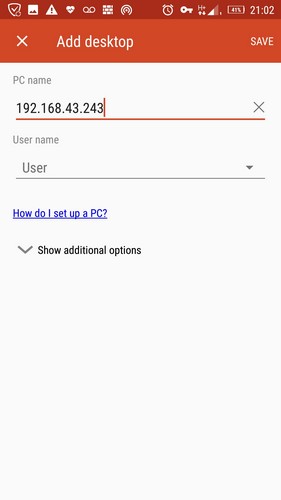
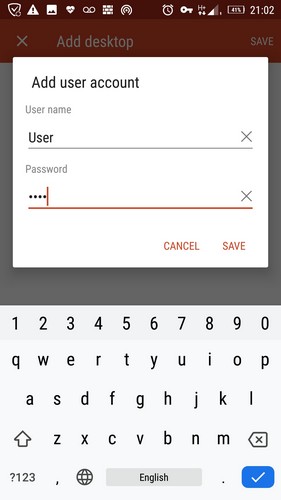
4. После этого нужно сохранить настройки (кнопка «Save») и нажать на только что созданное соединение. Начнется процесс подключения.
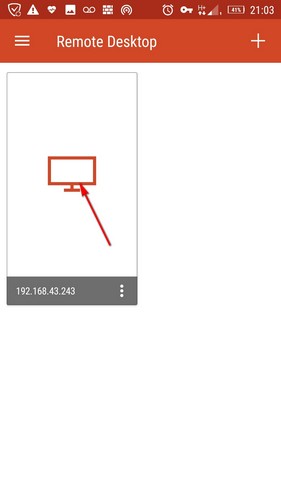
Чтобы узнать IP адрес компьютера, нужно щелкнуть значок сети на панели задач рядом с часами (трей). Тогда выбрать нужное соединение (например, Wi-Fi домашней сети). Далее вызвать контекстное меню на соединении и выбрать «Состояние». В окне, которое появится нужно нажать на «Сведения».
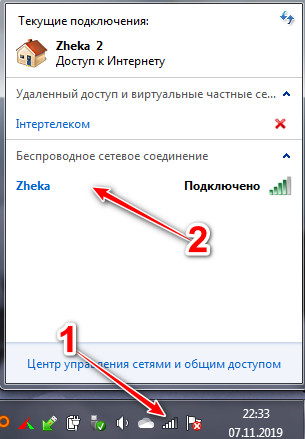
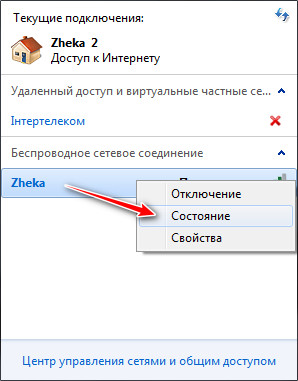
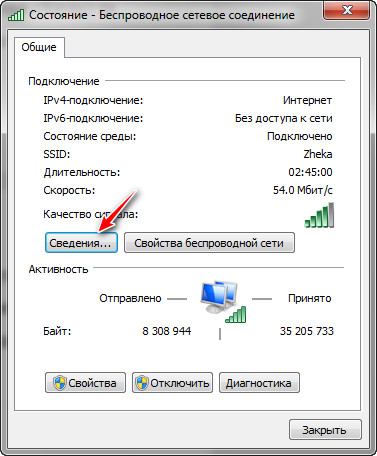
Напротив «Адрес IPv4» вы увидите свой IP, который и нужно ввести на шаге 3.
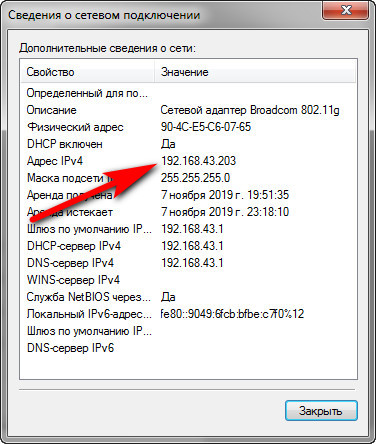
Можно воспользоваться утилитой от Microsoft. Называется она «Microsoft Remote Desktop assistant». После установки и принятия лицензионных условий вы увидите данные, которые нужно ввести в программу.
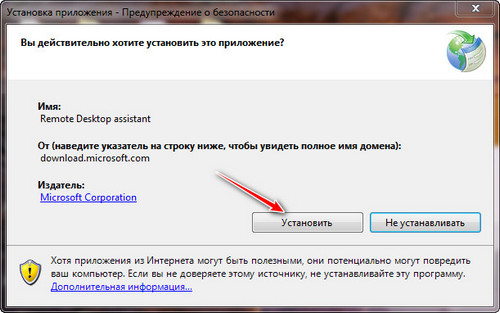
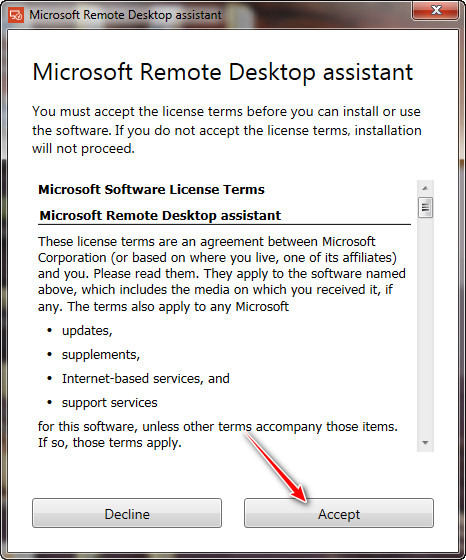
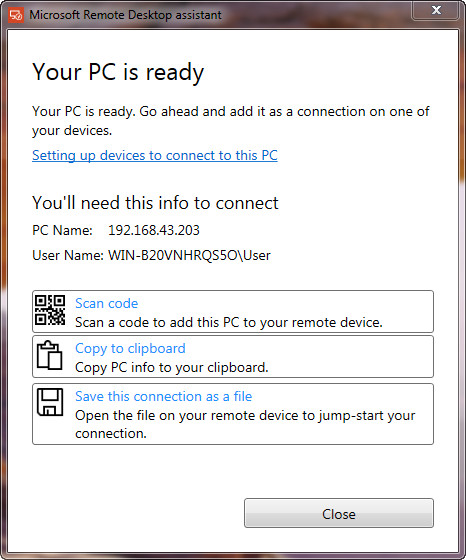
Также можно отсканировать QR-код и открыть его. Программа автоматически подхватит ссылку и начнет соединение.
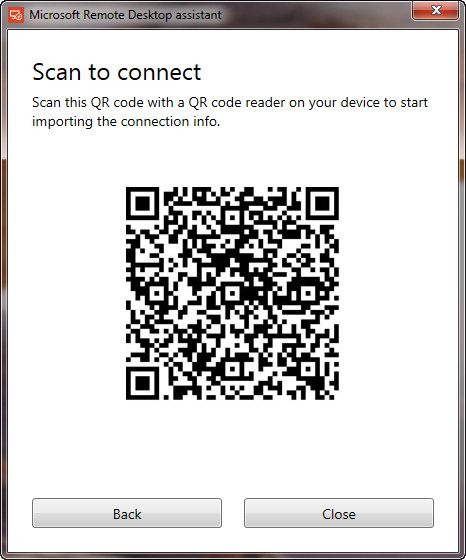
Возможные проблемы
Рекомендую проверить в настройках системы включен ли вообще доступ к удаленному рабочему столу. Открыть настройки можно вызвав контекстное меню на «Мой компьютер», тогда «Свойства» и выбрав сбоку «Настройка удаленного доступа». Далее смотрите скриншот.
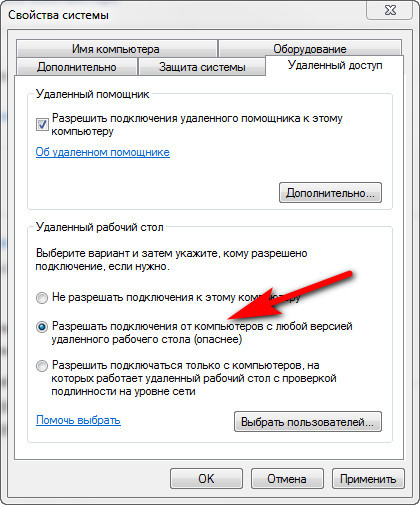
Проверьте работает ли служба «Службы удаленных рабочих столов». Для этого перейдите в «Панель управления\Система и безопасность\Администрирование», найдите и откройте«Службы». Тогда найдите «Службы удаленных рабочих столов» и запустите данную службу если она остановлена. У меня как раз эта проблема не давала возможности подключиться к рабочему столу. После запуска службы все заработало.
Службу могут выключать некоторые оптимизаторы системы, очень часто с вашего разрешения.
Кстати, работает вариант: Точка доступа на телефоне → подключенный ноутбук → удаленный рабочий стол.
Результат подключения: