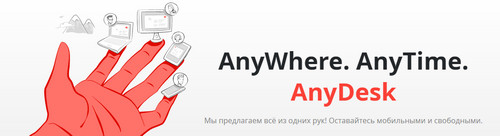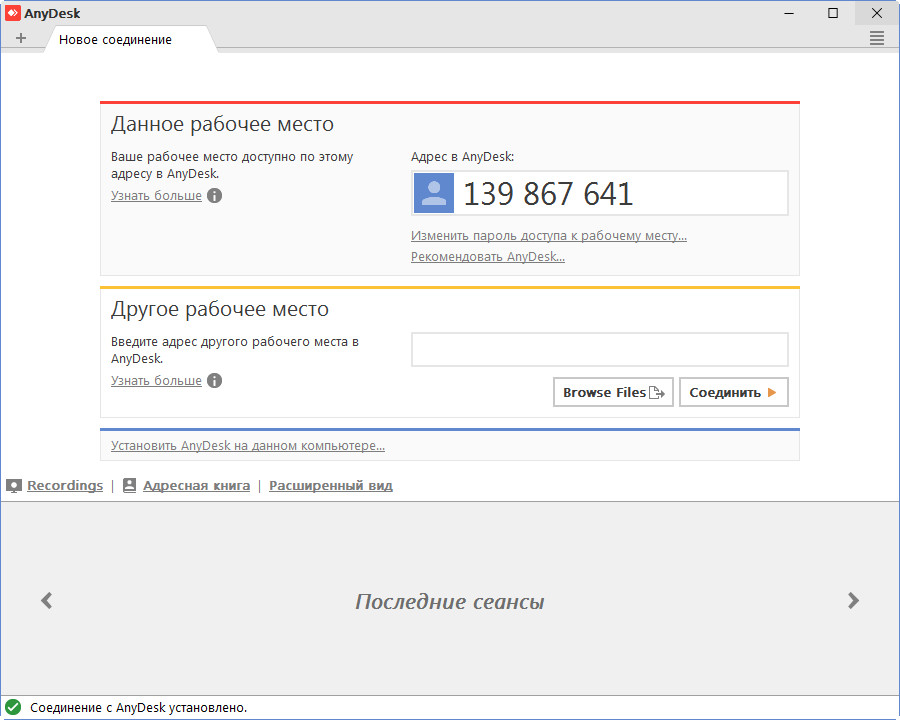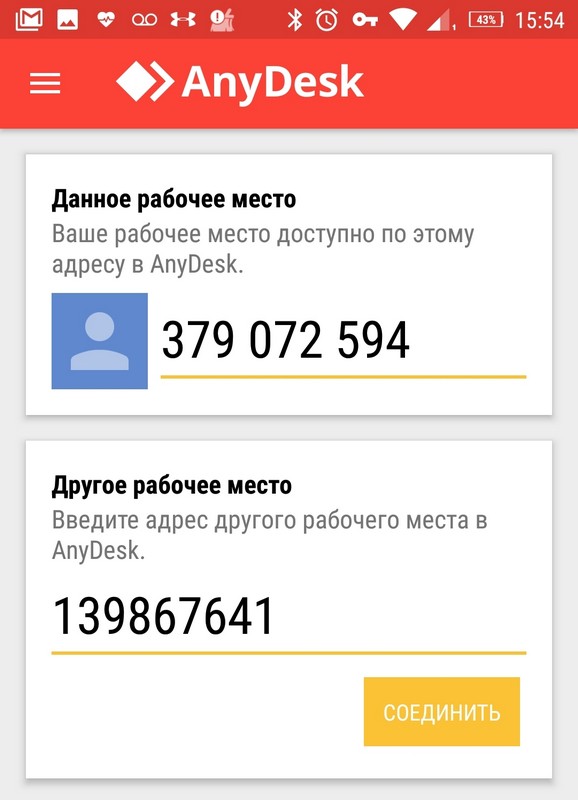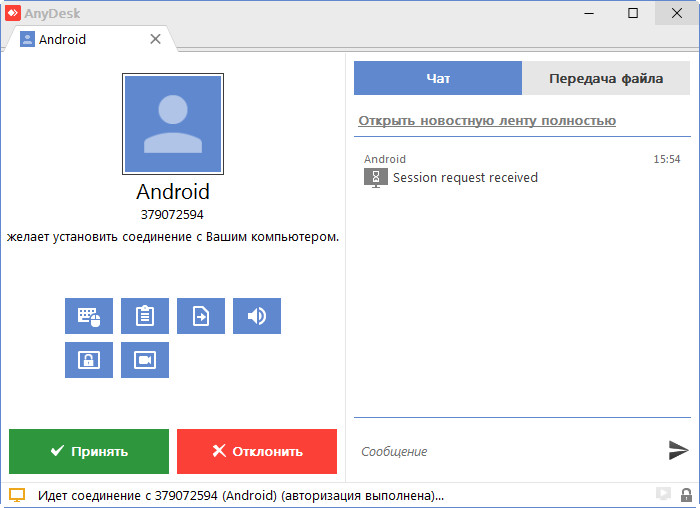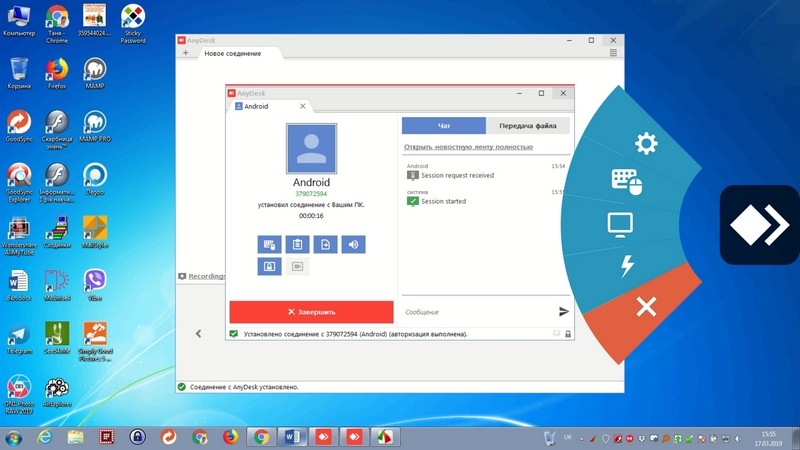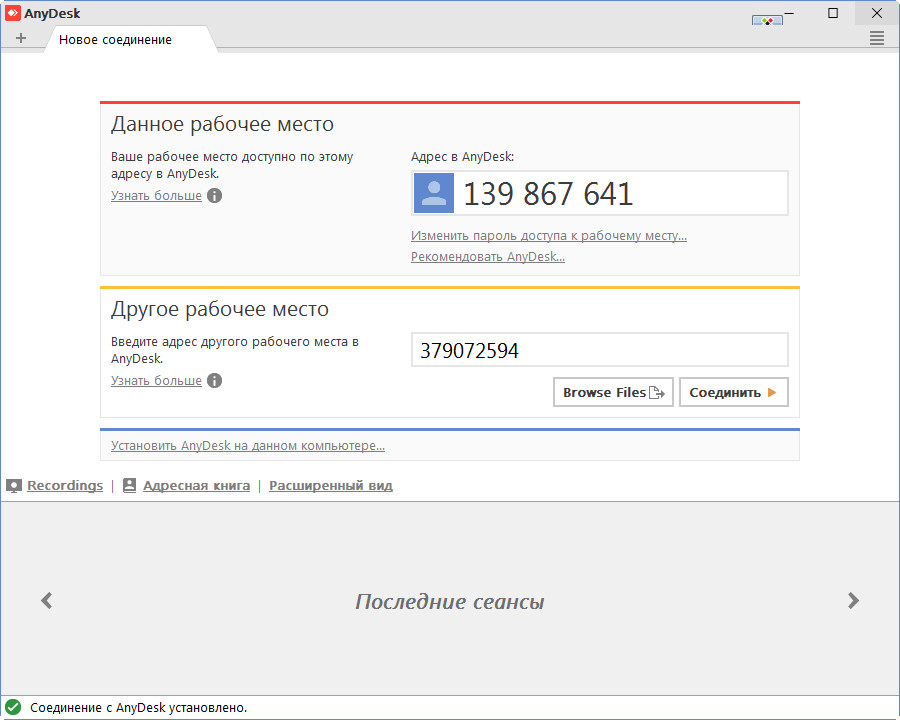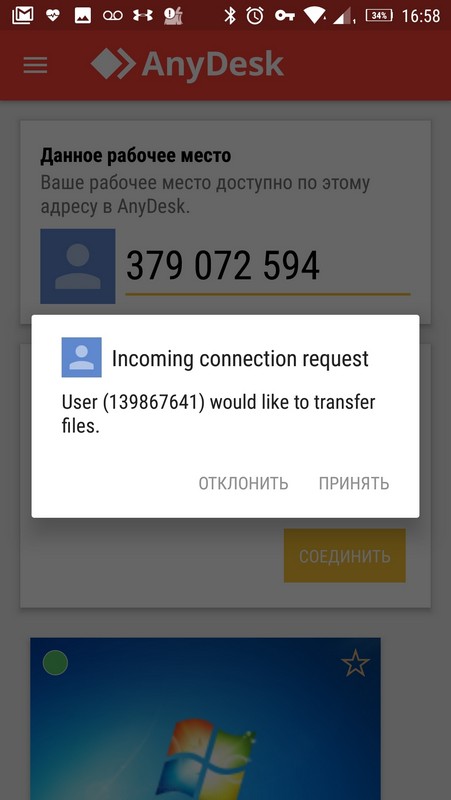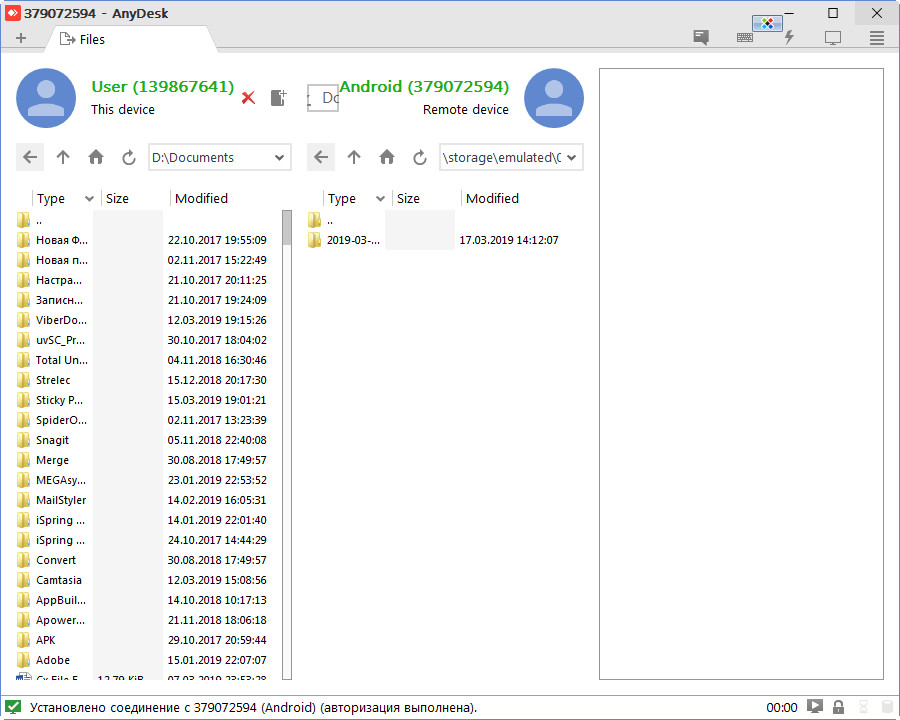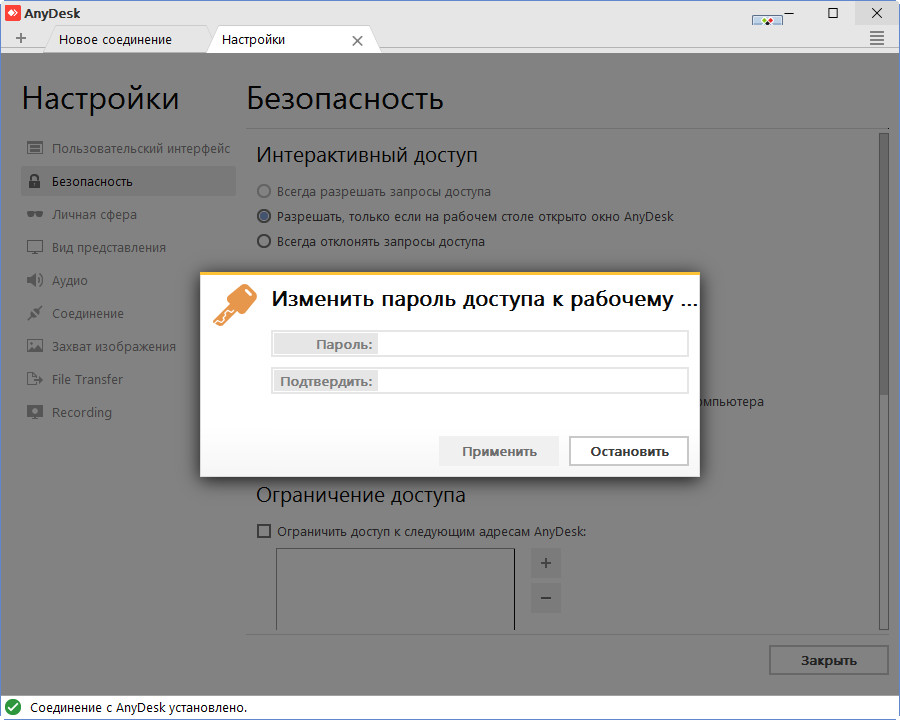Я уже упоминал о программе AnyDesk для удаленного доступа и управления компьютером. Сегодня рассмотрим подробнее настройки и принцип работы. Взаимодействие может происходить не только как компьютер-компьютер, но и как смартфон-компьютер. Программа является бесплатной для персонального использования и по словам разработчиков обеспечивает большую, чем у конкурентов скорость и высокие показатели FPS. Вы можете управлять устройствами как дома, так и с любой точки мира. Главное чтобы устройства были включенными и подключенными к интернету.
Поддерживаются следующие операционные системы:
- Windows;
- Android;
- Linux;
- iOS;
- Mac OS.
Отсюда можно сделать вывод, что каких-либо препятствий на используемые устройства практически нет. Исключение могут составлять разве что устаревшие версии операционных систем.
Но есть определенные ограничения. Вы не можете управлять с компьютера устройством на iOS. Причем, обратное управления вполне возможно. С компьютера можно видеть экран Android и вести обмен файлами. На некоторых моделях смартфонов Samsung Galaxy возможно полноценное управление с компьютера.
Алгоритм работы при управлении со смартфона:
1. Скачиваем программу AnyDesk для своей операционной системы с официального сайта программы. Если хотите управлять со смартфона компьютером нужно скачать программу для обоих устройств.
2. Запускаем AnyDesk на компьютере. Программа запускается без установки, но будет рекомендовать это сделать. После запуска вы увидите адрес своего компьютера в AnyDesk. Это девятизначное число, которое нужно будет ввести на втором устройстве, с которого будете управлять.
3. Запускаем AnyDesk на смартфоне и также видим адрес устройства. Снизу будет второе поле «Другое рабочее место. Введите адрес другого рабочего места в AnyDesk». Вводим девятизначное число, которое высветилось на компьютере и нажимаем «Соединить».
4. На компьютере появится запрос для приема или отмены соединения. Нажимаем «Принять». После этого должен появиться рабочий стол вашего компьютера.
При предоставлении доступа для подключения можно отключить некоторые параметры. Например, можно выключить возможность использования клавиатуры и мыши, буфера обмена и др.
Со смартфона можно управлять компьютером. С правой стороны вы увидите кнопку AnyDesk. Нажав на нее откроется меню. Не отпуская его можно видеть подменю и выполнять необходимые операции, которые для удобства обозначены соответствующими значками. Например, можно передавать и принимать файлы, используя буфер обмена. Выбираем на смартфоне файл для передачи, а на компьютере вызываем контекстное меню и выбираем «Вставить» или нажимаем клавиши Ctrl+v. Аналогично копируем файл в буфер обмена на ПК, а на смартфоне выбираем значок для вставки. Файл должен появиться в папке Download → AnyDesk.
Устройства с которыми вы когда-либо выполняли соединения заносятся в журнал и становятся доступными для быстрого доступа (адрес вводить уже не нужно). Также на устройствах отображается их статус: в сети/не в сети.
Используя AnyDesk можно управлять несколькими устройствами одновременно. Подключение осуществляется в отдельных вкладках.
Рассмотрим пример для управления смартфоном:
1. Запустите AnyDesk на смартфоне.
2. На компьютере введите адрес (9 цифр) в поле «Другое рабочее место. Введите адрес другого рабочего места в AnyDesk». Тогда нужно нажать «Соединить» или «Browse Files (просмотр файлов)».
3. На смартфоне разрешите подключение.
4. В режиме просмотра файлов слева будут файлы компьютера, а справа – смартфона. Для загрузки из компьютера нужно вызвать контекстное меню на нужном файле и выбрать «Upload». Для загрузки с телефона также вызываем контекстное меню и выбираем «Download».
5. В режиме управления я смог только наблюдать за своим устройством. Если смартфон заменить другим компьютером, то управление будет полноценным.
Примечание. Можно позволить неограниченный доступ без необходимости подтверждения. Для этого нужно зайти в настройки (три риски) → Доступ во время отсутствия → Разрешить неконтролируемый доступ → придумать пароль и подтвердить его. Тогда при следующем соединении программа предложит либо ввести пароль либо подтвердить соединение на компьютере.
Программа AnyDesk, в отличие от конкурентов, предлагает гораздо более быстрый доступ со скоростью 60 FPS с наименьшими задержками и без необходимости выключать графический интерфейс или изменять разрешение экрана. Такие характеристики обеспечиваются использованием специально разработанного кодека DeskRT, который и обеспечивает инновационность программы. Данный кодек обеспечивает сжатие и передачу графических данных между компьютерами с такой скоростью, на которую не способны продукты конкурентов. Вы можете рассчитывать на плавное выполнение задач, даже со скоростью 100 кБ/с.
Вот список скоростей при использовании подобных программ:
- AnyDesk — 60 FPS
- TeamViewer — 15-25.4 FPS
- Windows RDP — 20 FPS
- Splashtop — 13-30 FPS
- Google Remote Desktop — 12-18 FPS
Программа имеет множество настроек, поэтому можно всегда испытать другие настройки для лучшей совместимости или улучшения функционала.
Скорость была всегда высокой и работа проходила без проблем. Но у меня скорость в 100 мегабит. Будет ли достаточное качество на малых скоростях пока не знаю. Буду рад если вы отпишитесь в комментариях о своем опыте работы с программой.
Единственное, что играть в игры не получится, поскольку программа ориентированная на графическую среду операционных систем и приложений, в которых значительную часть времени изображение остается статичным.