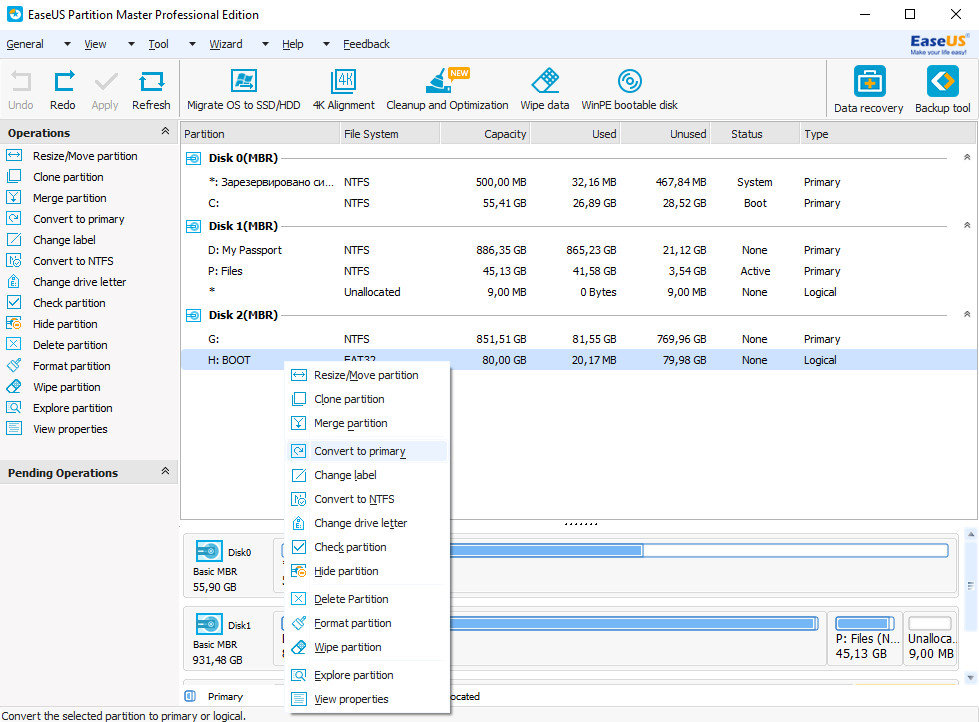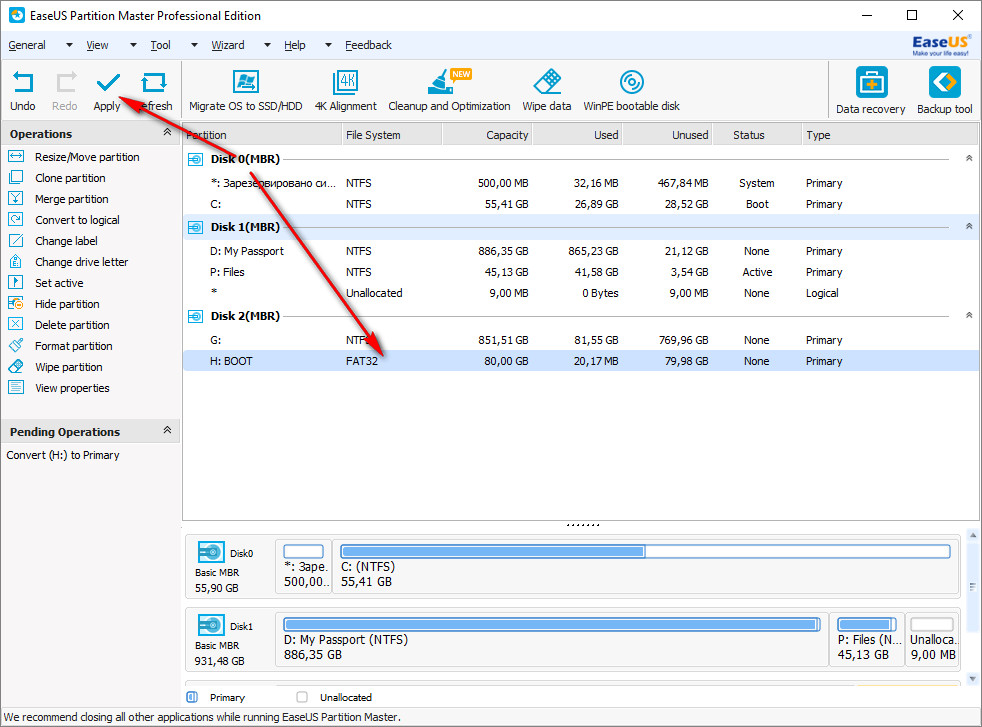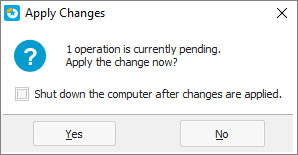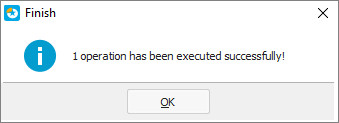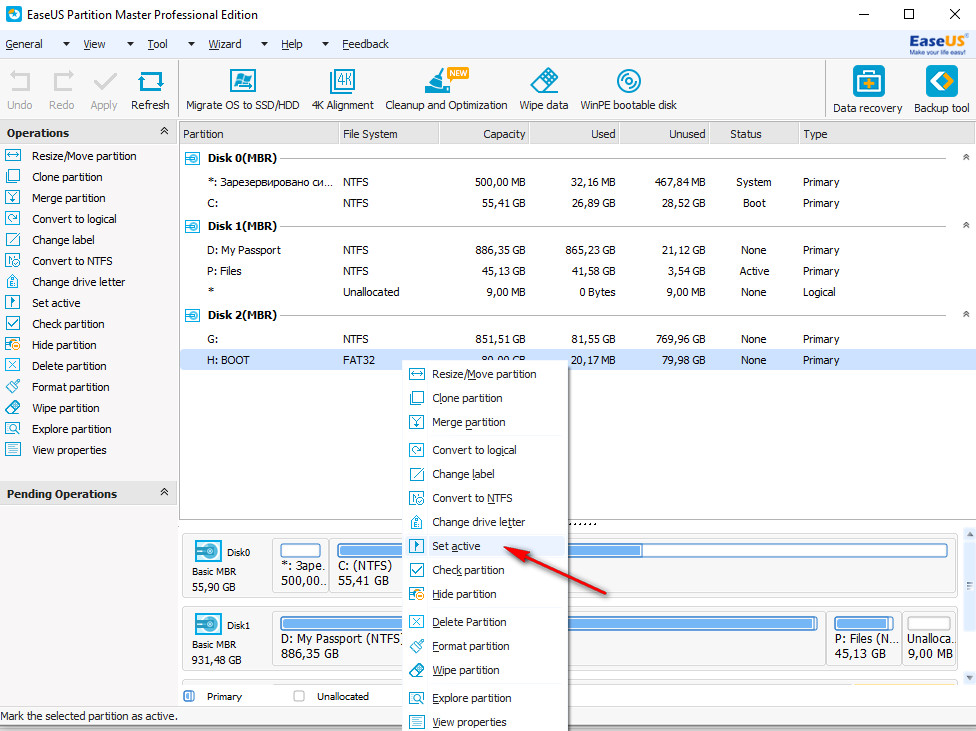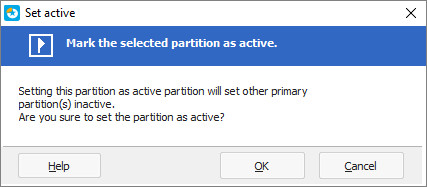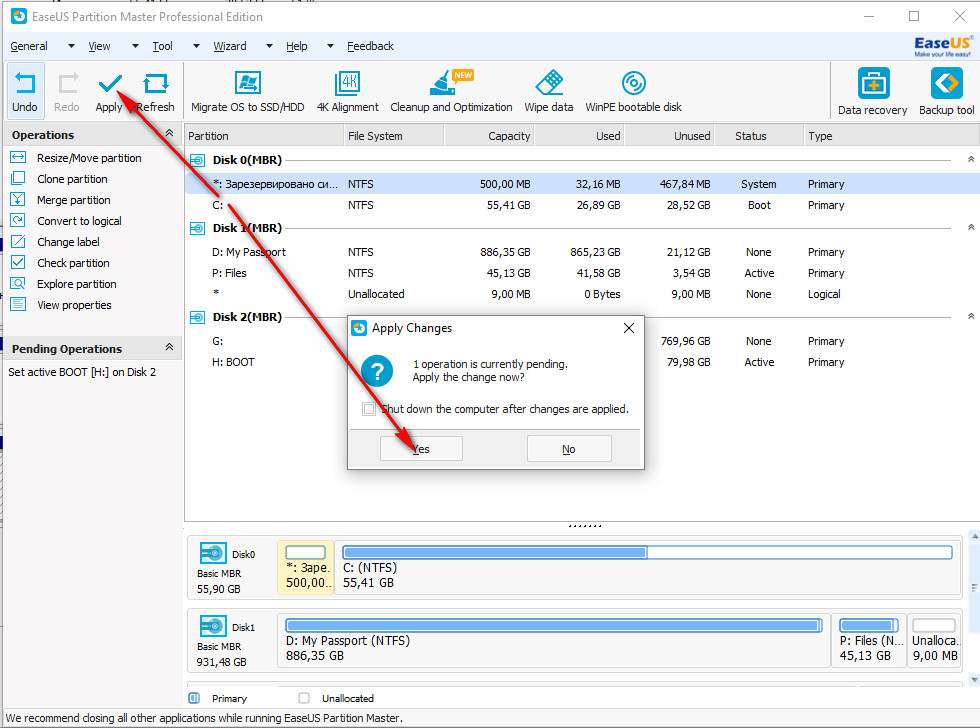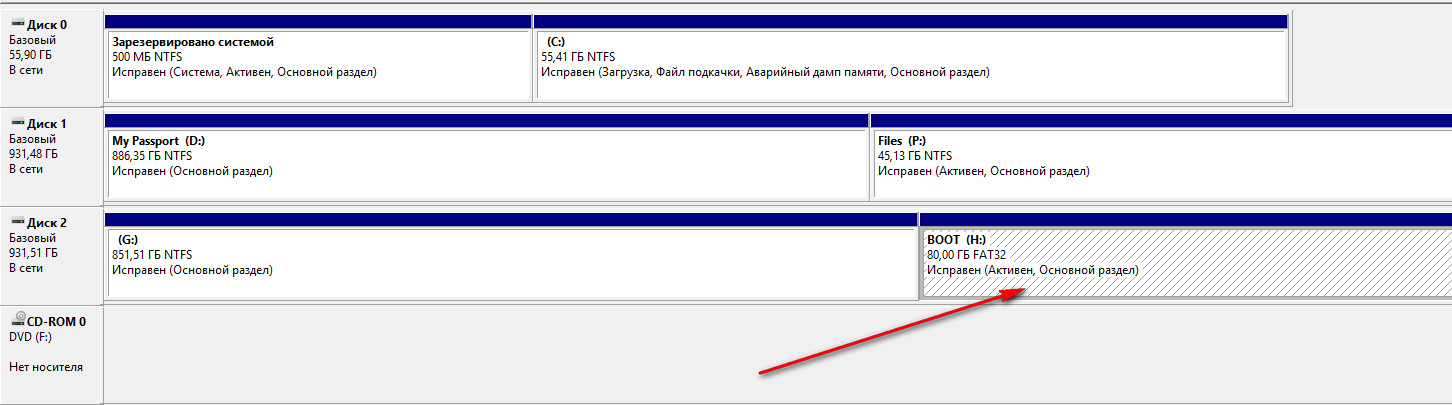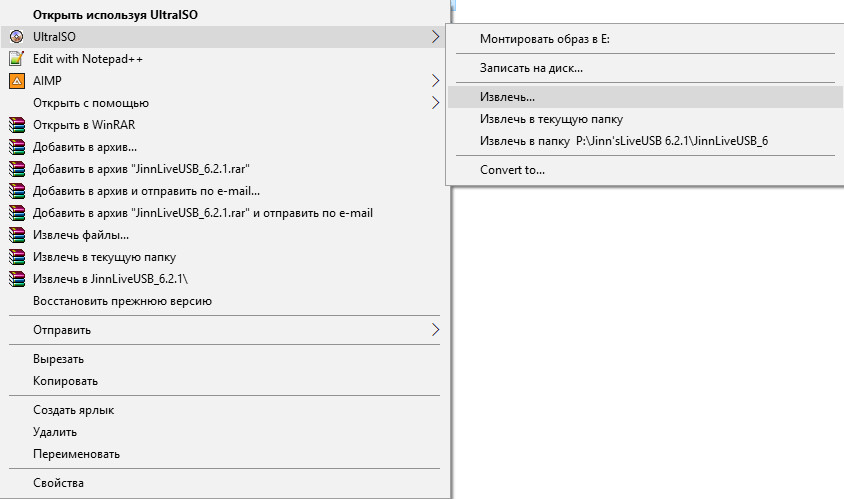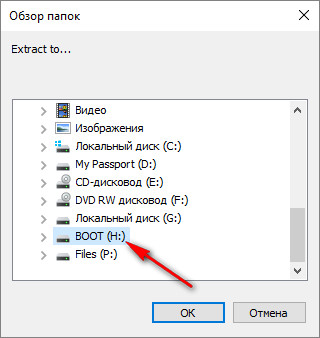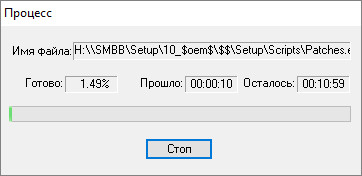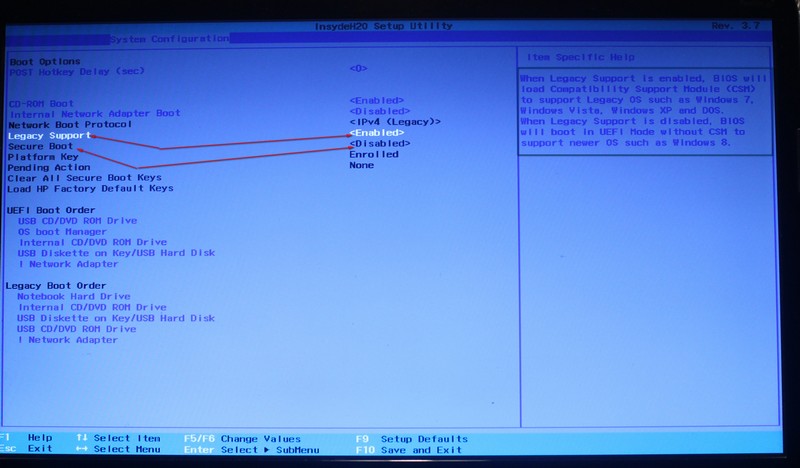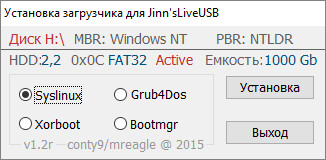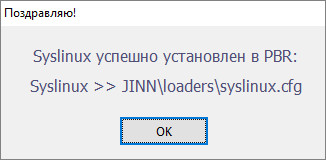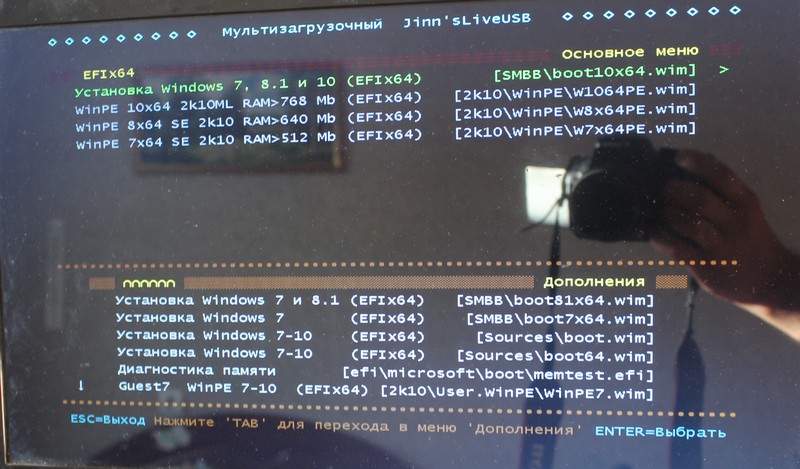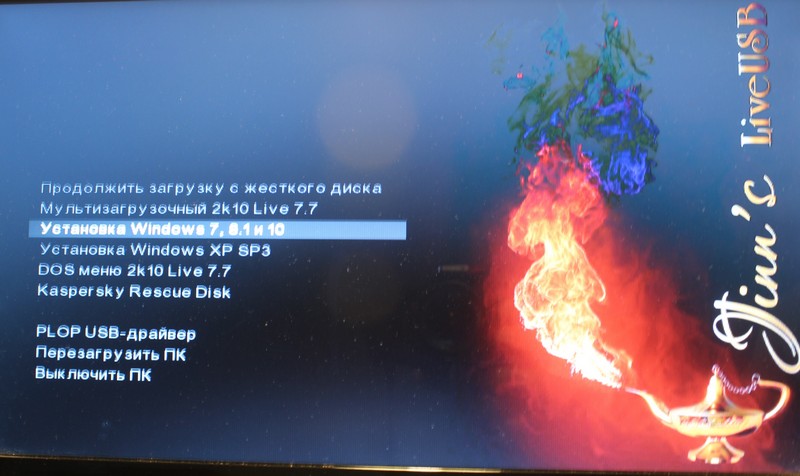Для создания загрузочных флешек программ написано тонами. И все они работают практически без проблем. А вот при создании загрузочного раздела на внешнем HDD может возникнуть определенное количество вопросов и еще больше трудностей. Что же нужно для создания загрузочного внешнего диска?
В первую очередь — это отдельный раздел для помещения на него файлов с операционными системами и утилитами. Создать раздел можно штатной утилитой для работы с дисками самой Windows. А можно воспользоваться возможностями дополнительного софта. В прошлой статье я рассказывал какие действия нужно выполнить для создания отдельного раздела на диске с помощью мощного инструмента — программы EaseUS Partition Master. Основным условием является то, что раздел должен быть загрузочным (активным). Если вы не сделали его активным, то самое время это исправить. Показываю как это сделать в той же программе.
1. Нажимаем «Convert to primary».
2. Применяем изменения.
3. Подтверждаем.
4. Результат операции.
5. Клик правой кнопкой мыши по нашему разделу и «Set active».
6. Подтверждаем.
7. Применяем.
Примечание. Если ваш раздел основной, то пропускаем конвертацию. Просто делаем его активным (с шага 5). Это легко определить. Если раздел не основной, то в программе просто будет отсутствовать меню для того чтобы его сделать активным.
Поздравляю. Вид раздела в программе для работы с дисками в ОС Windows.
Находим ISO образ с операционной или другими программами и с помощью UltraISO (я пользуюсь именно этой программой) или другой утилитой для работы с образами ISO, распаковываем файлы в корень нашего активного созданного раздела. Если нет специальной программы — не беда. Обычный архиватор также прекрасно должен справиться с такой задачей.
Вот и все. Можно загружаться с компьютера или ноутбука в режиме UEFI (если, конечно такой присутствует на вашем устройстве). Чтобы все работало нужно в BIOS вашей материнской платы выключить режим Secure Boot, а UEFI оставить включенным.
У кого не загружается или просто старая версия BIOS выполняем следующее: (использую утилиту с авторской сборки для администратора Jinn'sLiveUS) запускаем программу с оригинальным названием «!Сделать USB загрузочным»,выбираем тип загрузчика и нажимаем «Установа». Готово. Перезагружаем ПК и пробуем загрузиться из режима MBR.
Вид меню диска Jinn'sLiveUS при загрузке с UEFI:
Вид меню диска Jinn'sLiveUS при загрузке с MBR: