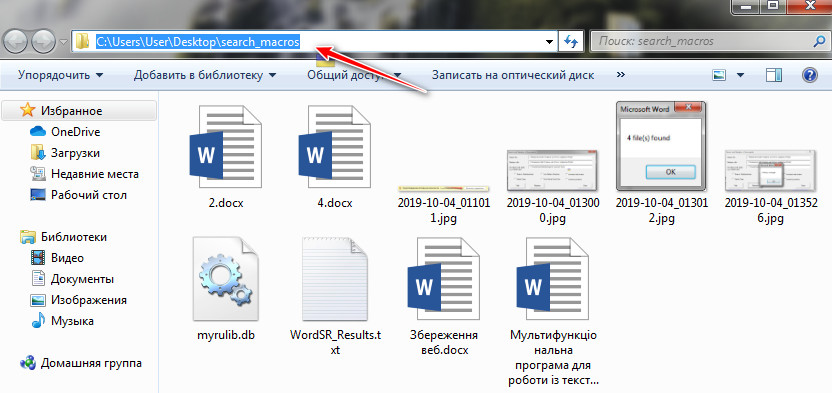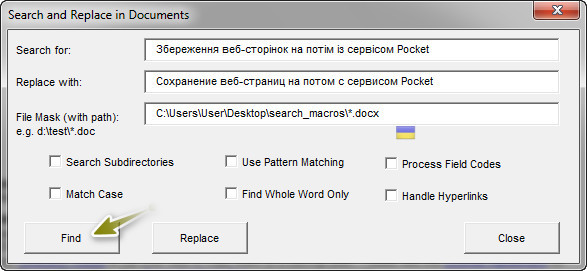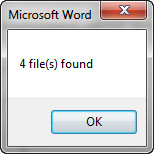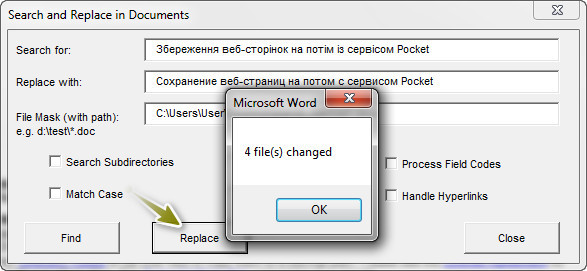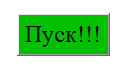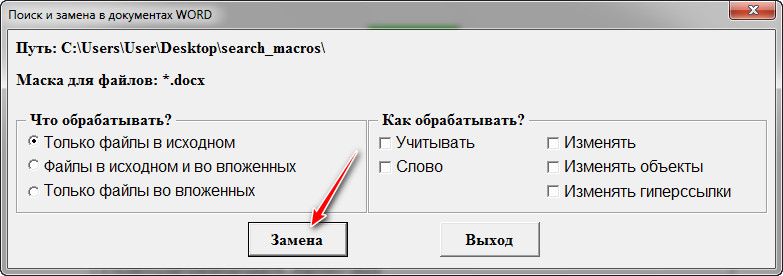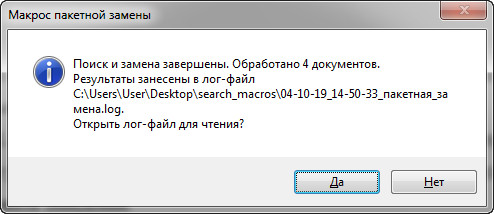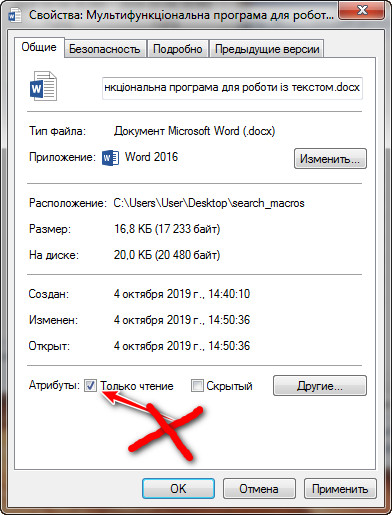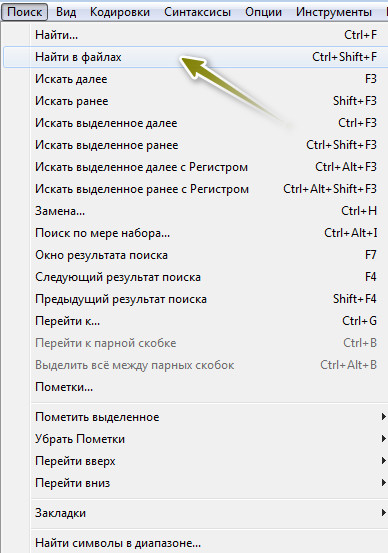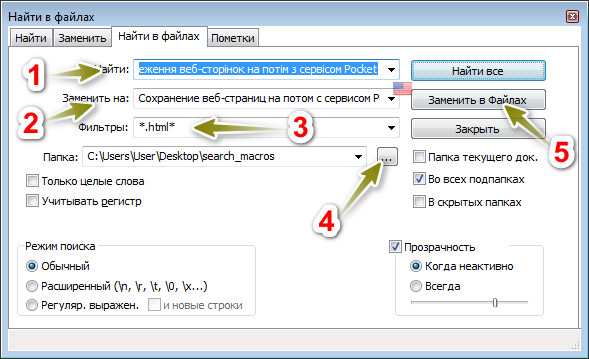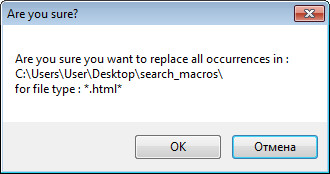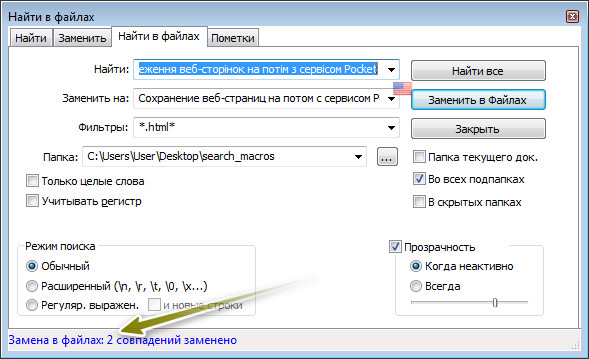Необхідність в редагуванні документів, заміні декількох слів чи речень у декількох документах звична справа. Часто таке спостерігається в діловодстві, коли потрібно замінити назву фірми чи організації і тому подібне. Якщо документів 5 чи 10, то все можна швидко виконати вручну. А якщо їх декілька сотень? Ось для таких випадків існують макроси та програми, які можуть виконувати пошук та заміну тексту, обробляючи велику кількість документів в папці, включаючи підкаталоги.
Спосіб 1. Використаємо для такої цілі макрос Word Search and Replace, який можна безкоштовно завантажити із сторінки автора
Завантажити макрос Word Search and Replace
Макрос може виконувати пошук потрібного слова, речення чи декількох речень у папці із багатьма файлами.
Алгоритм роботи з макросом:
Примітка. Перед початком роботи обов’язково зробіть резервну копію даних. Краще потрібні документи скопіювати в окрему папку та працювати із нею.
1. Після завантаження архів потрібно розпакувати та запустити потрібну версію файлу: WordSR_240.doc – для старих версій офісу; WordSR_240_7.docm – для Word 2007 та вище; WordSR_240_64bit.docm – для Word 2007 та вище але для 64 бітної версії. Для нормальної роботи в налаштуваннях безпеки вашого офісного пакета повинні бути увімкнені макроси. При першому запуску можлива поява вікна із таким текстом: «Предупреждение системы безопасности. Запуск макросов отключен.». Потрібно натиснути «Включить содержимое».
2. Після запуску потрібної версії макроса, вікно для пошуку та заміни відкриється автоматично. Якщо цього не сталося або ви його закрили, то для повторного відкривання потрібно двічі клацнути на текст «Double Click Here To Run Word Search and Replace».
3. У вікно, яке відкриється потрібно внести інформацію. В поле «Search for:» вводимо текст, який потрібно знайти. У поле «Replace with:» вводимо текст для заміни (тобто текст із першого поля буде замінений на текст, який ви ввели в дане поле). Останнє поле має назву «File Mask (with path): e.g. d:\test\*.doc». Сюди потрібно ввести повний шлях до папки у якій буде виконуватися пошук. Шлях можна скопіювати із провідника (дивіться скриншот знизу). Із назви поля видно, що останній параметр – це розширення файлів, у яких буде виконуватися пошук та заміна. Даний макрос розуміє розширення .doc, .docx та .rtf.
4. Після того як всі дані введені можна натиснути «Find». Дана команда підрахує кількість документів, що містять текст із першого поля.
5. Для заміни тексту у всіх знайдених документах потрібно натиснути на кнопку «Replace». Після завершення роботи макрос сповістить у скількох документах відбулася заміна.
У макросі Word Search and Replace доступні наступні опції:
- Search Subdirectories – пошук в підкаталогах;
- Use Pattern Matching – використовувати співставлення із зразком;
- Process Field Codes – обробляти кодові поля;
- Match Case – враховувати регістр;
- Find Whole Word Only – знайти тільки ціле слово;
- Handle Hyperlinks – опрацьовувати гіперпосилання.
Другий спосіб – також даний макрос але перероблений. За його основу взятий макрос «Word Search and Replace»
Завантажити макрос (джерело: wordexpert.ru)
Примітка. При першому запуску можлива поява вікна із таким текстом: «Предупреждение системы безопасности. Запуск макросов отключен.». Потрібно натиснути «Включить содержимое».
Користуватися просто. Для цього:
1. Відкриваємо макрос та натискаємо «Выбрать папку», вказуємо шлях до папки (шлях при бажанні можна ввести в ручну). Якщо потрібно, то можна застосовувати маски для файлів і для їхніх розширень. Наприклад, якщо ввести після шляху до папки розширення *.docx, то це дасть команду для макроса опрацьовувати лише файли Microsoft Office Word нового формату.
2. В стовпчик таблиці «Искать текст:» пишемо текст, який потрібно знайти у файлах, а в стовпчик «Заменить на текст:» – текст, який буде замінювати знайдений.
3. Натискаємо на кнопку «Пуск». Появиться вікно у якому можна вибрати додаткові опції. Коли впевнені у своїх діях, то натискайте на кнопку «Замена».
4. Після роботи макрос виведе вікно із результатом. У ньому можна побачити кількість документів в яких був замінений текст. Із даного вікна можна відкрити лог-файл для більш детального ознайомлення із результатом роботи.
Примітка. Щоб макроси могли виконувати свою роботу, файли, у яких буде проводитися заміна тексту, не повинні мати атрибут «Лише для читання».
Третій спосіб (не зовсім по темі, але часто приходиться працювати із звичайними текстовими документами, html і тому подібне) – безкоштовний текстовий редактор Notepad++, який дозволяє виконати заміну у текстових документах (*.txt) і інших типах файлів.
Алгоритм пошуку та заміни редактором Notepad++:
1. Відкриваємо Notepad++ і ідемо в «Поиск → Найти в файлах» (можна запустити сполученням клавіш Ctrl+Shift+F).
2. Відкриється вікно у якому потрібно заповнити наступне:
2.1. Напроти «Найти:» пишемо текст чи символи, які потрібно знайти.
2.2. Напроти «Заменить на:» – відповідно текст чи символи, які замінять знайдені.
2.3. У поле «Фильтры:» вводимо маски для пошуку лише у певних типах файлів (на скриншоті видно, що макрос буде замінювати лише знайдений текст у файлах із розширенням *.html), файли із розширенням *.txt (вони також присутні у папці пошуку та заміни) будуть пропускатися.
2.4. Напроти «Папка:» вказуємо шлях до папки, яка містить документи, що потребують пошуку та заміни.
2.5. Налаштовуємо необхідні опції (якщо потрібно): врахування регістру, пошук по всіх підпапках, пошук у прихованих папках і тому подібне.
2.6. Коли все налаштовано можна виконати пошук, натиснувши на кнопку «Найти все», або виконати заміну, натиснувши на кнопку «Заменить в Файлах». Появиться вікно для підтвердження. Потрібно натиснути «Ок».
2.7. Результат роботи можна бачити у цьому ж вікні після закінчення операції пошуку та заміни.