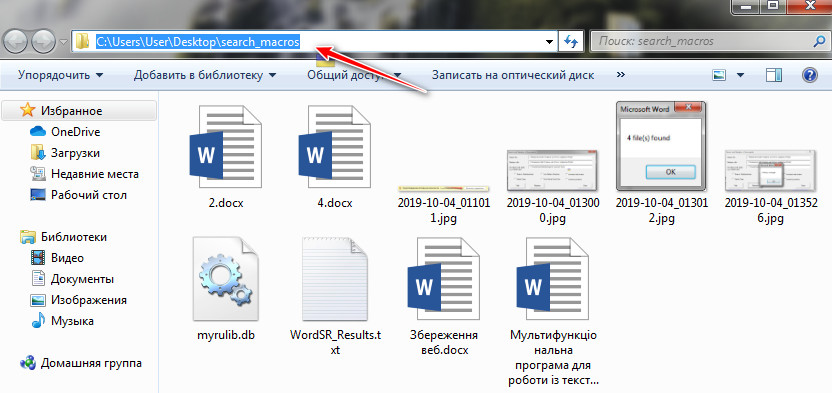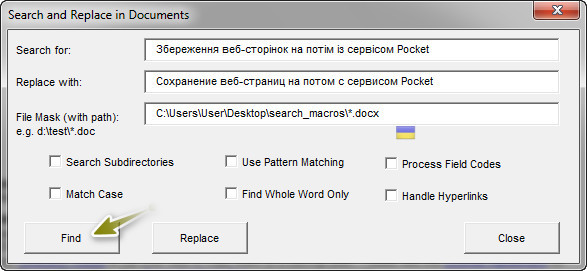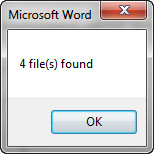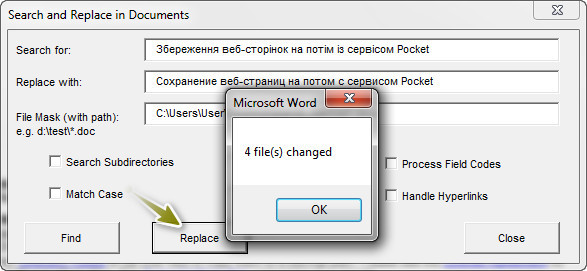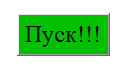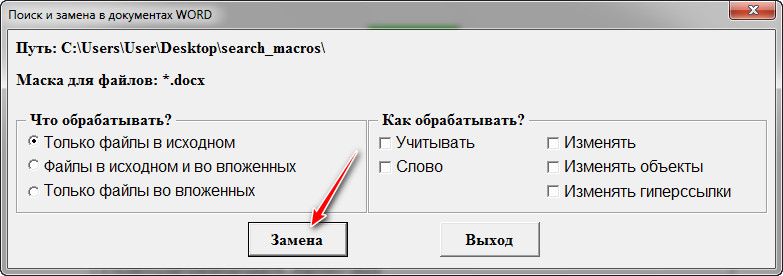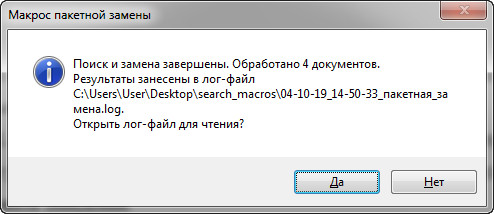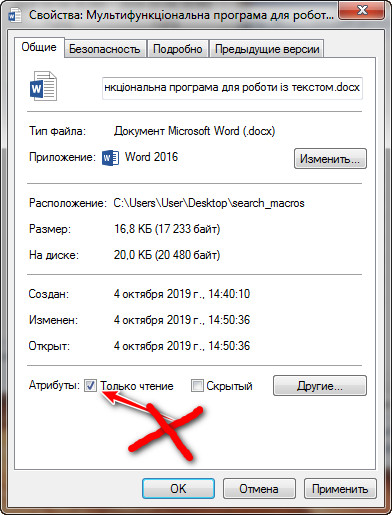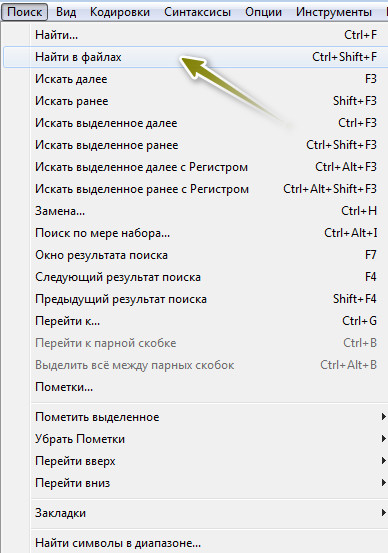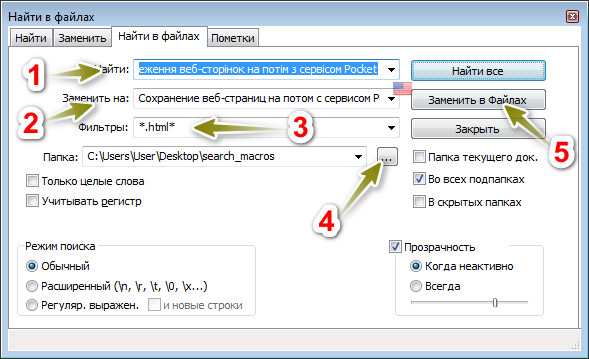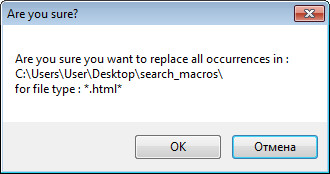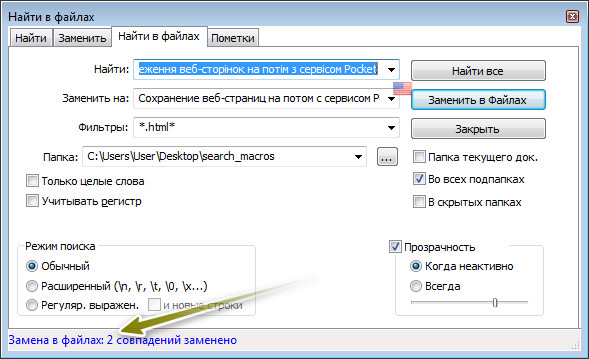Необходимость в редактировании документов, замене нескольких слов или предложений в нескольких документах обычное дело. Часто такое наблюдается в делопроизводстве, когда нужно заменить название фирмы или организации и тому подобное. Если документов 5 или 10, то все можно быстро выполнить вручную. А если их несколько сотен? Вот для таких случаев существуют макросы и программы, которые могут выполнять поиск и замену текста, обрабатывая большое количество документов в папке, включая подкаталоги.
Способ 1. Используем для такой цели макрос Word Search and Replace, который можно бесплатно загрузить со страницы автора
Скачать макрос Word Search and Replace
Макрос может выполнять поиск нужного слова, предложения или нескольких предложений в папке со многими файлами.
Алгоритм работы с макросом:
Примечание. Перед началом работы обязательно сделайте резервную копию данных. Лучше необходимые документы скопировать в отдельную папку и работать с ней.
1. После загрузки архив нужно распаковать и запустить нужную версию файла: WordSR_240.doc – для старых версий офиса; WordSR_240_7.docm – для Word 2007 и выше; WordSR_240_64bit.docm – для Word 2007 и выше, но для 64 битной версии. Для нормальной работы в настройках безопасности вашего офисного пакета должны быть включены макросы. При первом запуске возможно появление окна с текстом: «Предупреждение системы безопасности. Запуск макросов отключен.». Нужно нажать «Включить содержимое».
2. После запуска нужной версии макроса, окно для поиска и замены откроется автоматически. Если этого не произошло или вы его закрыли, то для повторного открытия нужно дважды щелкнуть на текст «Double Click Here To Run Word Search and Replace».
3. В окно, которое откроется нужно внести информацию. В поле «Search for:» вводим текст, который нужно найти. В поле «Replace with:» вводим текст для замены (то есть текст с первого поля будет заменен на текст, который вы ввели в данное поле). Последнее поле называется «File Mask (with path): e.g. d:\test\*.doc». Сюда нужно ввести полный путь к папке, в которой будет выполняться поиск. Путь можно скопировать с проводника (смотрите скриншот внизу). Из названия поля видно, что последний параметр – это расширение файлов, в которых будет выполняться поиск и замена. Данный макрос понимает расширения .doc, .docx и .rtf.
4. После того как все данные введены, можно нажать «Find». Данная команда подсчитает количество документов, содержащих текст с первого поля.
5. Для замены текста во всех найденных документах нужно нажать на кнопку «Replace». После завершения работы макрос сообщит в скольких документах произошла замена.
В макросе Word Search and Replace доступны следующие опции:
- Search Subdirectories – поиск в подкаталогах;
- Use Pattern Matching – использовать сопоставление с образцом;
- Process Field Codes – обрабатывать кодовые поля;
- Match Case – учитывать регистр;
- Find Whole Word Only – найти только целое слово;
- Handle Hyperlinks – обрабатывать гиперссылки.
Второй способ – также данный макрос, но переработаный. За его основу взят макрос «Word Search and Replace»
Скачать макрос (источник: wordexpert.ru)
Примечание. При первом запуске возможно появление окна с текстом: «Предупреждение системы безопасности. Запуск макросов отключен.». Нужно нажать «Включить содержимое».
Пользоваться просто. Для этого:
1. Открываем макрос и нажимаем «Выбрать папку», указываем путь к папке (путь при желании можно ввести вручную). Если нужно, то можно применять маски для файлов и для их расширения. Например, если ввести после пути к папке расширение *.docx, то это даст команду для макроса обрабатывать только файлы Microsoft Office Word нового формата.
2. В столбец таблицы «Искать текст:» пишем текст, который нужно найти в файлах, а в столбик «Заменить на текст:» – текст, который будет заменять найденный.
3. Нажимаем на кнопку «Пуск». Появится окно в котором можно выбрать дополнительные опции. Когда уверены в своих действиях, то нажмите на кнопку «Замена».
4. После работы макрос выведет окно с результатом. В нем можно увидеть количество документов, в которых был заменен текст. С данного окна можно открыть лог-файл для более детального ознакомления с результатом работы.
Примечание. Чтобы макросы могли выполнять свою работу, файлы, в которых будет проводиться замена текста, не должны иметь атрибут «Только для чтения».
Третий способ (не совсем по теме, но часто приходится работать с обычными текстовыми документами, html и т.п.) – бесплатный текстовый редактор Notepad++, который позволяет выполнить замену в текстовых документах (*.txt) и других типах файлов.
Алгоритм поиска и замены редактором Notepad++:
1. Открываем Notepad ++ и идем в «Поиск → Найти в файлах» (можно запустить сочетанием клавиш Ctrl+Shift+F).
2. Откроется окно, в котором нужно заполнить следующее:
2.1. Напротив «Найти:» пишем текст или символы, которые нужно найти.
2.2. Напротив «Заменить на:» – соответственно текст или символы, которые заменят найденные.
2.3. В поле «Фильтры:» вводим маски для поиска только в определенных типах файлов (на скриншоте видно, что макрос будет заменять только найденный текст в файлах с расширением *.html), файлы с расширением *.txt (они также присутствуют в папке поиска и замены) будут пропускаться.
2.4. Напротив «Папка:» указываем путь к папке, содержащей документы, что требуют поиска и замены.
2.5. Настраиваем необходимые опции (если нужно): учет регистра, поиск по всем подпапкам, поиск в скрытых папках и тому подобное.
2.6. Когда все настроено можно выполнить поиск, нажав на кнопку «Найти все», или выполнить замену, нажав на кнопку «Заменить в Файлах». Появится окно для подтверждения. Нужно нажать «Ок».
2.7. Результат работы можно видеть в этом же окне после окончания операции поиска и замены.