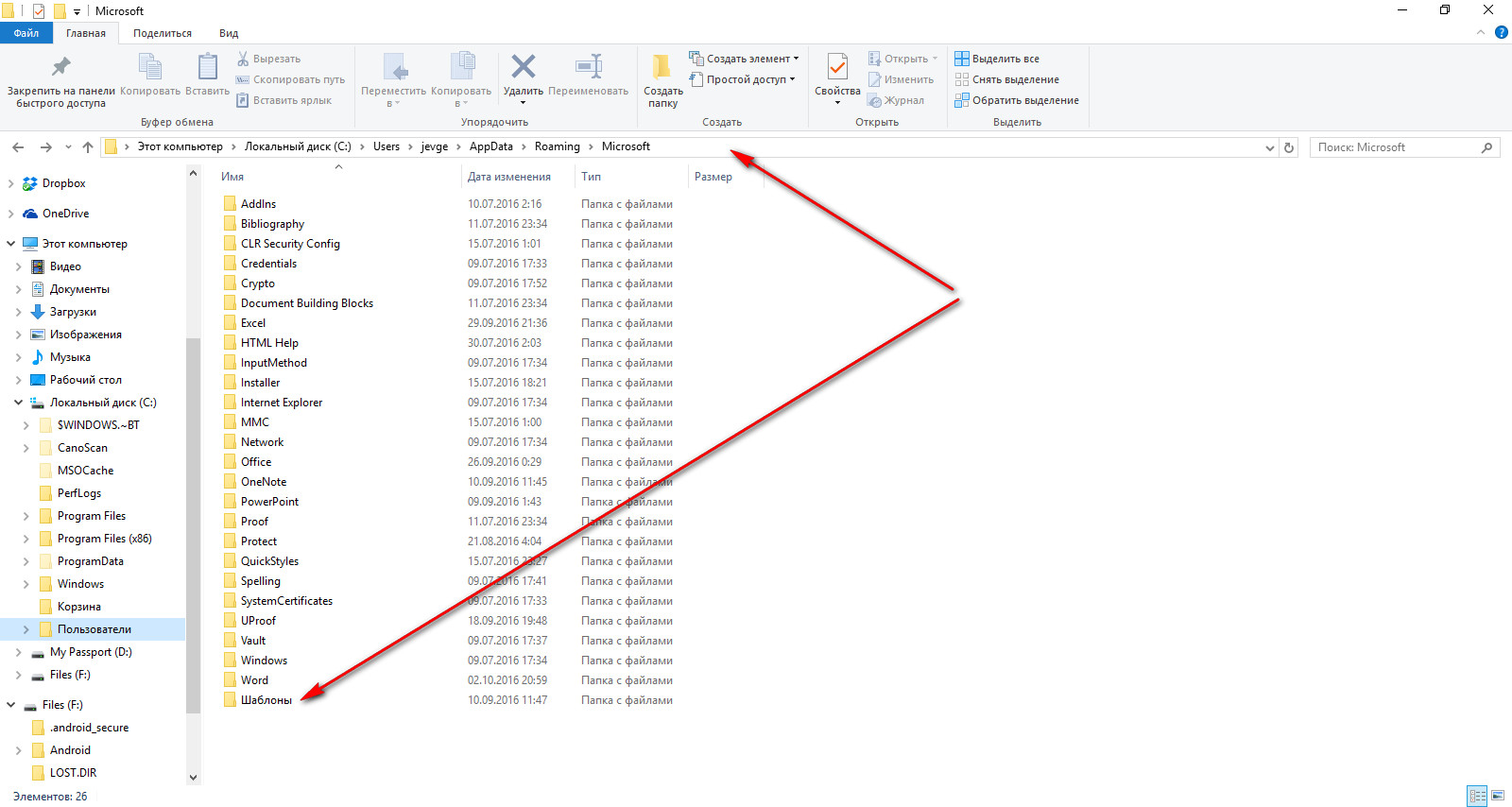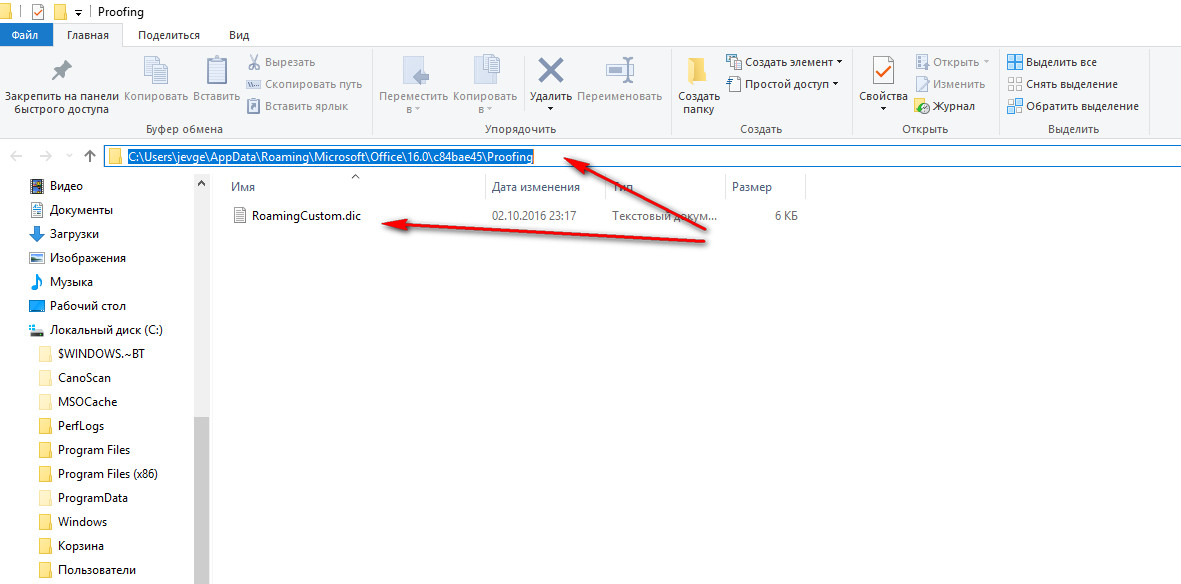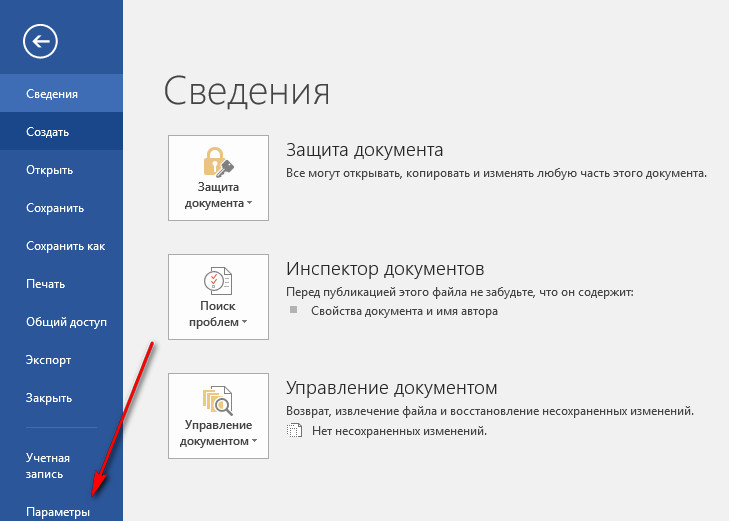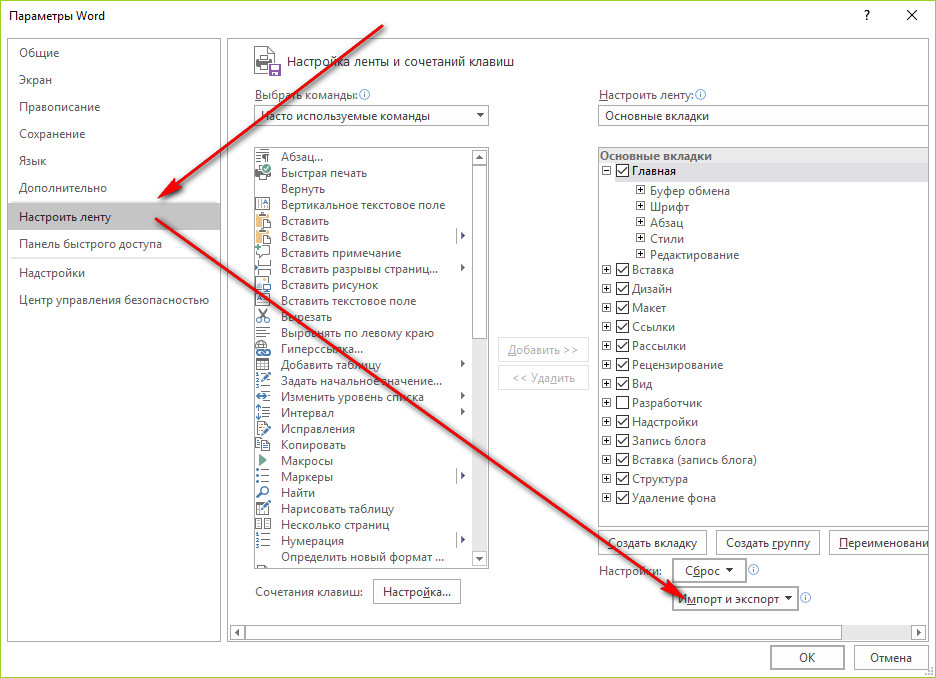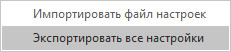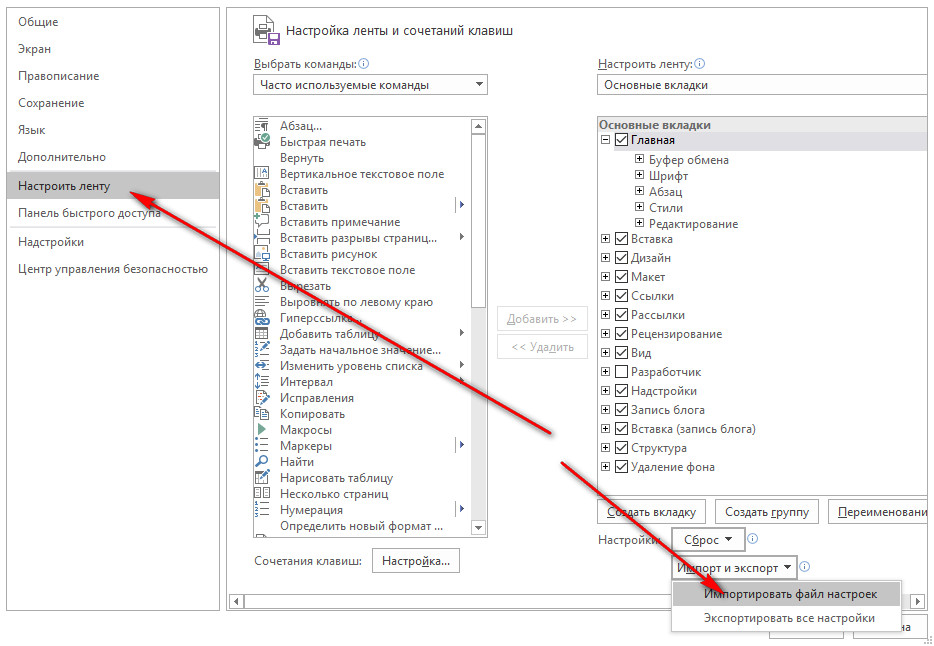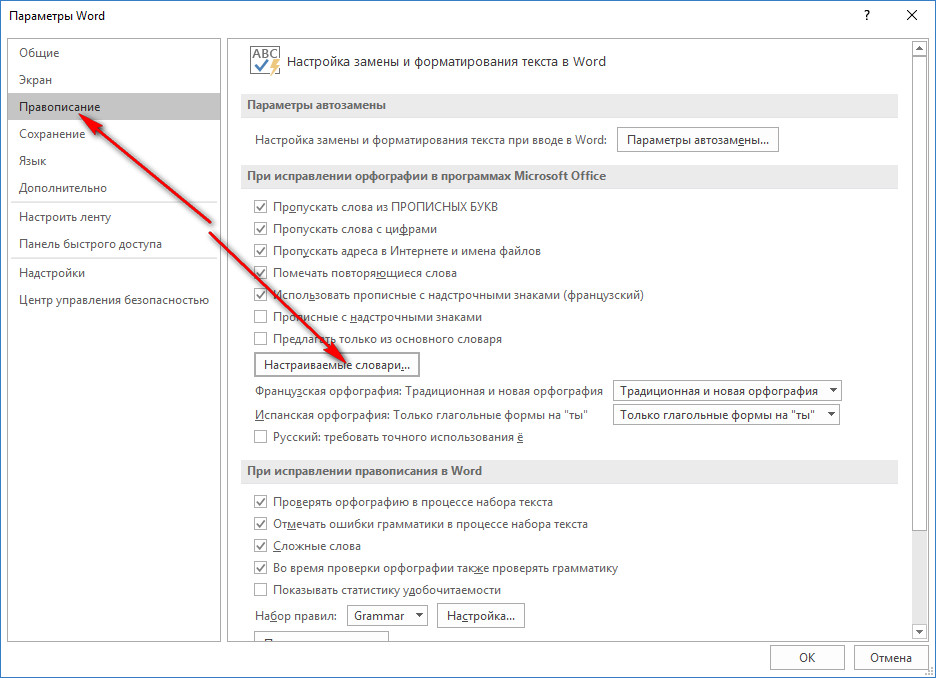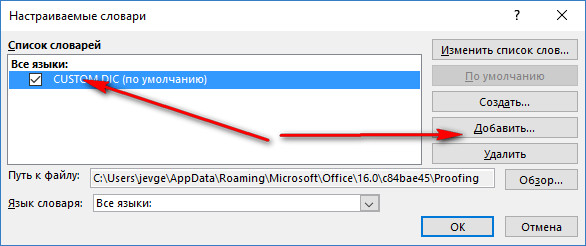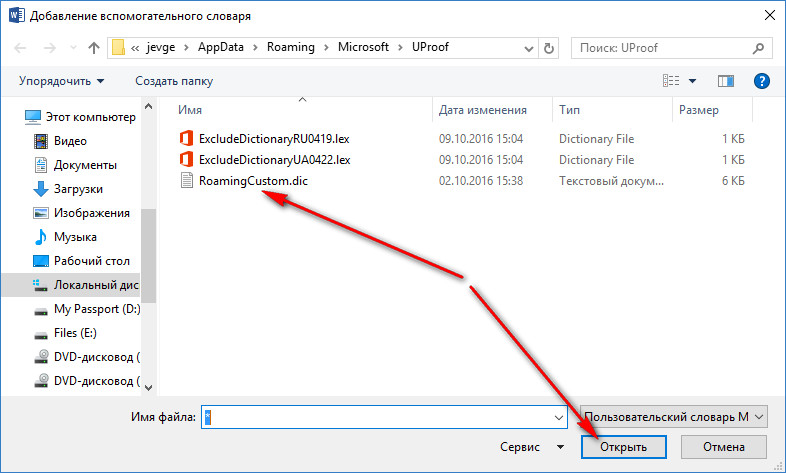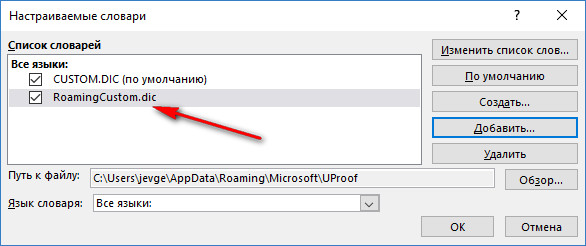Якщо ПК працює без нарікань, то це дуже добре. А якщо одного дня для вас потрібно перевстановити ОС, то увімкнувши комп’ютер ви побачите свої програми але вже без звичних для вас налаштувань. Тому про бекап системи та власне програм говорити лишній раз я думаю не потрібно. Сьогодні хочеться розповісти про перенесення налаштувань із найпопулярнішої програми Microsoft Office Word (у моєму випадку версії 2016). Спробуємо перенести налаштування стрічки, словника із доданими раніше словами та налаштування шрифтів, абзаців, сполучень клавіш і тому подібне.
Рішень я знайшов 2.
Перше рішення розраховане на ручний бекап. Починаємо:
1. Переходимо по шляху: C:\Users\jevge\AppData\Roaming\Microsoft\Шаблоны
jevge (замініть на своє ім’я користувача)
2. Копіюємо папку із шаблонами.
3. Переходимо по шляху: C:\Users\jevge\AppData\Roaming\Microsoft\Office\16.0\c84bae45\Proofing
jevge (замініть на своє ім’я користувача). Крім того, шлях у вас може відрізнятися, тому просто знайдіть файл словника із розширенням .dic на своєму ПК. Для швидкого пошуку можна скористатися безкоштовною утилітою Everything Search Engine.
4. Копіюємо файл RoamingCustom.dic (це і є словник із нашими доданими словами.)
RoamingCustom.dic у Вас може мати інше ім'я. Але розширення повинне бути таким же.
5. Відкриваємо у ворді Файл → Параметры → Панель быстрого доступа → Импорт и экспорт → Экспортировать все настройки (виберіть місце для збереження та збережіть) .
Імпорт збережених налаштувань
Встановлюємо заново ворд або переносимо налаштування на інший комп’ютер. Всі файли потрібно замінити на ці, які ми копіювали (оригінальні потрібно видалити).
6. Відкриваємо у ворді Файл → Параметры → Панель быстрого доступа → Импорт и экспорт → Импортиовать файл настроек (виберіть місце із файлом налаштувань та відкрийте його, використовуючи відповідне меню) .
7. Переходимо по шляху: C:\Users\jevge\AppData\Roaming\Microsoft\Шаблоны
jevge (замініть на своє ім’я користувача)
8. Видаляємо папку із шаблонами і копіюємо папку із шаблонами, що ми зберегли раніше.
9. Файл RoamingCustom.dic (тобто користувацький словник) потрібно скопіювати на попереднє місце: C:\Users\jevge\AppData\Roaming\Microsoft\Office\16.0\c84bae45\Proofing
jevge (замініть на своє ім’я користувача)
10. Якщо із пунктом 9 у Вас проблеми (а вони скоріш за все будуть, тому що папки такої після перевстановлення офісу може і не бути), то робимо простіше. Відкриваємо параметри із меню Microsoft Office Word та переходимо: Правописание → Настраиваемые словари → Добавить → (вкажіть місце на диску де зберігається ваш файл словника) → Открыть → Ок. Дивіться знизу на скриншотах.
Друге рішення розраховане на бекап за допомогою програми CloneApp. Завантажуємо її із сайту та розпаковуємо архів (програма не потребує встановлення), відкриваємо папку і запускаємо CloneApp клікнувши на файл CloneApp.exe. Вибираємо свою версію Microsoft Word та натискаємо Start CloneApp. Резервна копія збережеться в папці із програмою, що має назву Backup. Для відновлення налаштувань потрібно відкрити програму CloneApp, вибрати, що відновлювати та вказати місце файлу резервної копії, після чого натиснути Restore. Як зрозуміло сама програма Microsoft Word при цьому повинна бути закрита. При запитанні чи замінити файл — натискаємо так.
PS. Для власного резервування/відновлення все виконувалося першим способом. І без проблем всі налаштування були відновленні.