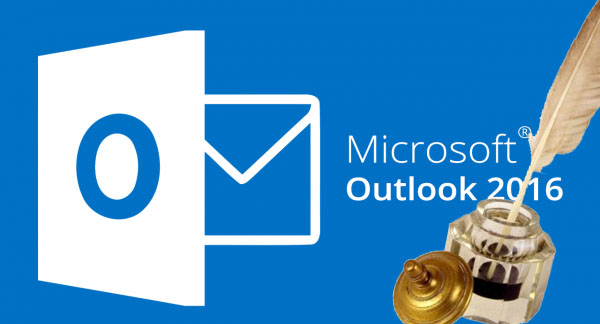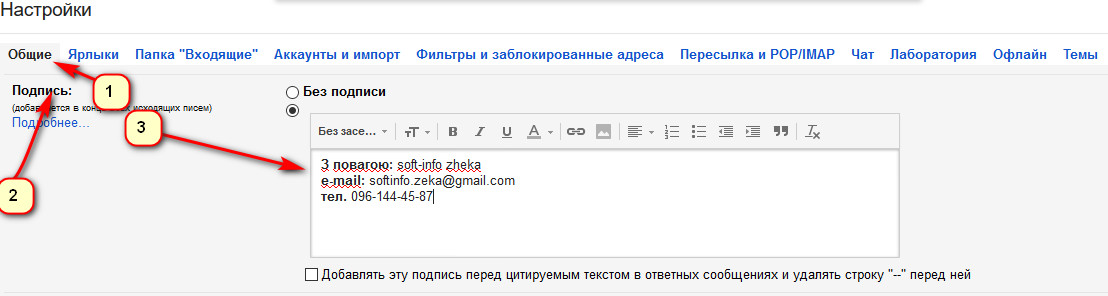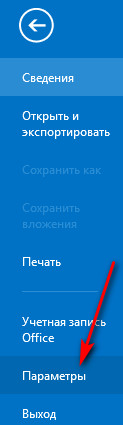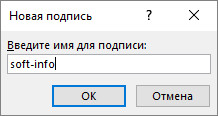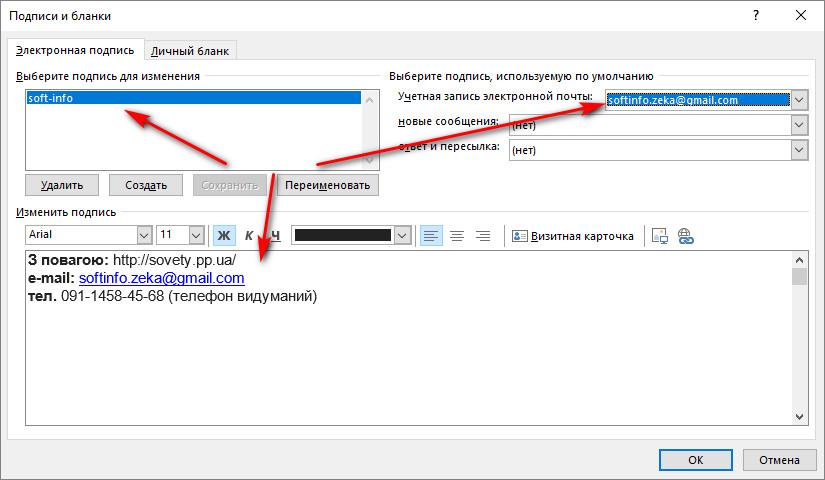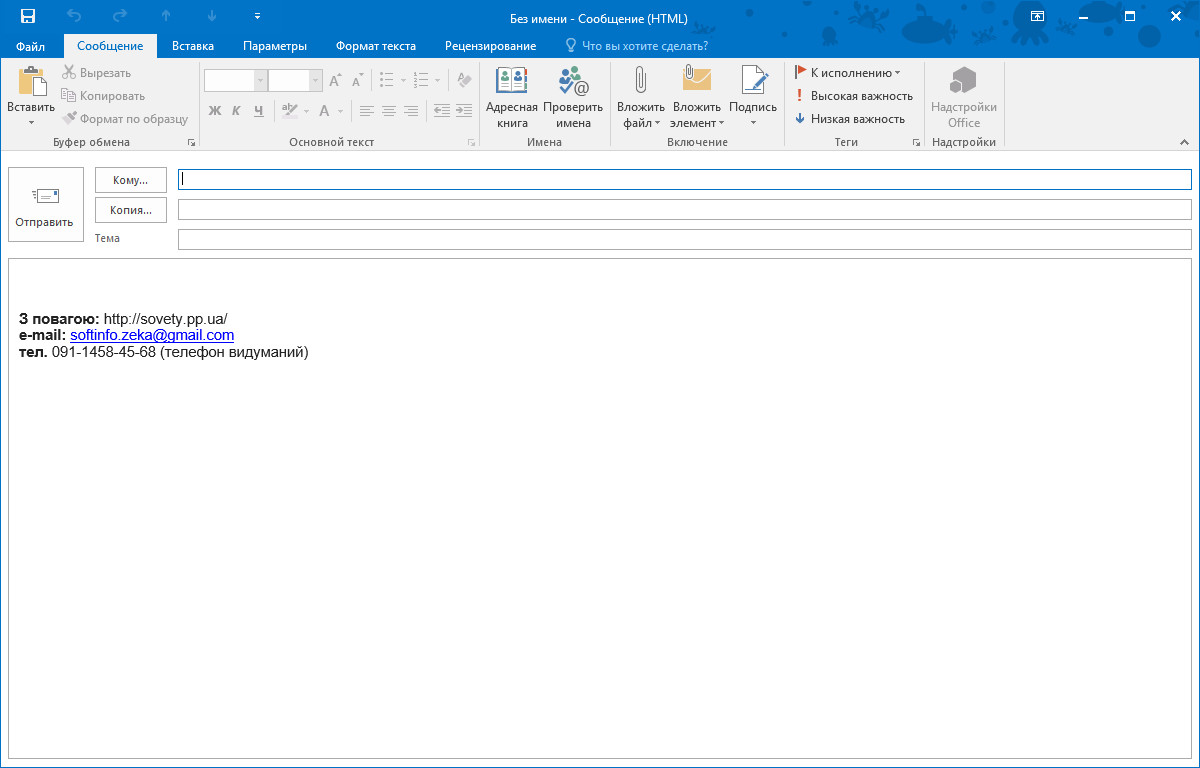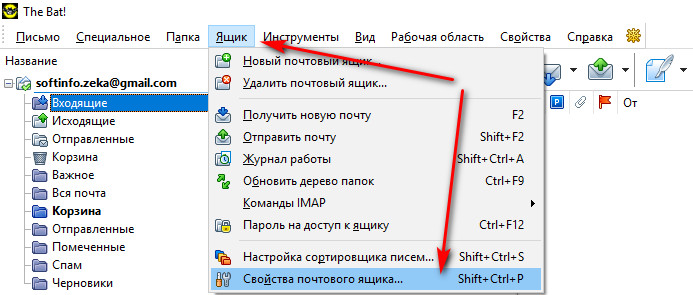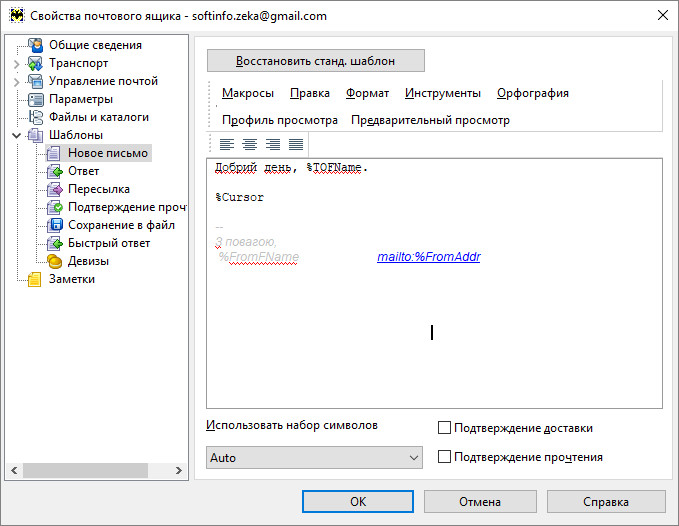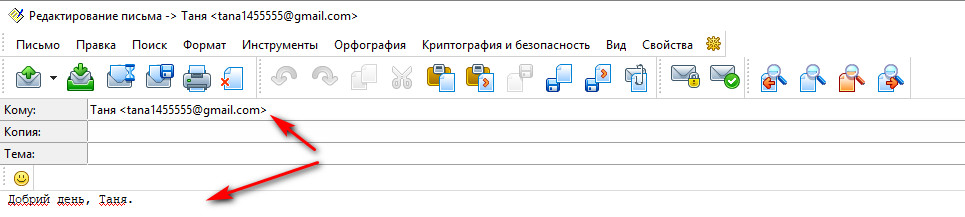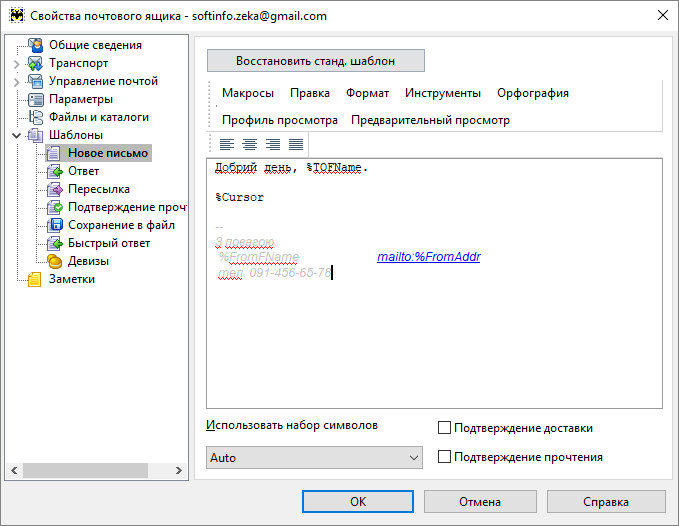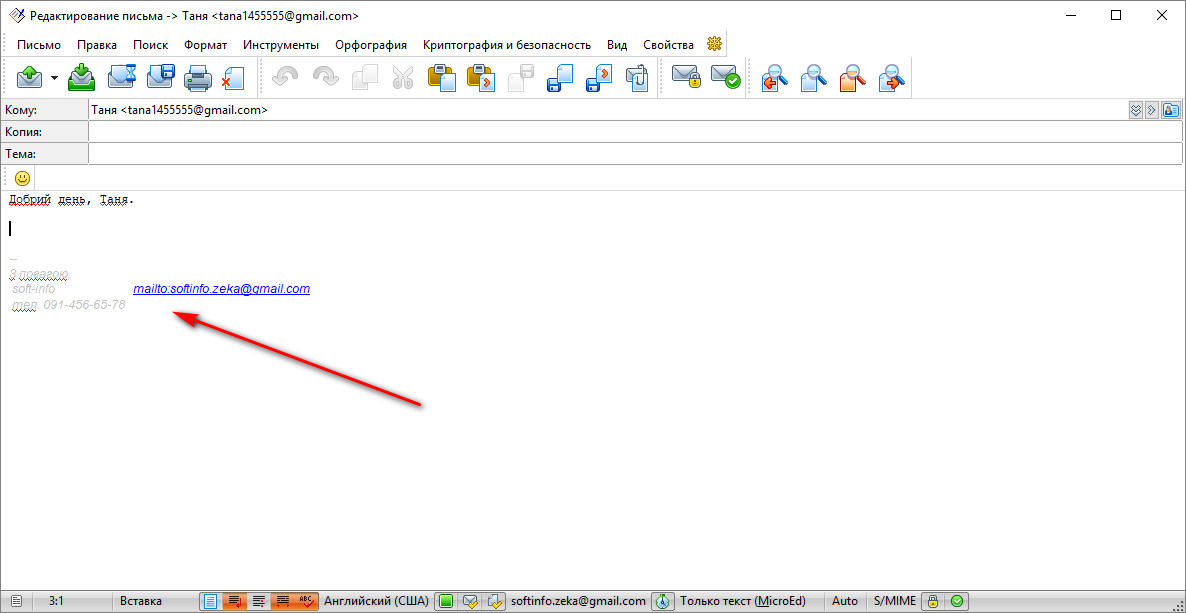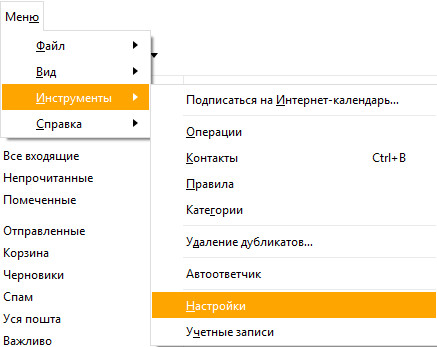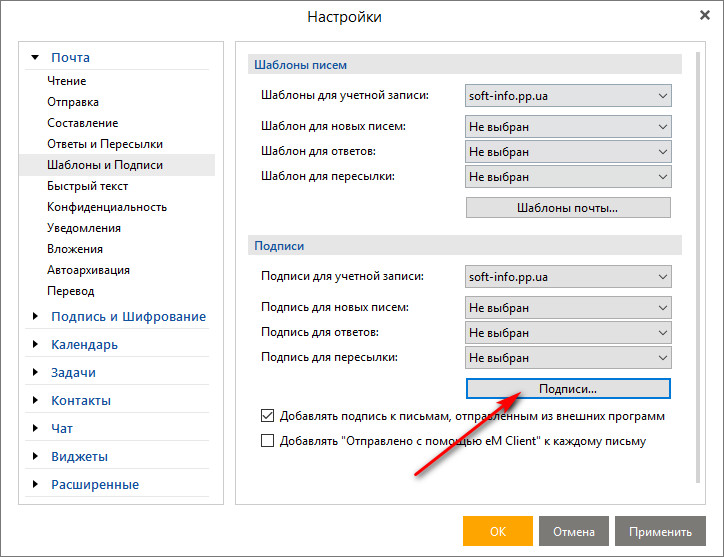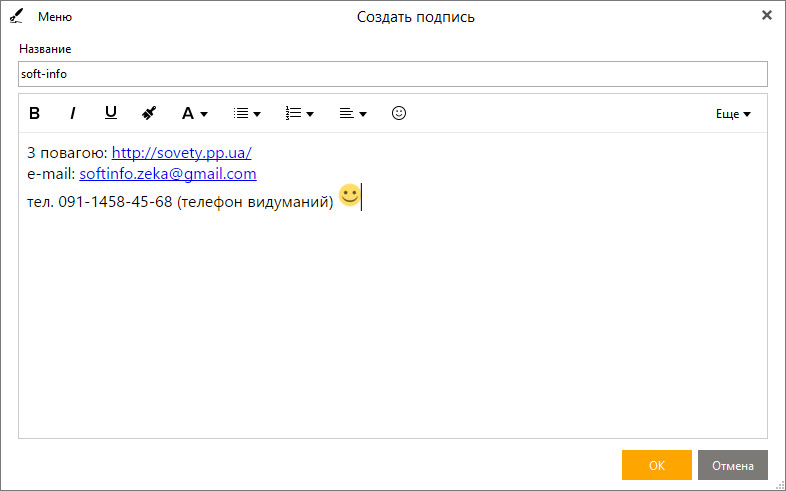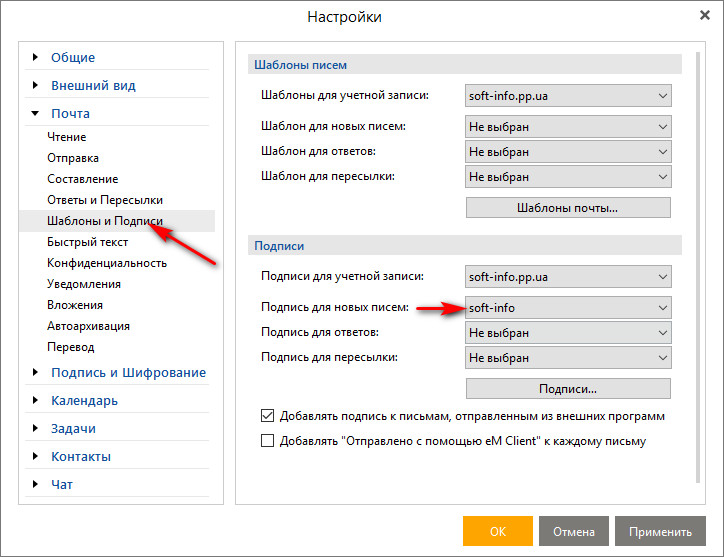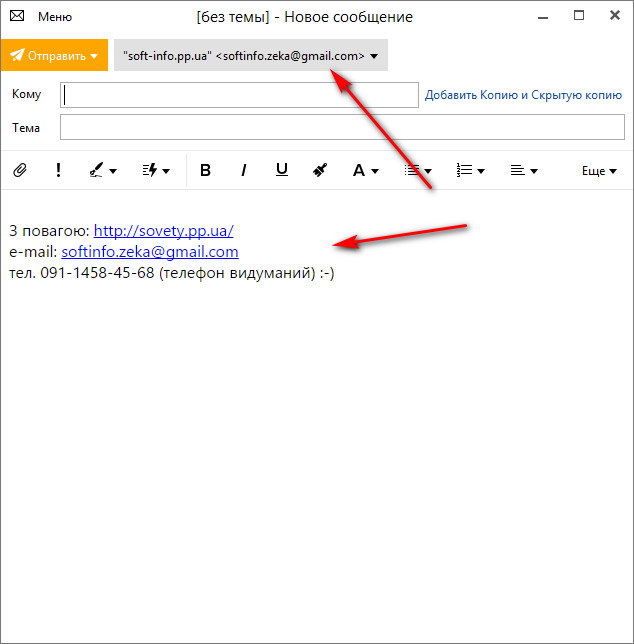При відправці електронних листів можна здійснити налаштування таким чином, що одержувач листа буде бачити знизу вашого повідомлення інформацію про відправника. Наприклад, таку як адресу електронної пошти, ваше ім’я, номер телефону та ін.
Виконаймо такі налаштування у веб-інтерфейсі (використовуючи для доступу до e-mail звичайний браузер) для пошти Gmail від компанії Google.
Для цього потрібно зайти у свій акаунт та натиснувши на значок шестерні зайти у налаштування. В «Загальних» налаштуваннях шукаємо опцію «Підпис» та пишемо текст, який повинен відображатися в кінці листа (дивимось скриншот знизу).
Зберігаємо зміни, натиснувши на відповідну кнопку знизу сторінки налаштувань.
Готово. Створюємо новий лист та бачимо наш підпис.
Із цим, я думаю, все зрозуміло. Але більшість використовує не веб-інтерфейс, а поштові програми для листувань. Тому не лишнім буде розглянути вставлення підпису в популярних поштових програмах. Почнемо із Microsoft Outlook 2016.
Якщо ви не знаєте як налаштувати Microsoft Outlook 2016 для роботи із електронною поштою, то для вас допоможе наступна стаття.
Для додавання підпису переходимо в Файл → Параметри та бачимо вкладку Пошта — на яку і клікаємо. Далі бачимо вкладку підписи. Відкриваємо її та натискаємо «Створити», після чого пишемо назву підпису. Далі пишемо сам підпис та натискаємо «Ок» і ще раз «Ок». (Зверніть увагу на обліковий запис для якого буде застосовуватися створений підпис.)
Пишемо новий лист та бачимо наш підпис (дивимося скриншот).
Ідемо далі. Поштовий клієнт TheBat!.
Дана програма досить функціональна і зручна в користуванні, а тому стала улюбленим продуктом багатьох користувачів.
Для налаштування підписів потрібно зайти в у властивості поштової скриньки. Далі потрібно відкрити шаблони, а у підменю вибрати «Новий лист». Програмне забезпечення TheBat! дозволяє налаштовувати підписи не лише для нових листів, а і для відповіді, пересилання та ін. Для цього використовуються макроси.
Наприклад, при створенні нового листа в шаблоні підпису %TOFName буде означати звернення до адресату для якого ви пишете листа. Наприклад, напишемо нового листа та виберемо в якості одержувача користувача з іменем Таня. В шаблоні підпису використаємо «Добрий день, %TOFName». В новому листі ми отримаємо: Добрий день Таня (дивимося скриншот).
Шаблон:
Добрий день, %TOFName.
%Cursor
--
З повагою,
%FromFName mailto:%FromAddr
тел. 091-456-65-78
у новому листі буде виглядати наступним чином (дивимося скриншот):
Щоб перевіряти як буде виглядати ваш підпис потрібно натиснути на кнопку «Попередній перегляд».
Можливо, поштовий клієнт TheBat! має дещо складніші налаштування підписів але трішки розібравшись із ними можна зробити висновок, що розробники даного програмного забезпечення дають набагато гнучкіші інструменти для керування підписами.
Ще один популярний поштовий клієнт для роботи із поштою — eM Client.
Для налаштування підписів заходимо в Меню → Інструменти → Налаштування.
Далі переходимо на вкладку Пошта → Шаблони та підписи. Вибираємо підпис для потрібного облікового запису (якщо у вас їх декілька). Натискаємо на «Підписи», а тоді «Додати підпис».
Далі пишемо назву для підпису та додаємо сам підпис. Тоді підтверджуємо натисканням «Ок». А у вікні налаштувань «Шаблони та підписи» напроти «Підпис для нових листів» вибираємо назву нашого створеного підпису.
Пишемо новий лист та бачимо результат нашої роботи (скриншот знизу).
Встановіть Adguard та забудьте про рекламу. Adguard — лідер програмного забезпечення по блокуванні реклами.