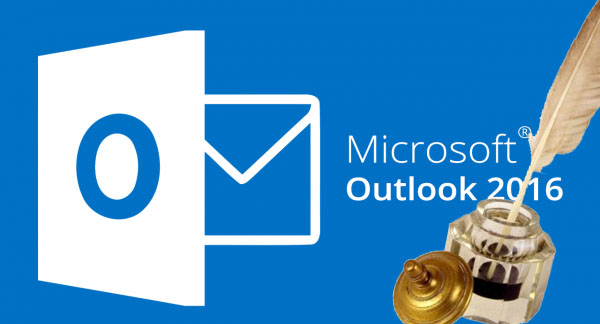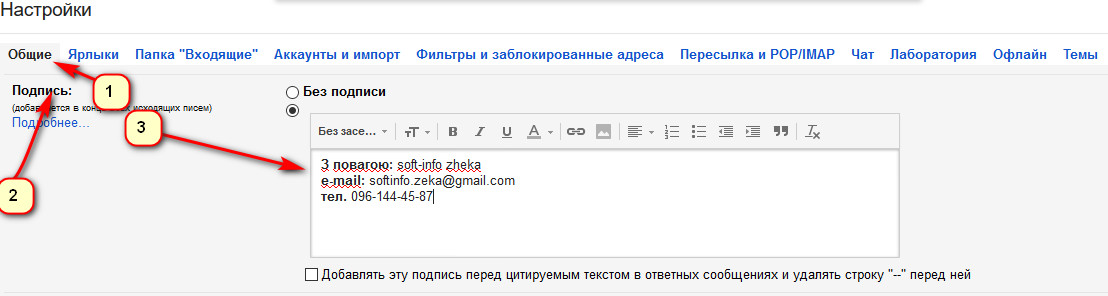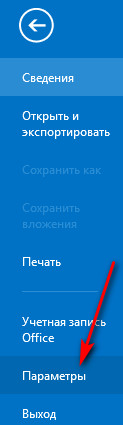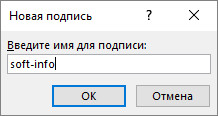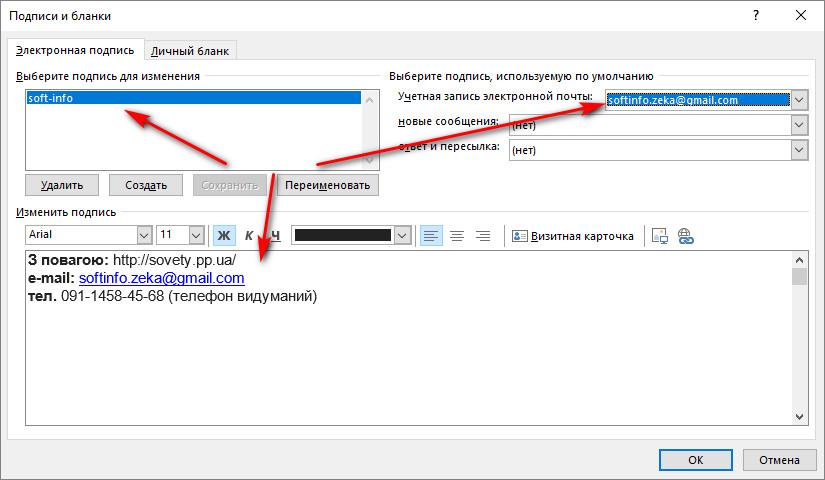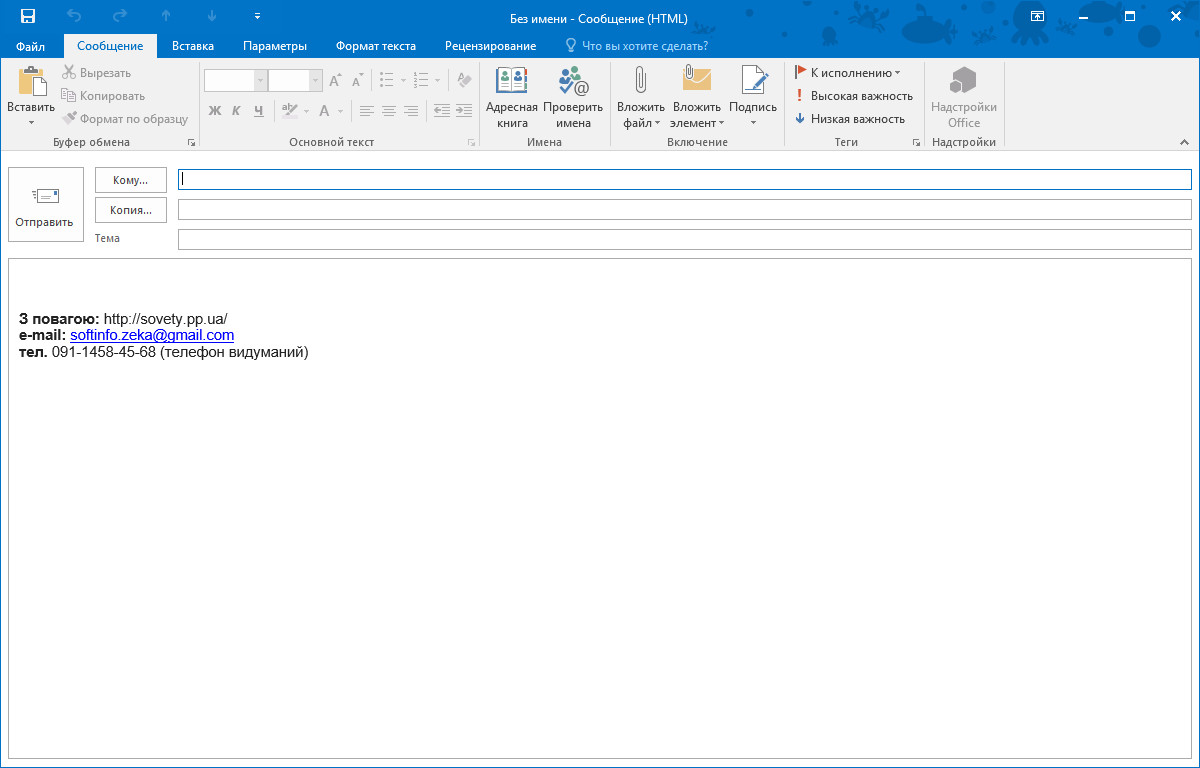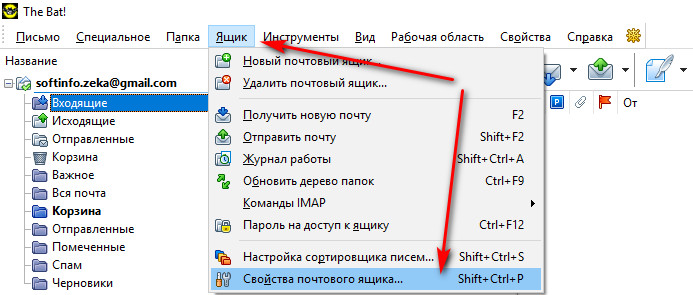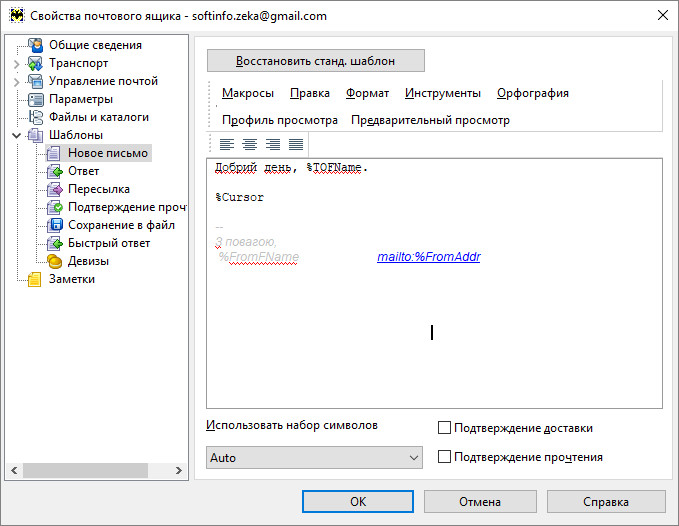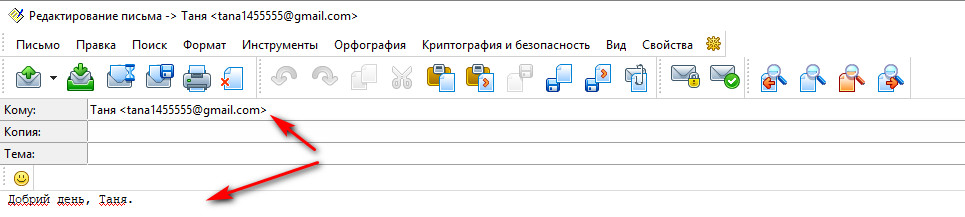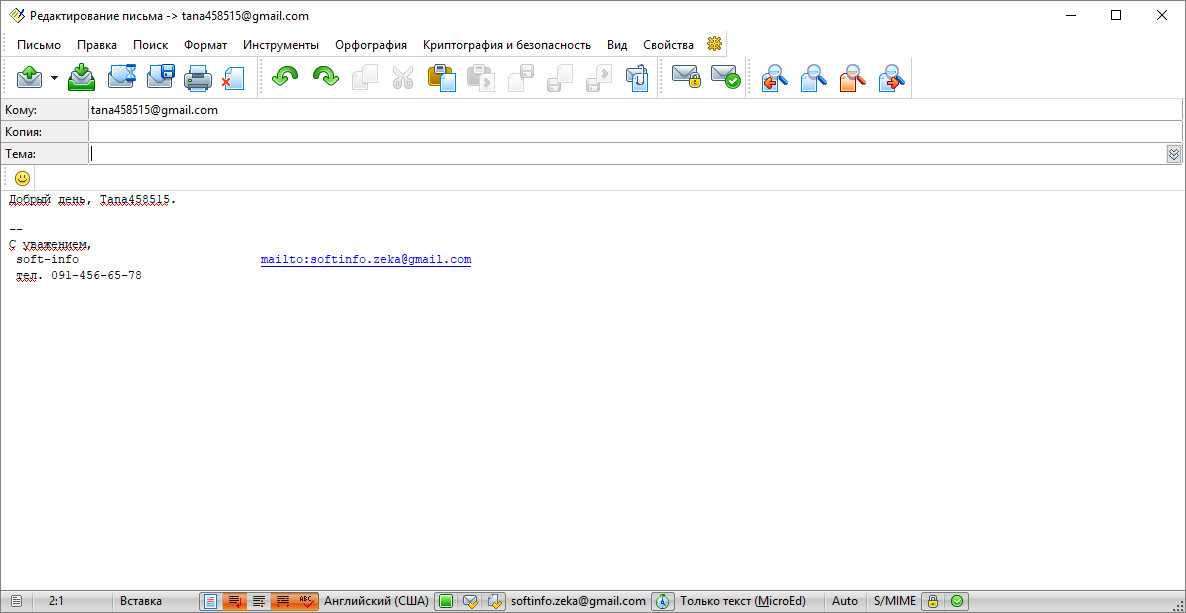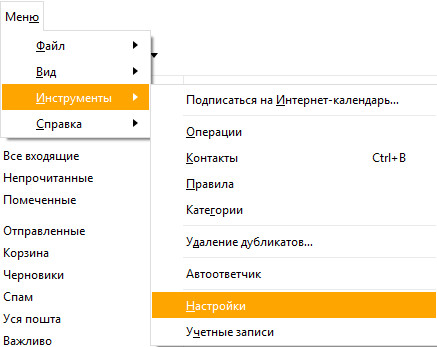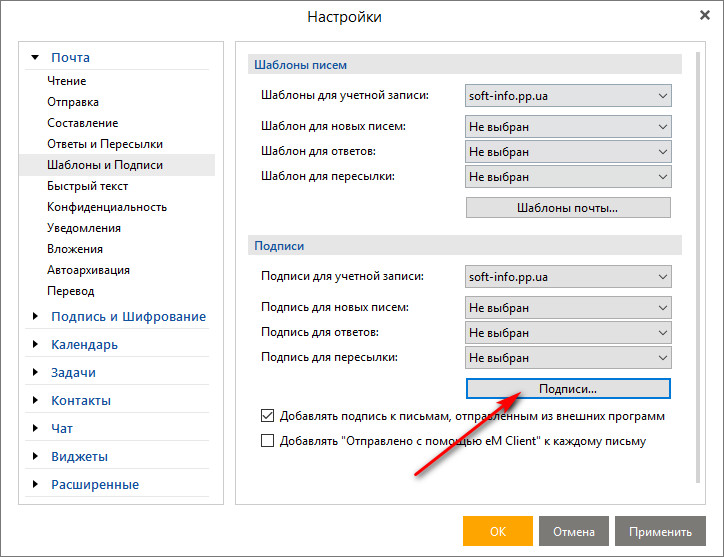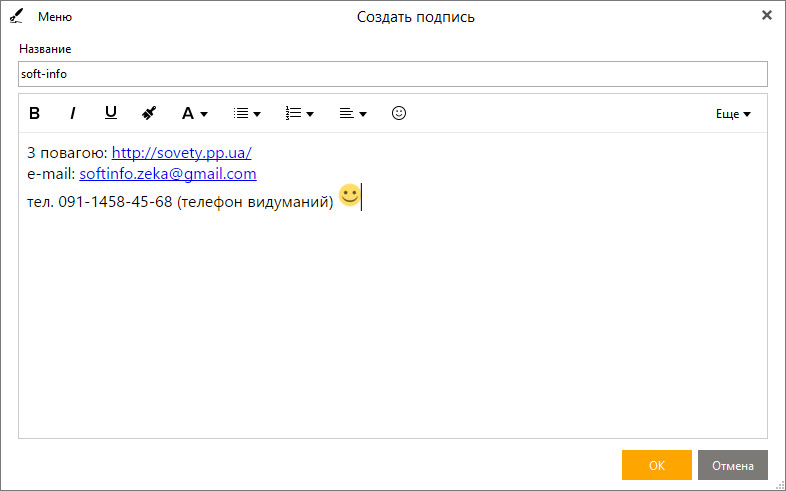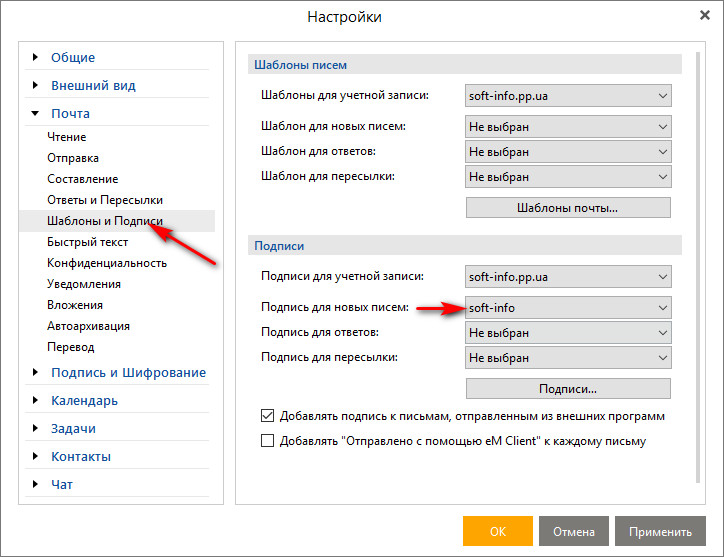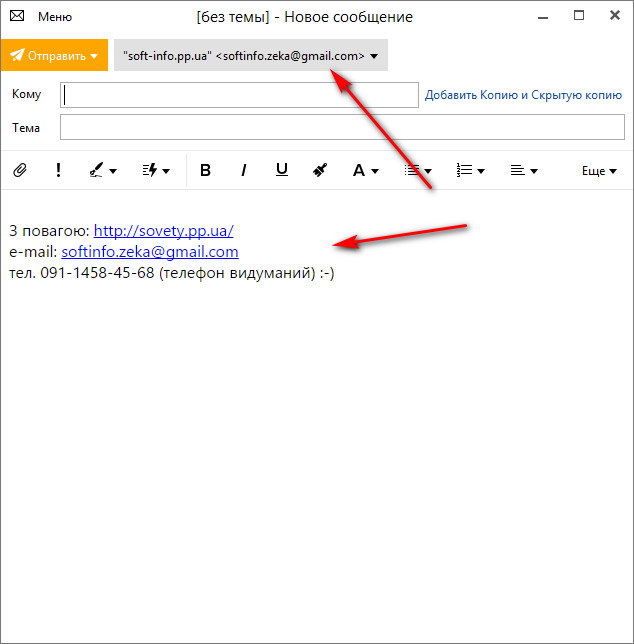При отправке электронных писем можно произвести настройку таким образом, что получатель письма будет видеть снизу вашего сообщения информацию об отправителе. Например, такую как адрес электронной почты, ваше имя, номер телефона и др.
Выполним следующие установки в веб-интерфейсе (используя для доступа к e-mail обычный браузер) для почты Gmail от компании Google.
Для этого нужно зайти в свой аккаунт и нажав на значок шестеренки зайти в настройки. В «Общих» настройках ищем опцию «Подпись» и пишем текст, который должен отображаться в конце письма (смотрим скриншоты снизу).
Сохраняем изменения, нажав на соответствующую кнопку внизу страницы настроек.
Готово. Создаем новое письмо и видим нашу подпись.
С этим, я думаю, все понятно. Но большинство использует не веб-интерфейс, а почтовые программы для переписки. Поэтому лишним не будет рассмотреть вставку подписи в популярных почтовых программах. Начнем с Microsoft Outlook 2016.
Если вы не знаете как настроить Microsoft Outlook 2016 для работы с электронной почтой, то для вас поможет следующая статья.
Для добавления подписи переходим в Файл → Параметры и видим вкладку Почта — по которой и кликаем. Далее видим вкладку Подписи. Открываем ее и нажимаем «Создать», после чего пишем название подписи. Далее пишем саму подпись и нажимаем «Ок» и еще раз «Ок». (Обратите внимание на учетную запись для которой будет использоваться созданная подпись.)
Пишем новое письмо и видим нашу подпись (смотрим скриншоты).
Идем дальше. Почтовый клиент TheBat!.
Данная программа достаточно функциональна и удобна в обращении, а поэтому стала любимым продуктом многих пользователей.
Для настройки подписей нужно зайти в в свойства почтового ящика. Далее нужно открыть шаблоны, а в подменю выбрать «Новое письмо». Программное обеспечение TheBat! позволяет настраивать подписи не только для новых писем, но и для ответа, пересылки и др. Для этого используются макросы.
Например, при создании нового письма в шаблоне подписи %TOFName будет означать обращение к адресату для которого вы пишете письмо. Например, напишем новое письмо и выберем в качестве получателя пользователя с именем Таня. В шаблоне подписи используем «Добрый день, %TOFName». В новом письме мы получим: Добрый день Таня (смотрим скриншоты).
Шаблон:
Добрый день, %TOFName.
%Cursor
--
С уважением,
%FromFName mailto:%FromAddr
тел. 091-456-65-78
в новом письме будет выглядеть следующим образом (смотрим скриншоты):
Чтобы проверять как будет выглядеть ваша подпись нужно нажать на кнопку «Предварительный просмотр».
Возможно, почтовый клиент TheBat! имеет более сложные настройки подписей но немного разобравшись с ними можно сделать вывод, что разработчики данного программного обеспечения дают гораздо более гибкие инструменты для управления подписями.
Еще один популярный почтовый клиент для работы с почтой — eM Client.
Для настройки подписей заходим в Меню → Инструменты → Настройки.
Далее переходим на вкладку Почта → Шаблоны и подписи. Выбираем подпись для нужной учетной записи (если у вас их несколько). Нажимаем на «Подписи», а потом «Добавить подпись».
Далее пишем название для подписи и добавляем саму подпись. Тогда подтверждаем нажатием «Ок». А в окне настроек «Шаблоны и подписи» напротив «Подпись для новых писем» выбираем название нашей созданной подписи.
Пишем новое письмо и видим результат нашей работы (скриншот cнизу).
Установите Adguard и забудьте о рекламе. Adguard — лидер программного обеспечения по блокировке рекламы.