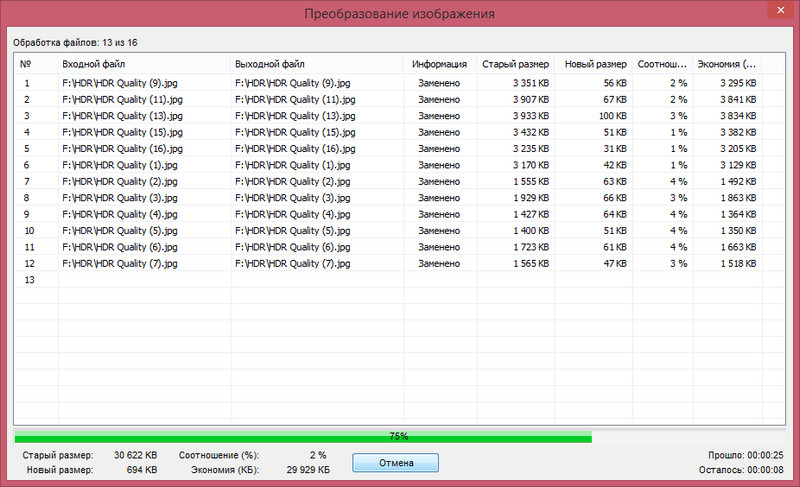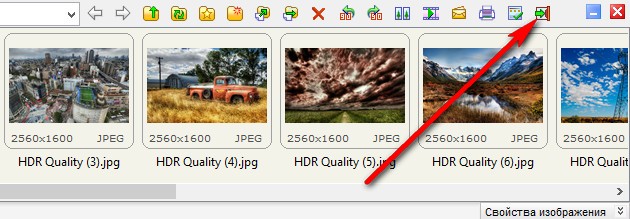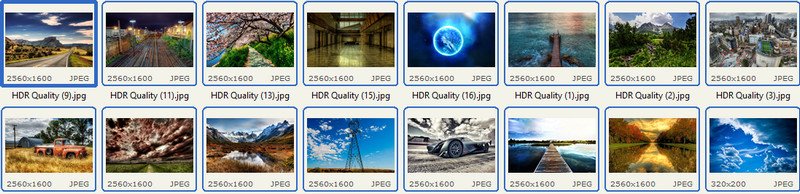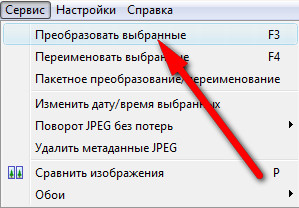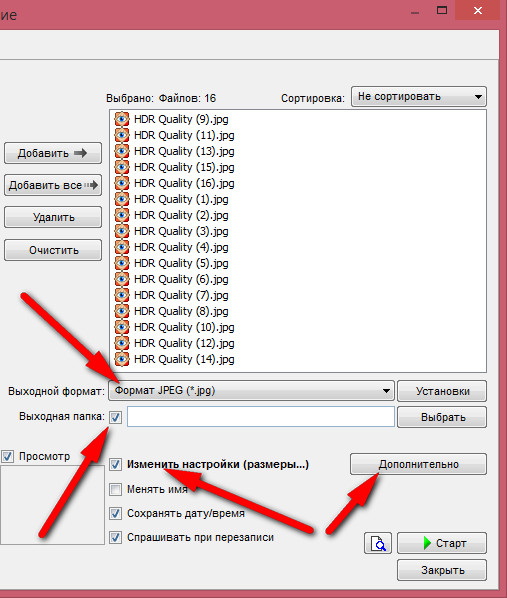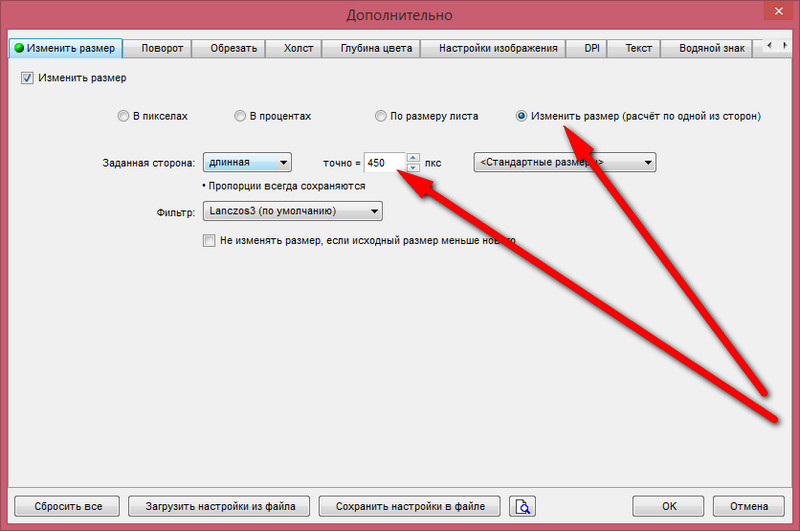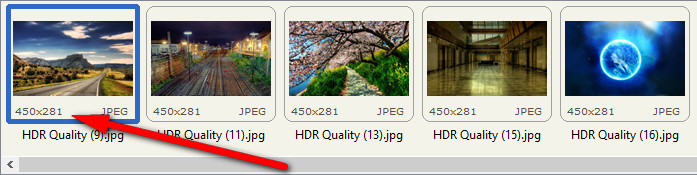Розглянемо зміну розмірів зображень на прикладі програми FastStone Image Viewer. Запустимо програму, та відкриємо фото. Якщо фото відкрито у повноекранному режимі, то вийдіть із нього натиснувши клавішу f або відповідну кнопку в програмі як на скриншоті знизу.
Виберемо зображення для зміни розміру, утримуючи клавішу Ctrl та клацаючи на потрібні зображення лівою клавішею миші.
Вибираємо у меню: Сервис → Преобразовать выбранные.
З’явиться вікно із параметрами. Вибираємо потрібний формат. Для формату в налаштуваннях можна задати параметри (ступінь зжимання та ін.). У меню «Выходная папка» вибираємо куди зберегти зображення, до яких будуть застосовуватися зміни. Якщо галочку зняти, то оригінальні зображення будуть перезаписані.
В меню «Изменить настройки» → «Дополнительно» потрібно задати параметри для зміни розміру. В меню «Изменить размер» ставимо галочку. Стануть доступні параметри зміни розміру в процентах, пікселях… Я для прикладу вибрав зміну розміру по одній із сторін і задав параметри по довгій, 450 пікселів. Це значить, що вертикальні зображення будуть мати розмір 450 по вертикалі, а ширина і пропорції будуть вибиратися автоматично, а горизонтальні будуть мати ширину 450 а довжина і пропорції будуть вибиратися автоматично.
Коли виставленні параметри — нажимаємо «Ок», а потім «Старт». Я вибрав перезапис оригінальних зображень, тому програма запитала чи перезаписати їх. Нажимаємо «Да для всех».
Чекаємо…
Отримуємо результат.