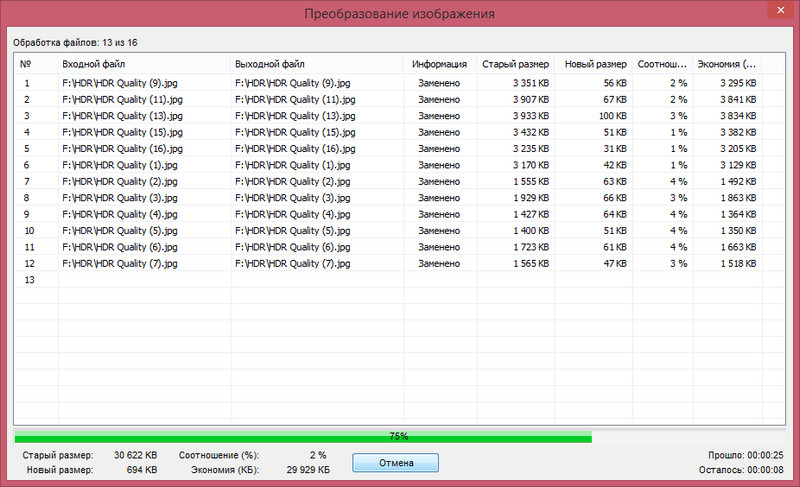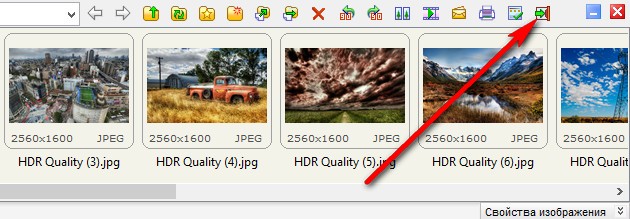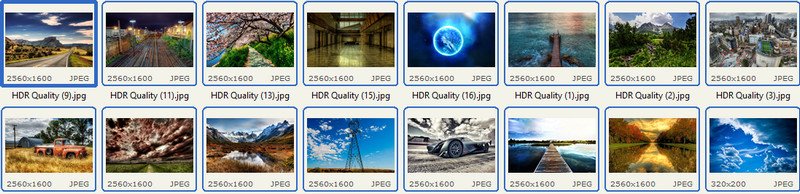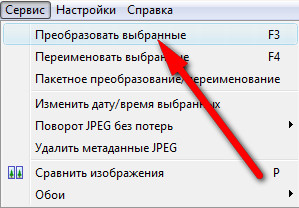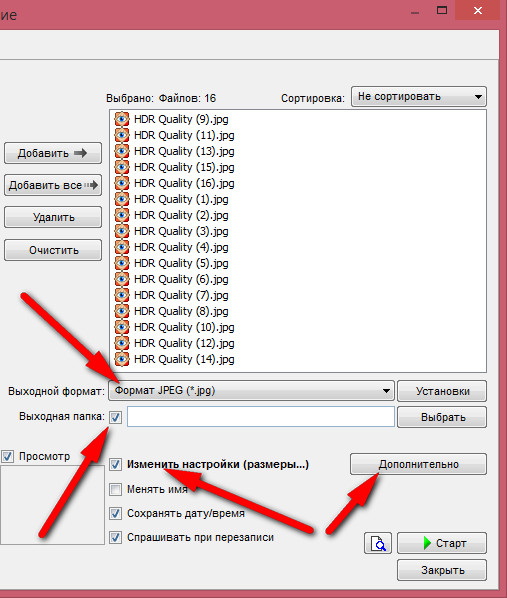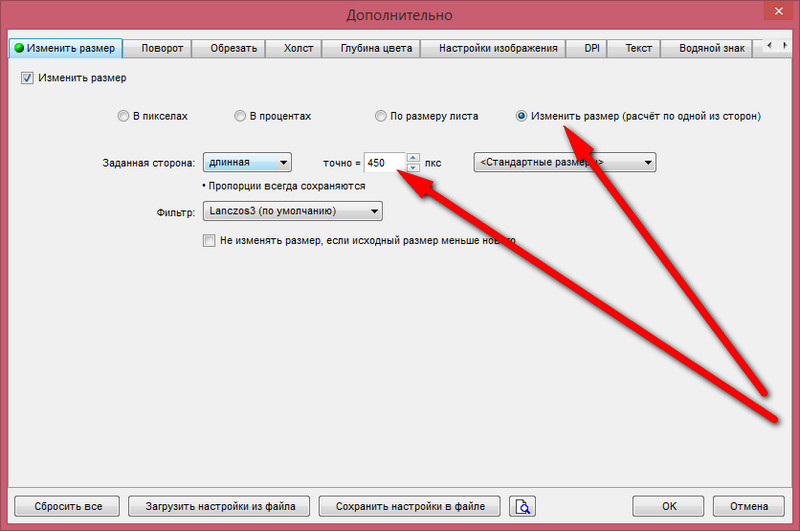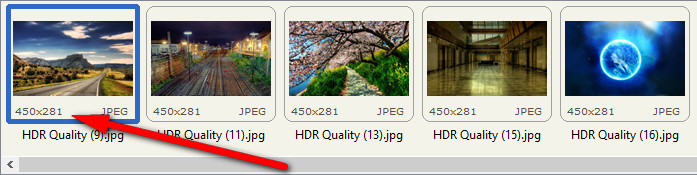Рассмотрим изменение размеров изображений на примере программы FastStone Image Viewer. Запустим программу, и откроем фото. Если фото открыты в полноэкранном режиме, то выйдите из него нажав клавишу f или соответствующую кнопку в программе как на скриншоте снизу.
Выберем изображения для изменения размера, удерживая клавишу Ctrl и щелкая на нужные изображения левой клавишей мыши.
Выбираем в меню: Сервис → Преобразовать выбранные.
Появится окно с параметрами. Выбираем нужный формат. Для формата в настройках можно задать параметры (степень сжатия и др.). В меню «Выходная папка» выбираем куда сохранить изображения, к которым будут применяться изменения. Если галочку снять, то оригинальные изображения будут перезаписаны.
В меню «Изменить настройки» → «Дополнительно» нужно задать параметры для изменения размера. В меню «Изменить размер» ставим галочку. Станут доступны параметры изменения размера в процентах, пикселях ... Я, например, выбрал изменение размера по одной из сторон и задал параметры по длинной, 450 пикселей. Это значит, что вертикальные изображения будут иметь размер 450 по вертикали, а ширина и пропорции будут выбираться автоматически, а горизонтальные будут иметь ширину 450, а длина и пропорции будут выбираться автоматически.
Когда выставлении параметры - нажимаем «Ок», а затем «Старт». Я выбрал перезапись оригинальных изображений, поэтому программа спросила перезаписать ли их. Нажимаем «Да для всех».
Ждем…
Получаем результат.