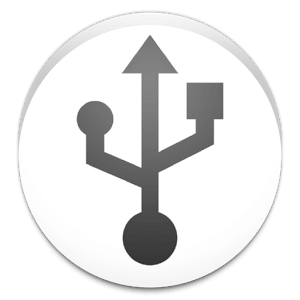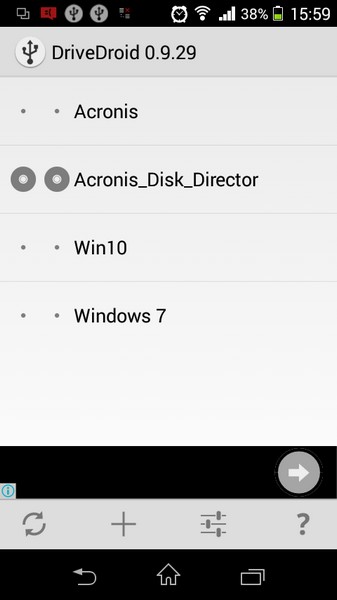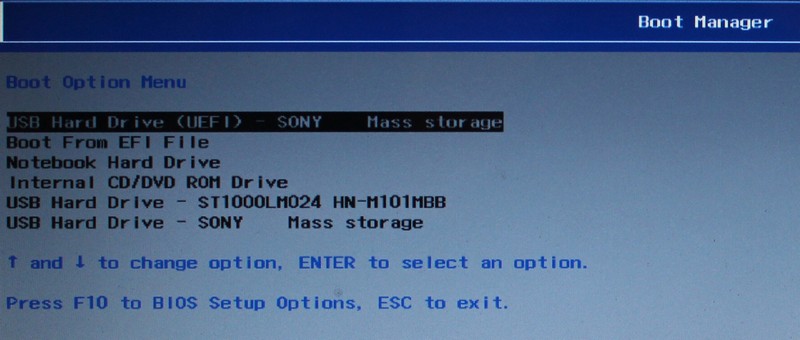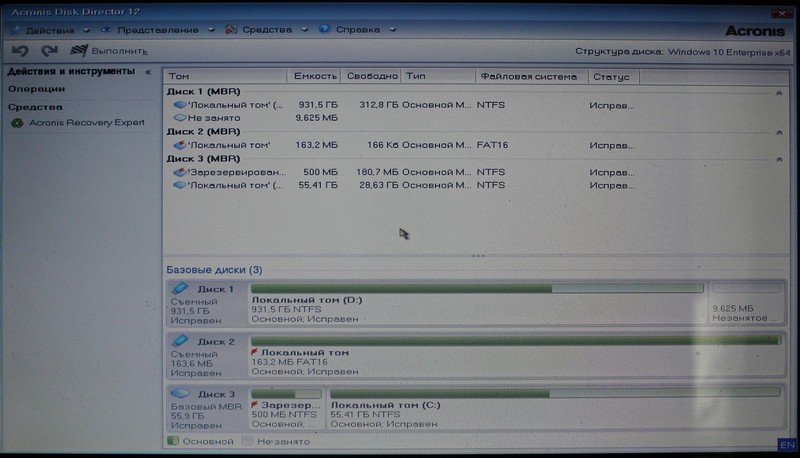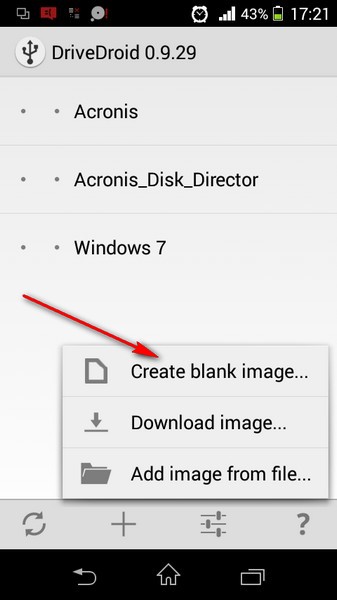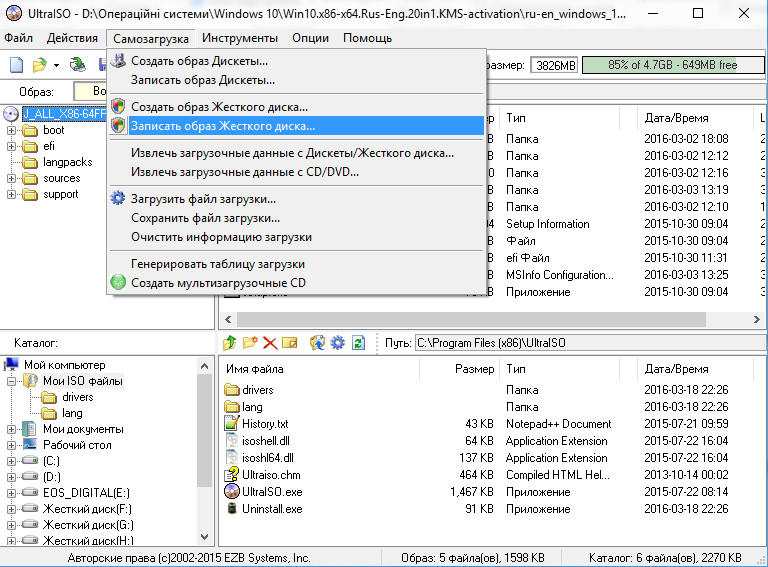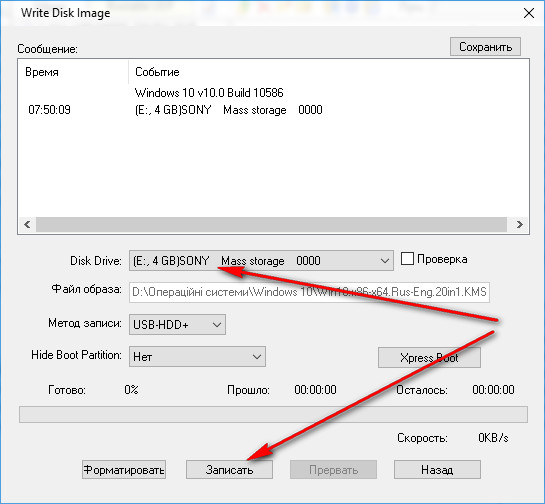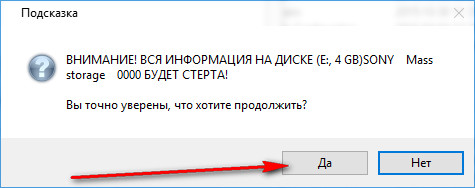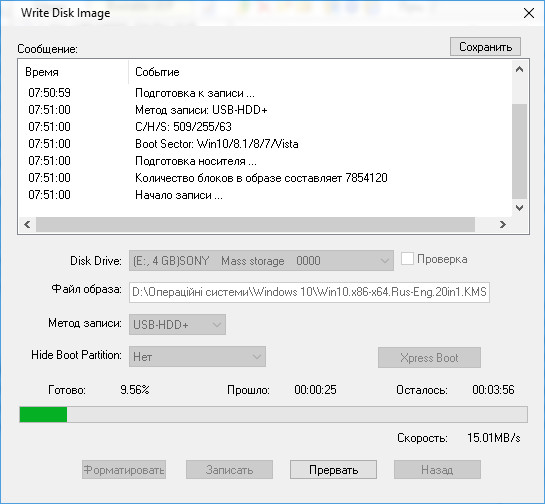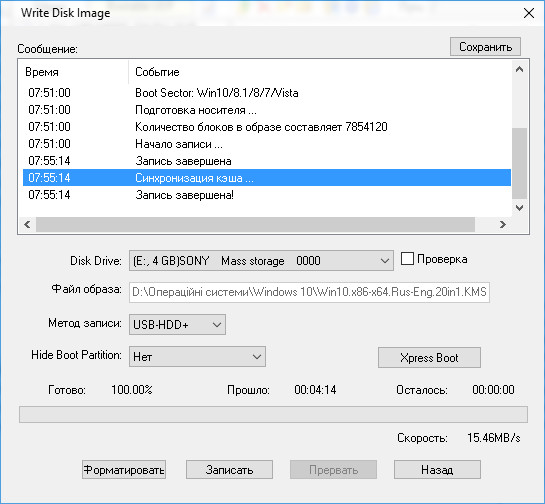Коли працює операційна система Windows, то створення завантажувальної флешки не викликає проблем. Для цього можна скористатися однією із кількох десятків (а може й сотень програм). Я, для таких цілей здебільшого використовую програму UltraISO. Дійсно чудова програма, яка на всі 100% справляється зі своїм завданням. Але, що робити коли ваша ОС не завантажується, а завантажувальної флешки чи диска не має під рукою? Але є Android телефон чи планшет.
Є програма, що допоможе підключити ISO образ операційної, використовуючи ваш девайс в якості флешки. Зрозуміло, що для цього образи повинні бути скопійовані на ваш пристрій (на SD карту чи у вбудовану пам’ять). Єдиною умовою є наявність прав суперкористувача (root). Програма має назву DriveDroid.
Практично програма створена в першу чергу для завантаження образів Linux-подібних систем. Але вона постійно розвивається та вдосконалюється. Вирішив її спробувати і я.
Для початку встановлюємо саму програму, потім копіюємо потрібні образи дисків. Із меню програми додаємо ISO файл, що попередньо був скопійований. Бажано, щоб в назвах ISO файлів не було пробілів. Завантажити ОС Windows та збірку Acronis BootDVD 2016 Grub4Dos Edition у мене стандартним способом не вийшло. Зате завантажувальний ISO із Acronis Disk Director 12 (на основі Linux) запустився без проблем. Налаштування були як на скриншотах нижче:
В якості носія у налаштуваннях я вибрав CD-ROM, хоча без проблем і USB також має підключитися.
Підключаємо телефон, перезавантажуємо ПК. Визиваємо завантажувальне меню в BIOS, або заходимо в налаштування BIOS і виставляємо порядок завантаження (першим повинен бути ваш пристрій). Вибираємо наш пристрій, і почнеться завантаження вибраного за умовчанням образу диска, що на телефоні. Дивимось скриншоти:
Спосіб створення завантажувального телефона із під Windows:
Нажимаємо на + і створюємо новий ISO файл, натиснувши "Create blank image" (якщо у вас файлова система FAT він не повен перевищувати розмір 4 гігабайт).
Вводимо ім’я та вказуємо розмір (розмір має бути трішки більшим від розміру справжнього ISO файлу, з якого буде встановлюватися ОС).
Якщо у вас на девайсі мало місця, то в налаштуваннях програми потрібно вказати в якості збереження ISO файлів SD картку.
Чекаємо поки створиться файл (подивитися можна зверху в області повідомлень). Після створення додамо наш образ до програми, натиснувши клавішу +, та вибравши «Add image from file». Після цього вибираємо наш образ в якості основного, для чого клацаємо на ньому і натискаємо на значок USB флешки.
Після завершення підключаємо телефон до ПК. На запитання підключення в якості накопичувача — натискаємо ні.
В провіднику появиться новий диск. Саме на нього і будемо записувати наш образ із ОС Windows.
Якщо у вас не встановлена програма UltraISO, то встановлюємо її.
Відкриваємо за допомогою програми UltraISO образ із операційною системою і вибираємо в меню «Самозагрузка → Записать образ жесткого диска».
З’явиться вікно для запису. Вибираємо наш підключений накопичувач (будьте уважні при виборі, щоб не відформатувати флешку чи диск). Далі інструкція вкартинках:
Наш записаний диск.
Все. Перезавантажуємо ПК, визиваємо завантажувальне меню в BOIS та в якості джерела завантаження вибираємо наш телефон. Встановлюємо ОС стандартним способом.