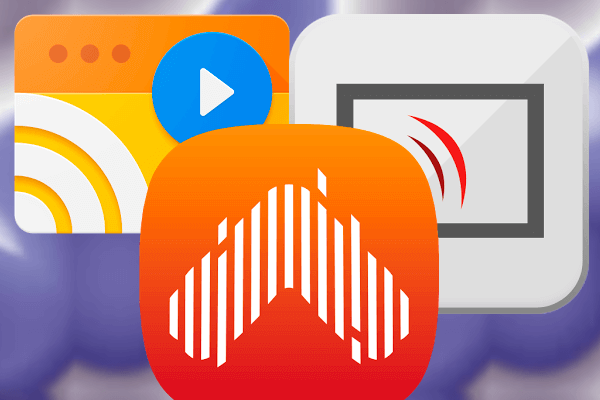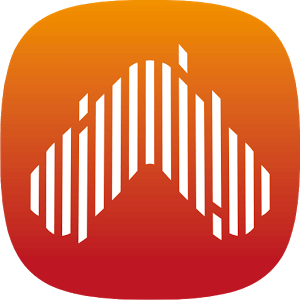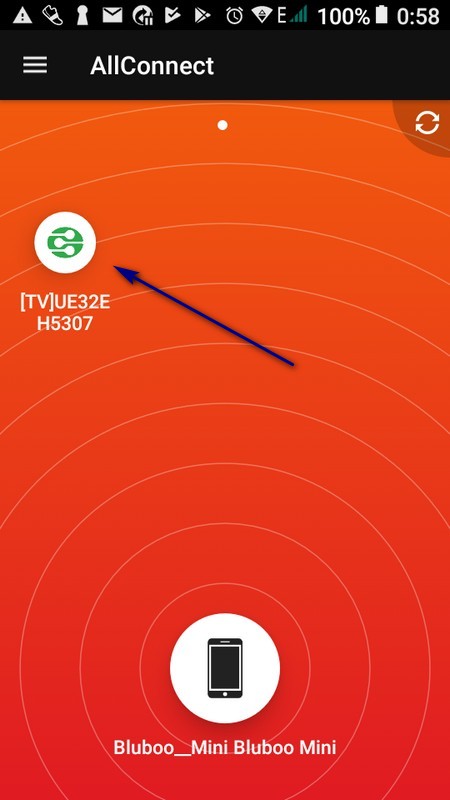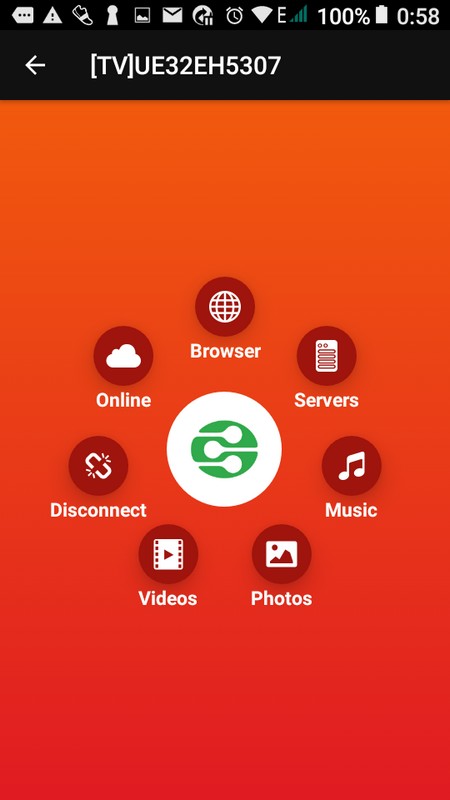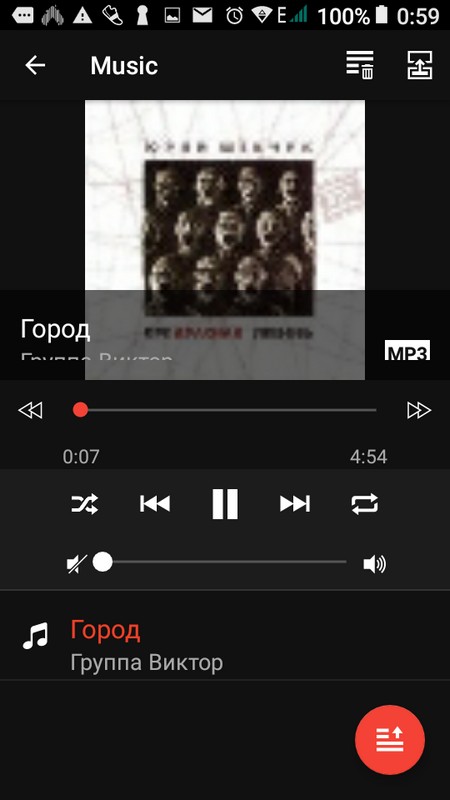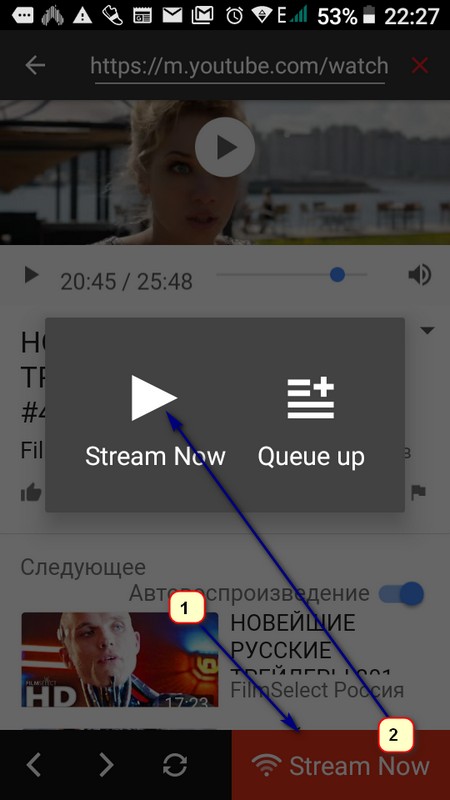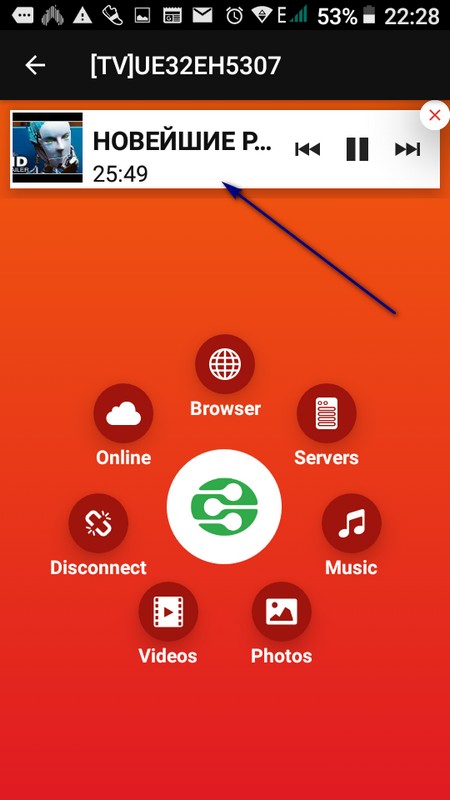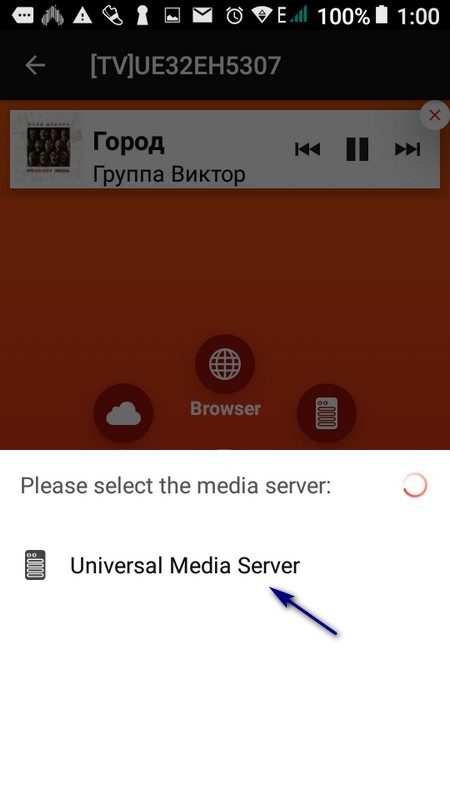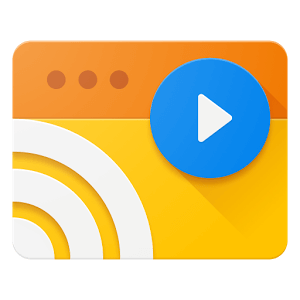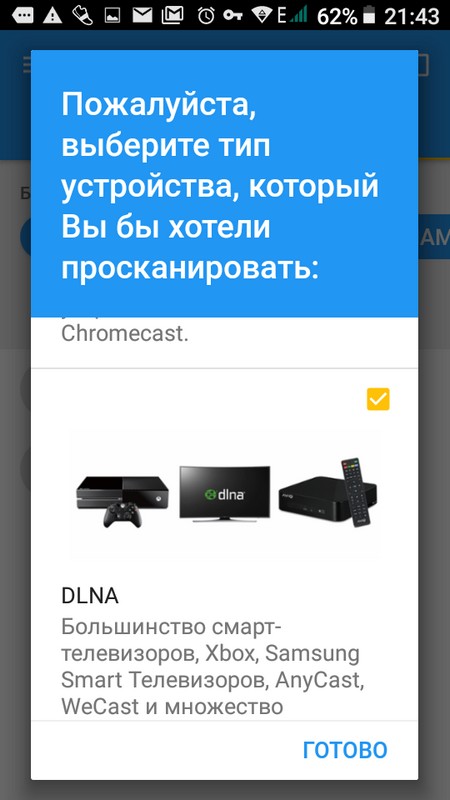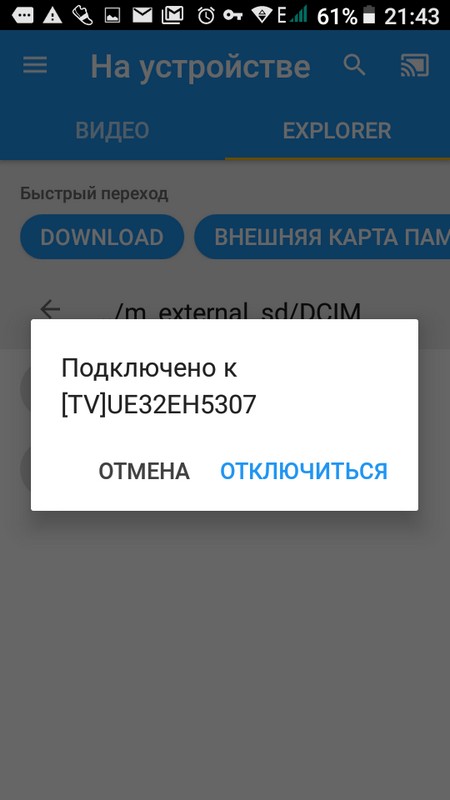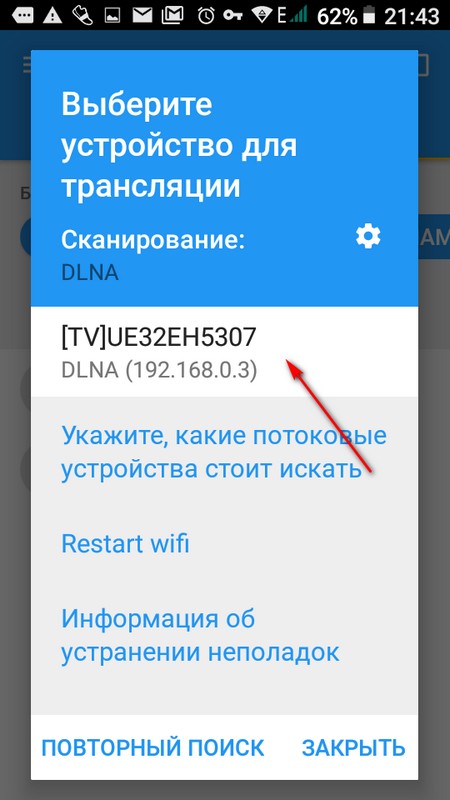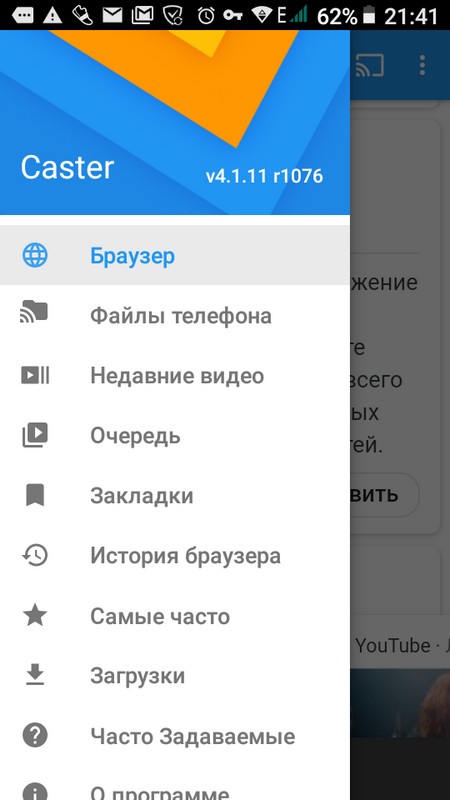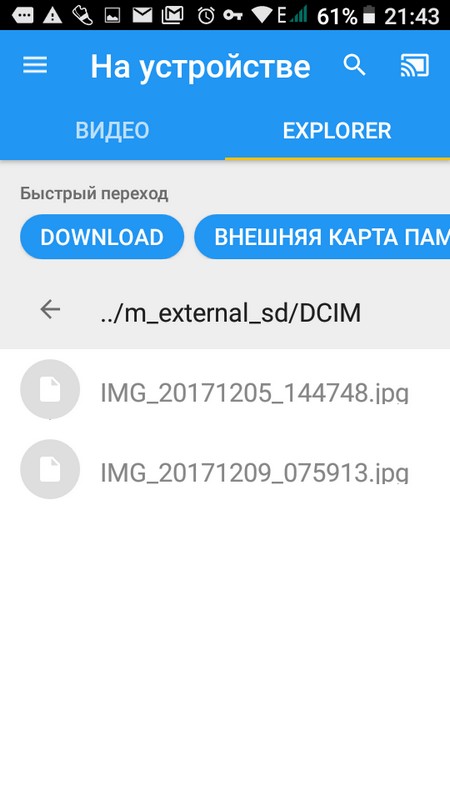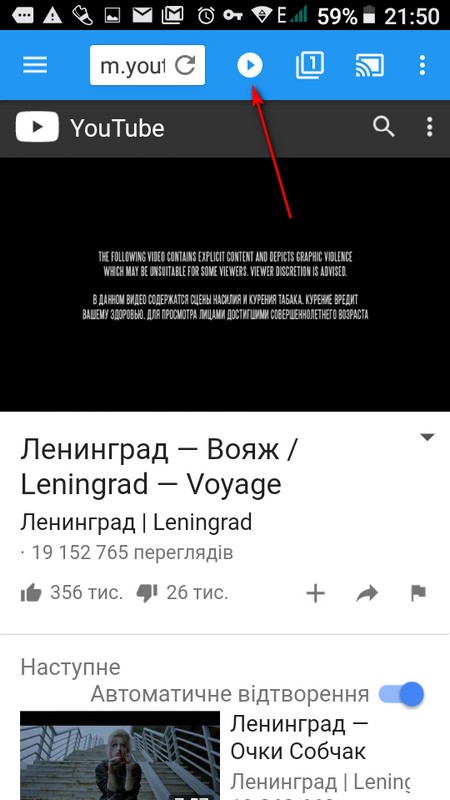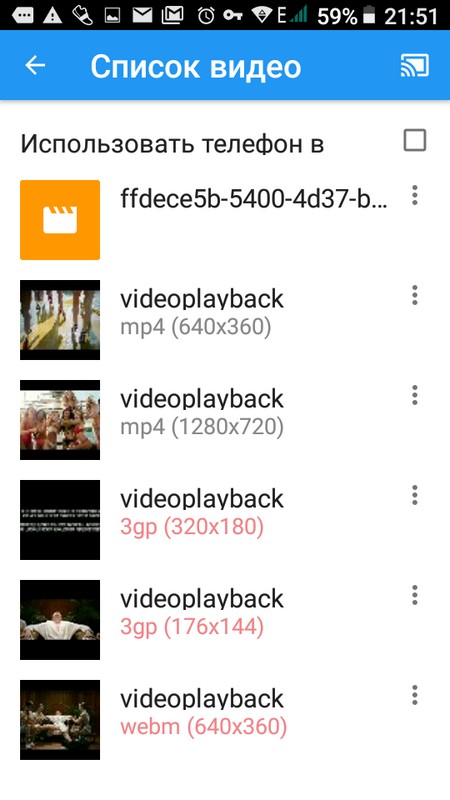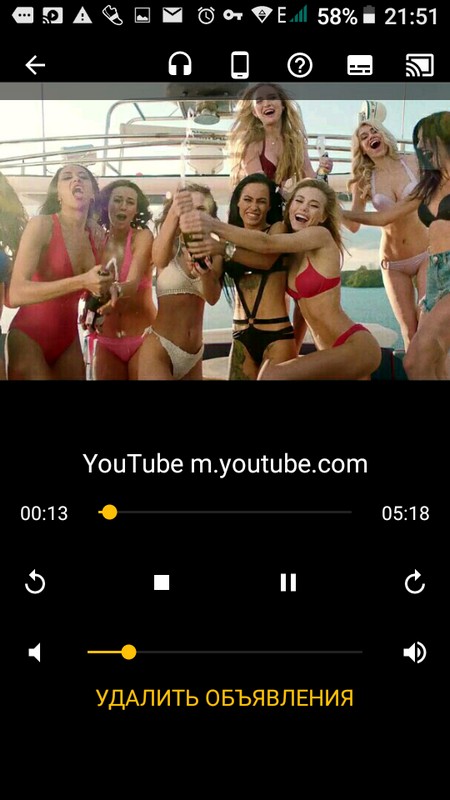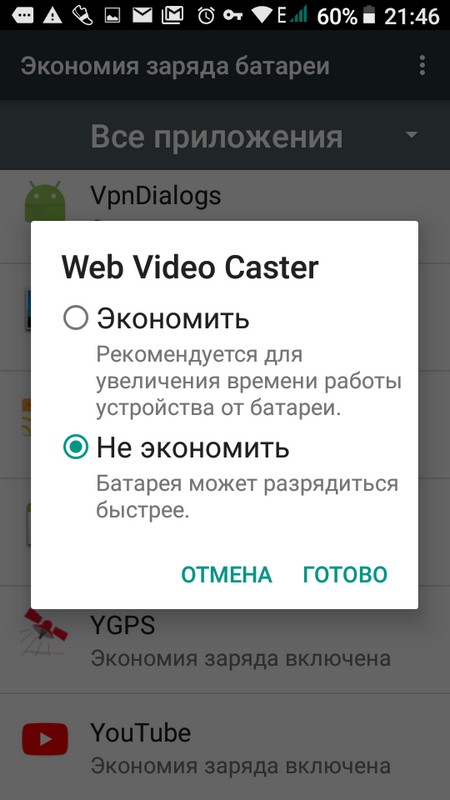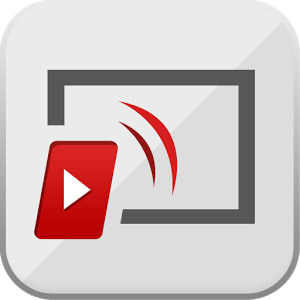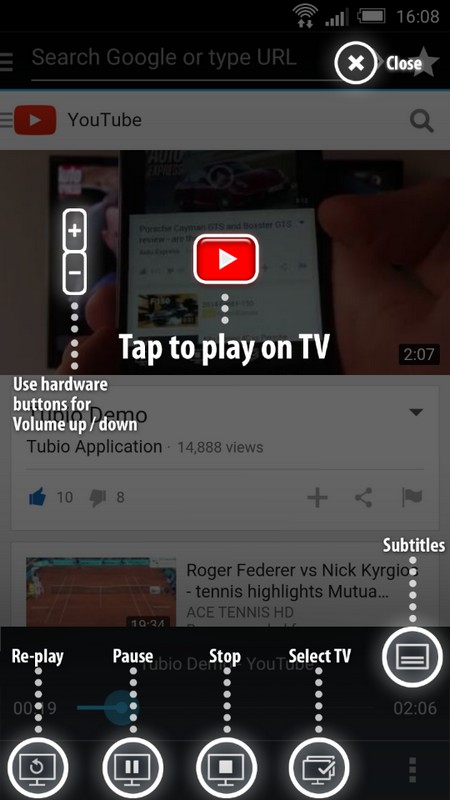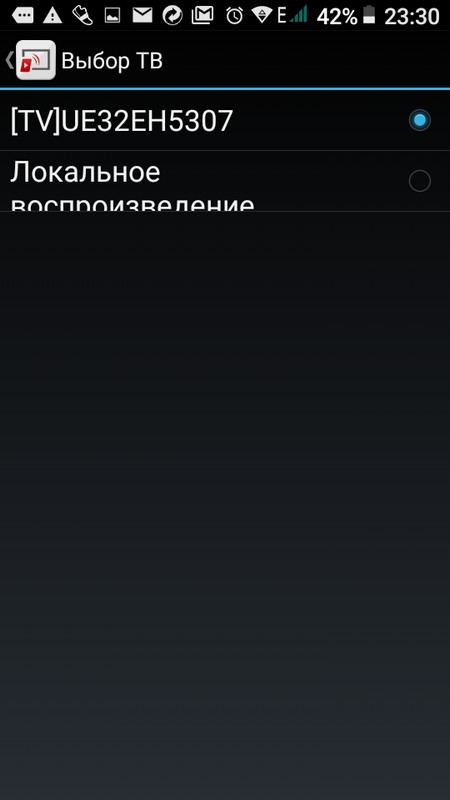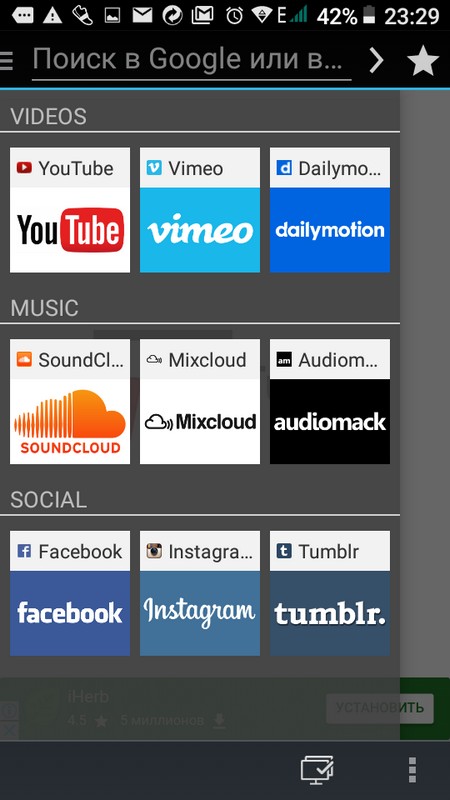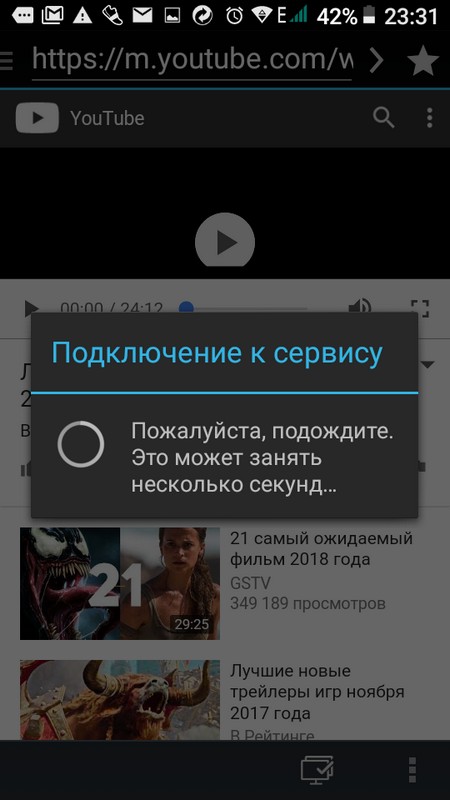Переглядати відео із мережі YouTube та інших відеохостингів досить зручна та цікава функція, яка не потребує попереднього завантаження відеороликів. Прийшли додому, увімкнули Wi-Fi, відкрили браузер чи офіційний додаток YouTube, натиснули на кнопку відправити, вибрали пристрій і дивитеся. Все просто.
Ось тільки софт для цієї простоти потрібно підібрати правильно, щоб не було по іншому: замість швидкого відтворення відео – потратили годину на відправку його у програму, яка то не може знайти ТВ, то ще щось їй не так.
Я вже писав не раз про передачу медіаконтенту на телевізор, правда відеоролики із хостингу YouTube не кожна програма може без проблем відтворювати. Дуже часто трапляються «глюки» та вилітання.
Розглянемо деякі застосунки для такої цілі. А нижче я розповім, який для мене найбільш сподобався та вів себе найстабільніше.
AllConnect
Перша програма AllConnect мені дуже сподобалася одночасно своєю простотою та функціональністю. Все дуже просто, не зважаючи на англійську мову. Програма безкоштовна, але із рекламою. Але реклама не так і сильно заважає.
Відкриваємо програму та бачимо поле у якому будуть відображені всі пристрої. По центрі назва вашого пристрою, клацнувши по якому можна відтворювати фото, відео, музику безпосередньо на ньому. Далі всі інші пристрої, які підтримуються програмою. У мене це модель телевізора Samsung.
Натискаю на ньому та бачу меню, у якому потрібно вибрати, що і звідки відтворювати. Можна вибрати фото. Тоді відкриється галерея із зображеннями. Вибравши потрібні файли, можна зразу ж бачити їх на екрані телевізора. Фото можна перелистувати по одному або відтворити в режимі слайд-шоу.
Аналогічно вибираємо відео та музику. Для відео та музики доступні пауза, перемотування, перемикання між треками/відеофайлами, регулювання гучності та ін.
Меню при відтворенні музики:
Відео із відеохостингів можна відтворити вибравши «Online» або «Browser». Далі вибираємо звідки відтворювати (YouTube, Vimeo), шукаємо відеоролик та переглядаємо. Можна запустити офіційний застосунок від YouTube та переглядаючи відео відправити його у програму AllConnect шляхом вибору кнопки «Поділитися».
Приклад для YouTube. Під відео, яке сподобалося натискаємо Stream Now. В меню, яке відкрилося ще раз натискаємо Stream Now.
Повертаємося в меню програми та бачимо відтворення,
натиснувши на якому переходимо в повний режим.
І це ще не все. Якщо у вас на комп’ютері чи ноутбуці встановлений DLNA сервер, то використовуючи програму AllConnect можна переглядати файли із комп’ютера. Для цього в меню програми потрібно вибрати «Servers», далі свій сервер і файли, які хочете переглянути. Крім того всі ці файли із комп’ютера можна також відправляти прямо на ТВ чи інший сумісний пристрій. Більше не потрібний пульт від телевізора та не потрібно підходити до комп’ютера.
Вибираємо свій DLNA сервер.
Відкриваємо відео та бачимо його на телевізорі.
Web Video Cast | Browser to TV
Друга програма із дуже короткою назвою: Web Video Cast | Browser to TV (Chromecast/DLNA/+). Дана розробка має російськомовний інтерфейс та дозволяє також ділитися медіа по мережі.
По суті — це браузер, використовуючи меню якого можна ділитися відеоконтентом, наприклад, відеороликами із відеохостингів, телепередачами, IPTV та файлами із вашого телефона чи планшета.
Підтримує досить багато пристроїв, в тому числі:
- Chromecast;
- Roku;
- DLNA приймачі;
- Amazon Fire TV і Fire TV Stick;
- Smart TV: LG Netcast і WebOS, Samsung, Sony та ін.;
У мене із підключенням проблем не виникло, чого і вам бажаю.
Медіа файли, які підтримуються програмою:
- Підтримуються HLS потоки у форматі M3U8;
- Відео, що пройшли перевірку достовірності, включаючи фільми і телевізійні шоу;
- Відеофайли, які мають формат MP4;
- Відео, які транслюються в прямому ефірі, такі як новини і спортивні огляди.
Як це працює?
Ви відкриваєте браузер та вводите в пошук те, що вас цікавить. Переходите на сторінку із відео та передаєте на свій пристрій (він перед цим має бути підключений. Про це нижче). Програма автоматично розпізнає відео, яке знаходяться на сторінці і передає його на пряму від провайдера, а це економить рівень заряду вашої батареї. Також програмою розпізнаються субтитри.
Зверніть увагу на те, що даний застосунок не підтримує відео у форматах Flash чи FLV. Відео має підтримуватися вашим пристроєм із використанням технології розмітки HTML5.
Покрокова інструкція:
1. Встановлюємо програму та відкриваємо.
2. Переходимо в налаштування та знаходимо пристрій, на який будемо транслювати відео.
У разі підключення ви отримаєте повідомлення.
Надалі його буде видно у списку підключених.
3. Вибираємо звідки будемо відтворювати відеофайли. Перший приклад із папки на телефоні.
Приклад відтворення:
4. Відтворення з інтернету. В меню програми вибираємо «Браузер» та відкриваємо потрібний сайт (в моєму прикладі — це відеохостинг YouTube).
Натискаємо на кнопку відтворення:
Бачимо список відео із різною якістю, із якого потрібно вибрати, ту яка для вас підійде.
Відтворення на ТВ:
Для того, щоб відтворення не переривалося потрібно в налаштуваннях телефона вимкнути режим економії батареї для програми Web Video Cast
Програма має дуже багато налаштувань, працювала без проблем але не дозволяє відтворювати інші медіафайли, лише відео.
Tubio
Завершує наш огляд програма Tubio. Встановлюємо із маркету та запускаємо. Бачимо заставку при першому запуску, яка коротко розповідає про функції кожної кнопки у програмі.
1. Натискаємо на кнопку «SelectTV» та вибираємо де відтворювати файли: на пристрої чи на телевізорі.
2. Далі викликаємо меню програми (три риски зверху) і вибираємо потрібний сервіс.3. Шукаємо відео та дивимося.
Як бачимо, програма має найпростіше меню, в порівнянні із двома попередніми. Але і відповідно функціонал також менший. Хоча для відтворення відео більше і не потрібно. Працює без проблем.
Що ж вибрав я? Залишив собі саму функціональну програму, яка відтворює крім відео і інші медіафайли. Якщо для вас не в пріоритеті російська чи українська мова, то вибирайте AllConnect. До того ж вона займає мало дискового простору, як на свій функціонал (наприклад, Tubio займає до 100 мегабайтів).