
Я вже розповідав про розумну розетку TP-LINK Tapo P100. Недавно придбав ще одну модель – Tuya Smart WiFi Head, яка потужніша від попередньої. Виникла потреба підключати пристрої потужністю 2000W, а в TP-LINK Tapo P100 максимально допустиме навантаження 2300W (10A). Зрозуміло, що вона при навантаженні в 2000W буде працювати на верхній межі своїх можливостей.
Максимальна потужність Tuya Smart WiFi Head становить 3680W (16A). Тому у неї більший запас потужності, що і вплинуло на вибір. Крім того, дана модель коштує чомусь дуже дешево (думаю, з часом дізнаюся чому). Ціна розетки відповідає ціні звичайного електричного таймера.
Керувати можна за допомогою додатків Smart Life й Tuya для iOS та Android. Також підтримується інтеграція з Alexa та Google Assistant.
При виборі розетки або іншого пристрою потрібно враховувати, що максимальна потужність вказана приблизно і краще вибрати модель із хорошим запасом.
При виборі звертайте увагу на характеристики. Тому що одна модель може мати різні модифікації.
Характеристики моєї моделі:
- Напруга: ~ 100-240V.
- Сила струму: 16А (максимально).
- Потужність: 3680W.
- Частота: 50/60Гц.
- Стандарти бездротового зв'язку: 802.11b/g/n.
- Частота Wi-Fi: 2.4 ГГц.
Така ж модель існує і в 10-ти амперному варіанті.
Для підключення пристрою потрібно завантажити одну із програм для Android/iOS. Я використав додаток Tuya Smart.
Потрібно зареєструватися в додатку та додати новий пристрій.
Порядок дій:
1. Увімкнути Bluetooth та геолокацію на телефоні.
2. Увімкнути розетку та запустити Tuya Smart. Натиснути «Добавить устройство».
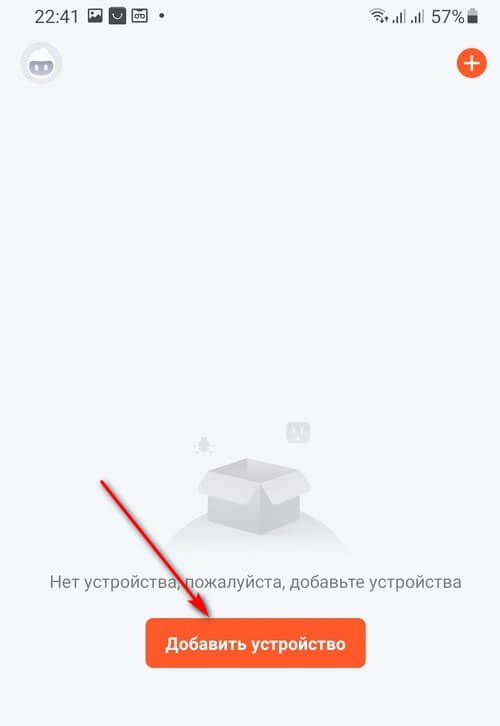
3. Програма може показати повідомлення як на скриншоті знизу. Потрібно відкрити налаштування та надати дозвіл для доступу до геолокації.
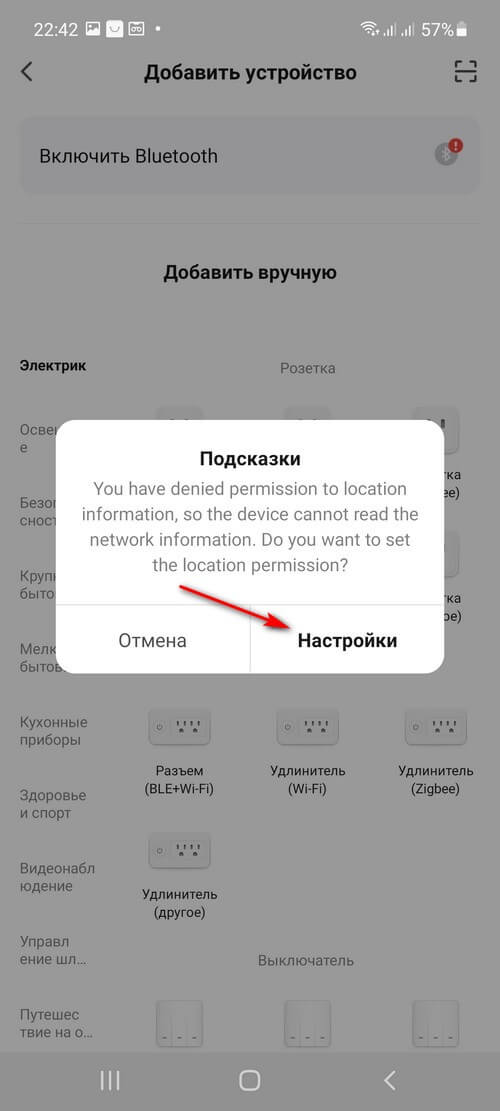
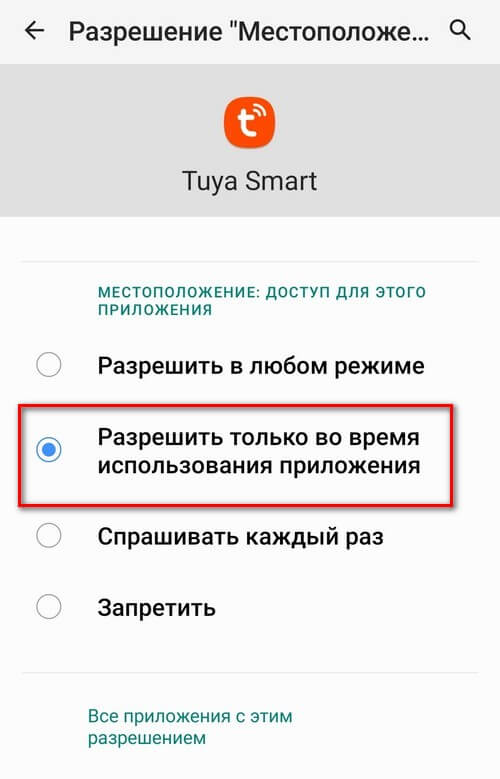
4. Вибрати модель розетки. У мене це «Розетка (Wi-Fi)».
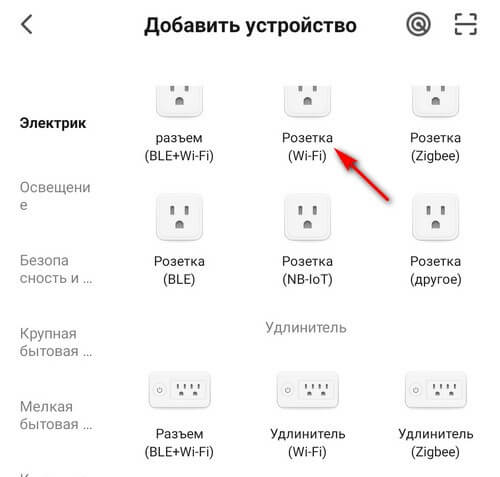
5. Вибрати мережу та ввести до неї пароль.
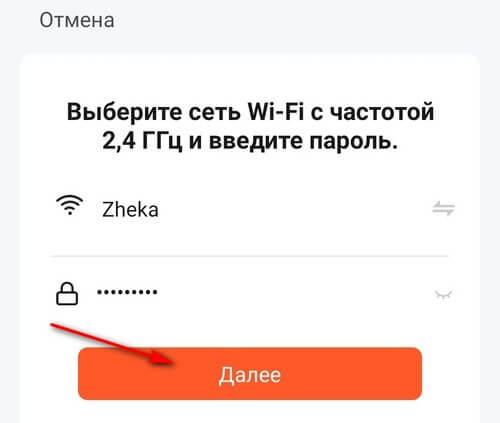
6. Користуючись підказками, вимкнути пристрій та через 10 секунд увімкнути його.
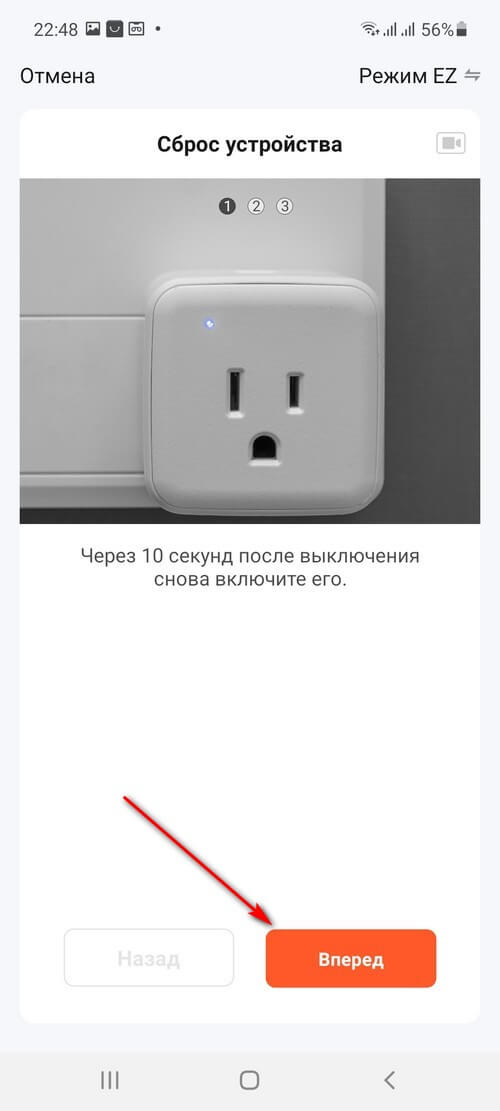
7. Натиснути на кнопку увімкнення живлення та тримати понад 5 секунд. Відпустити якщо індикатор почав мигати.
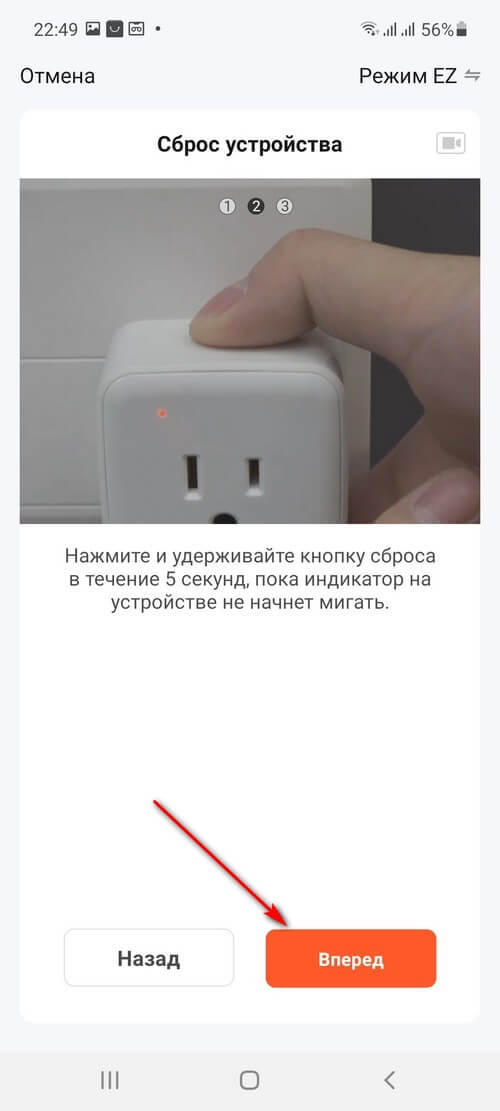
8. Поставити відмітку, що індикатор мигає та продовжити.
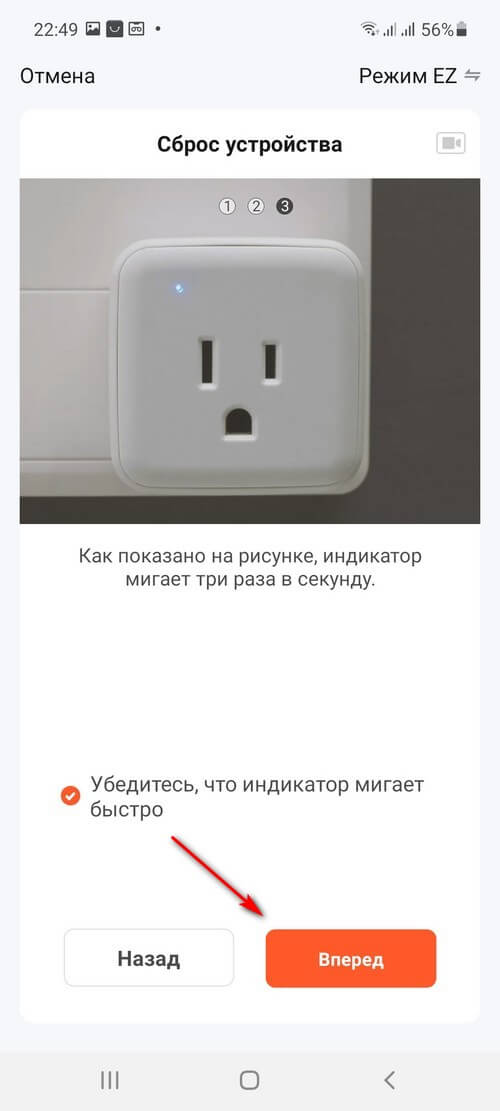
9. Почнеться пошук пристрою.
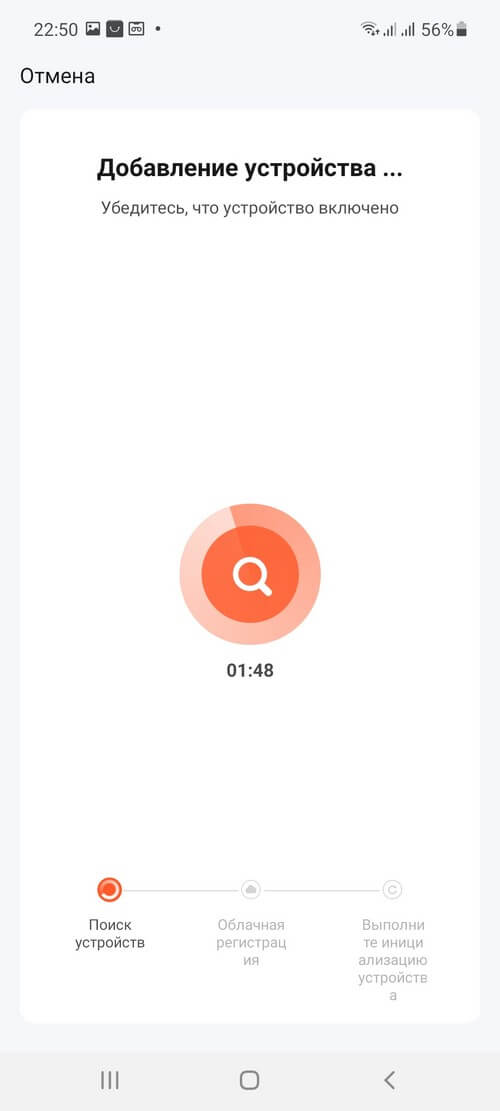
10. Потрібно вибрати знайдений пристрій.
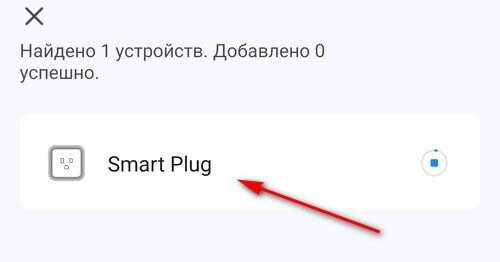
11. Готово.
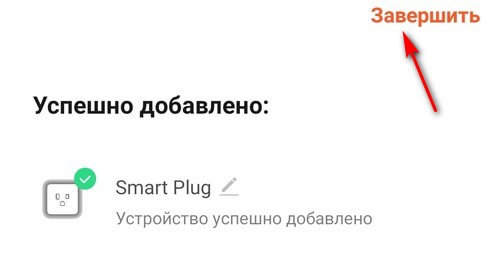
Після цього можна віддалено керувати пристроєм. Додаток цікавий тим, що показує поточну напругу в мережі, силу струму підключених до розетки пристроїв, кількість ват, які споживаються в реальному часі, а також кількість спожитих Квт*год за період роботи.
Для створення сценарію потрібно:
1. Перейти в меню «Timer».
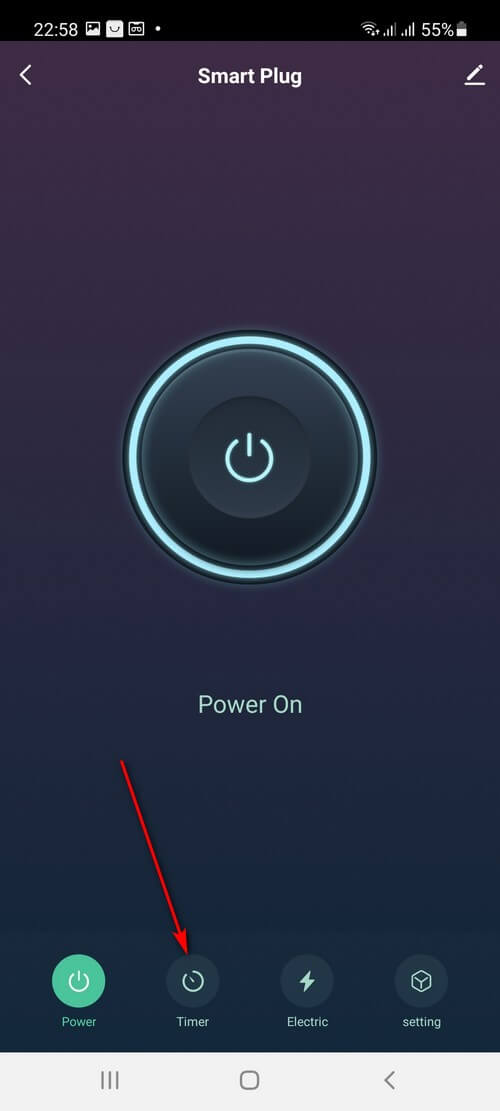
2. Переконатись, що вибрано «Schedule».
3. Натиснути «Add Schedule».
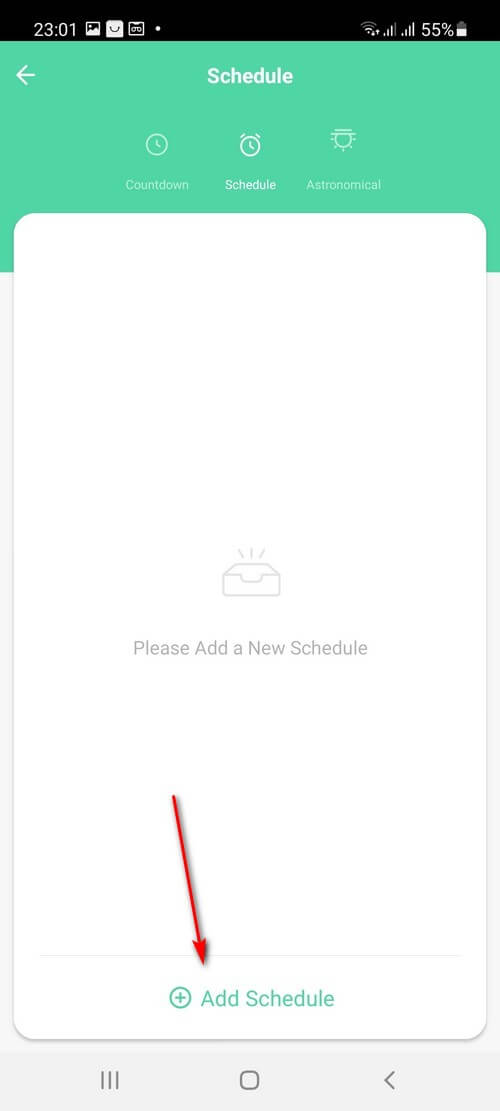
4. Вибрати дні тижня та час увімкнення, а також функцію увімкнути/вимкнути. Першим налаштуємо увімкнення. Після введення даних потрібно їх зберегти кнопкою «Save».
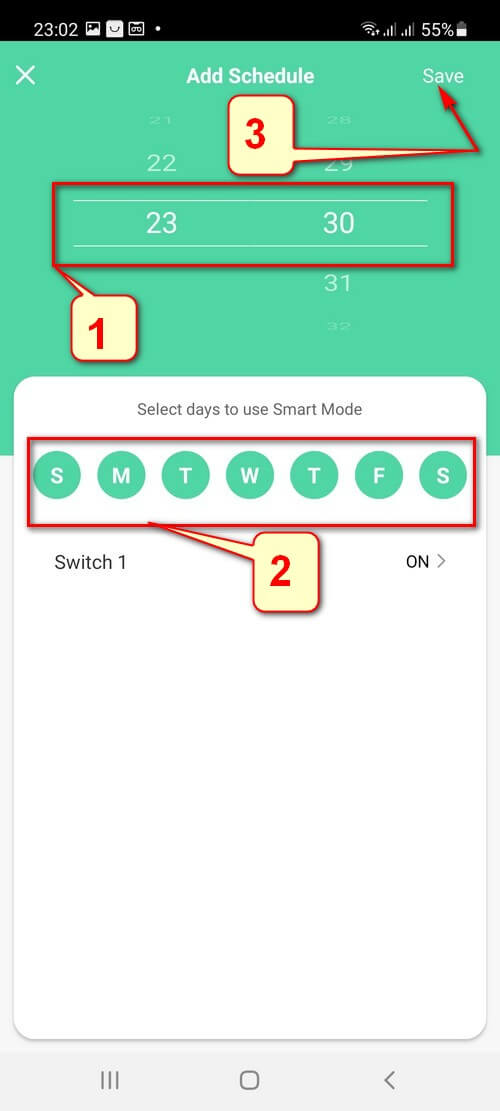
5. Повторити крок 3 та вибрати функцію вимкнення (Off).
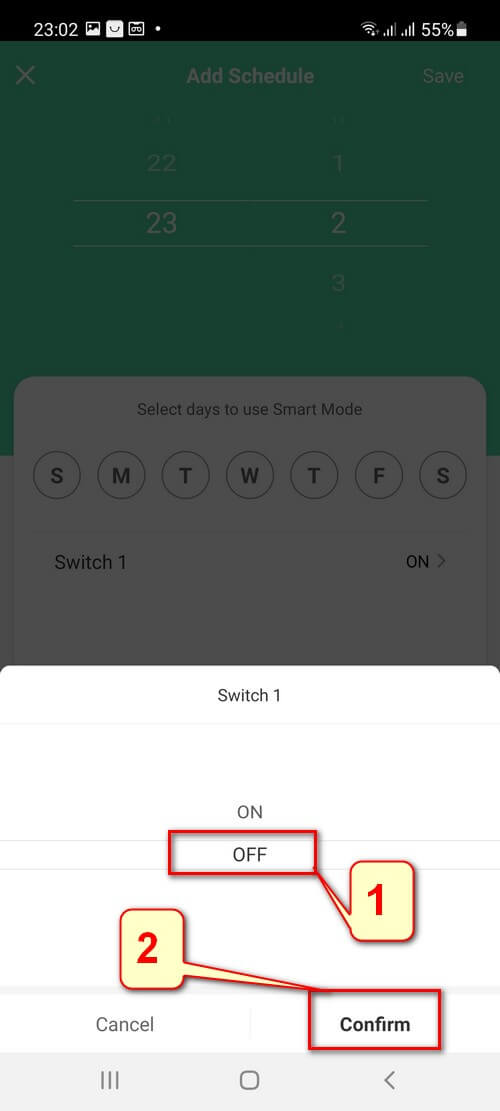
6. Вибрати дні роботи та час вимкнення. Натиснути на кнопку «Save».
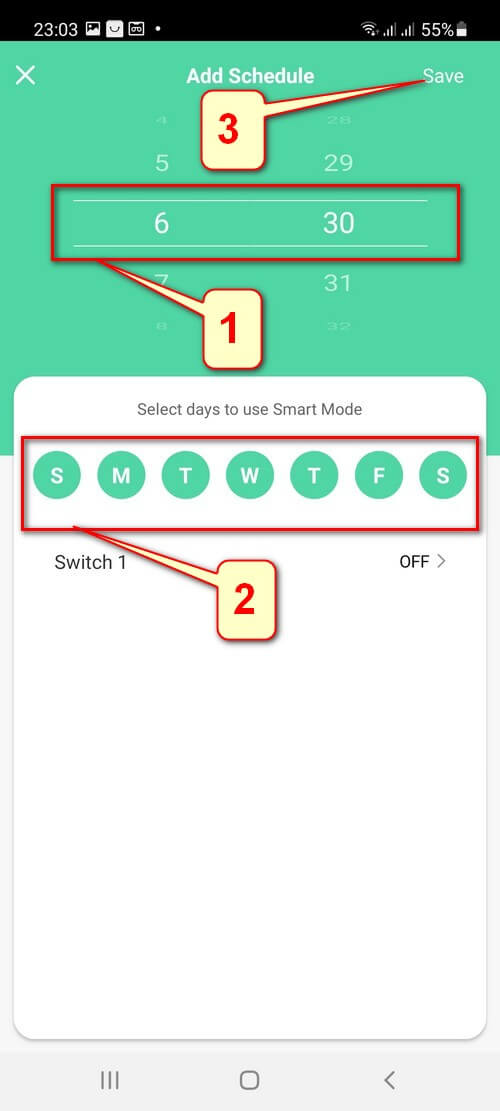
7. Готово. Розетка буде вмикати підключені пристрої о 23:30 та вимикати о 06:30.
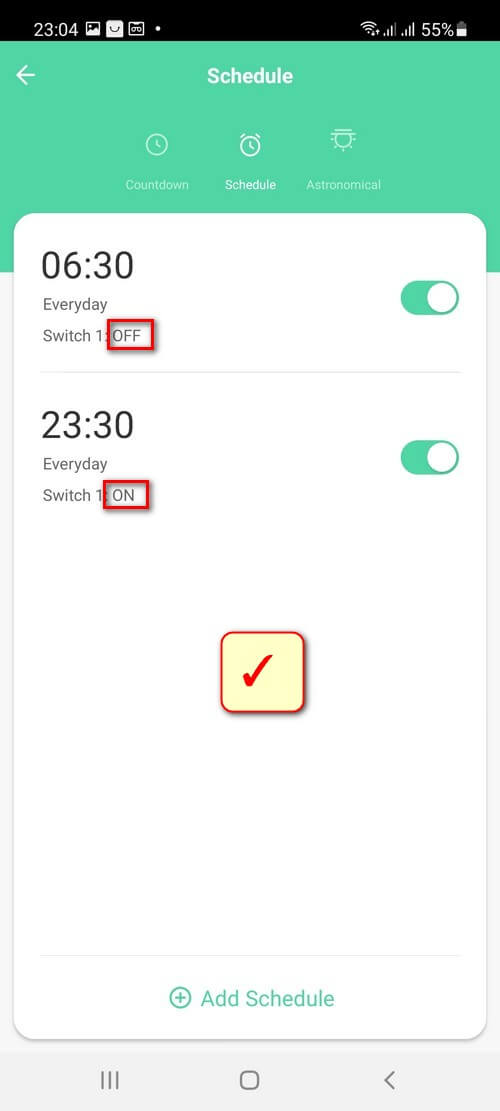
Існують й інші режими та сценарії. Нічого складного у їхньому налаштуванні нема.
Увага. При стандартних налаштуваннях розетка після зникнення електропостачання відновлює свою роботу. Це може викликати певні проблеми. Наприклад, я налаштував час роботи електричного конвектора з 23:05 до 06:55. Після 06:55 він має бути вимкненим. Але після вимкнення електрики та наступного її увімкнення розетка увімкне обігрівач, який у цей час має бути вимкненим.
Якщо для вас не підходять налаштування за замовчуванням, то потрібно відкрити «setting» → «Relay Status». Далі потрібно вибрати «OFF» (для вимкнення розетки після проблем з електрикою) або «Remember last status» якщо ви хочете щоб після пропадання електричного струму розетка запам’ятовувала останній стан та застосовувала його при увімкненні.
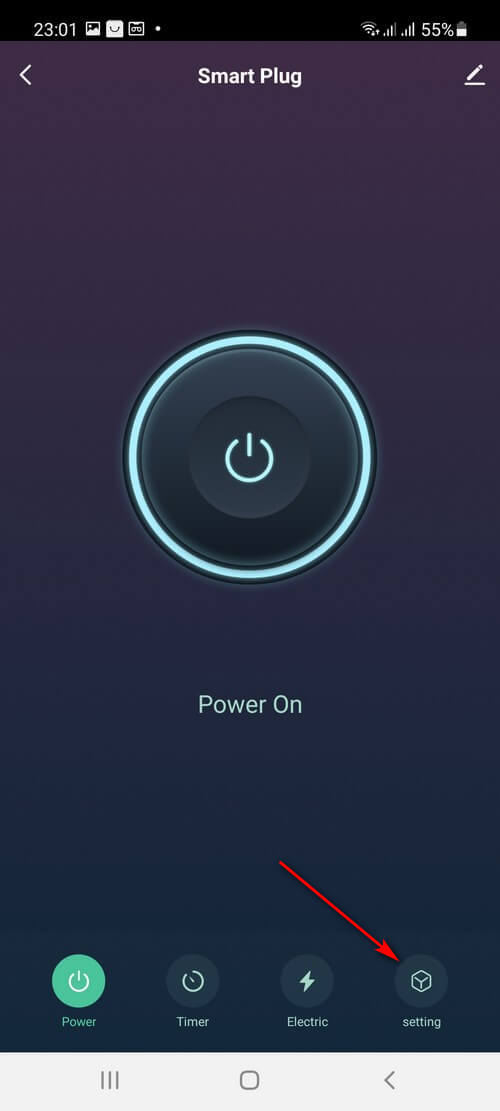
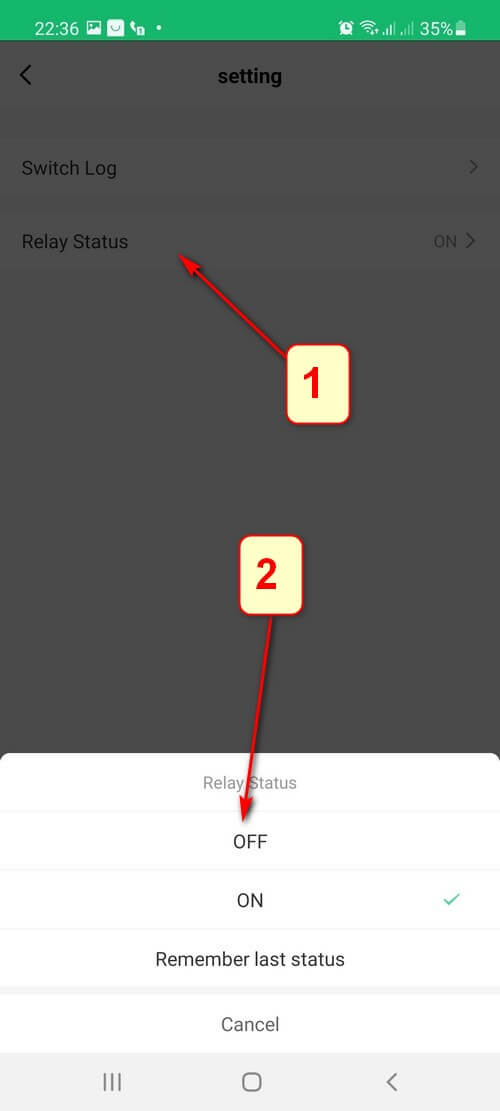
В налаштуваннях також можна переглянути лог роботи пристрою.








