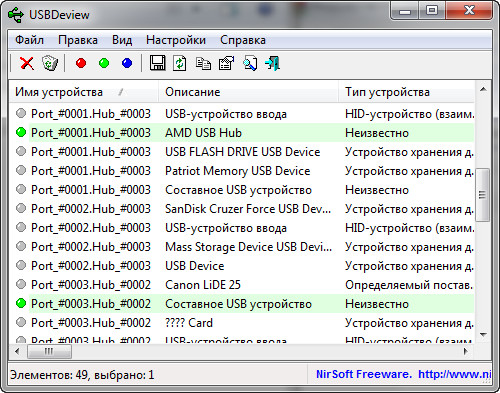
Кожен раз коли відбувається підключення флешки, карти пам’яті, зовнішнього диска, CD-ROM та інших пристроїв, операційна система обов’язкова фіксує ці дані та додає відповідні правки до реєстру. Тому можна легко дізнатися про те, які пристрої підключалися до вашого комп’ютера через USB порт.
Для цього потрібно використати безкоштовну утиліту, яка працює без встановлення. Називається вона USBDeview та здатна показати історію підключених пристроїв, таких як мобільний телефон, флешка, фотоапарат, принтер та ін.
Після завантаження потрібно розпакувати архів з програмою та запустити виконуючий файл. Утиліта проведе сканування та виведе інформацію по кожному пристрої. Ця інформація включає назву пристрою, його опис та тип, серійний номер, ідентифікаційний номер виробника та продукту, час та дату коли пристрій був доданий до комп’ютера та час останнього підключення і ін. При цьому немає різниці чи пристрій підключений в даний момент до комп’ютера чи ні.
Після отримання інформації, її можна експортувати в один з форматів: Text/HTML/XML файл.
Ще одна корисна функція, яка може стати в нагоді при неправильно працюючому обладнанні – видалення даних про пристрої, які були підключені раніше та вимкнення пристроїв, що підключені в даний момент.
Програму можна легко русифікувати. Для цього потрібно завантажити відповідний файл (USBDeview_lng.ini) в архіві та розпакувати його в папку програми. Для українізації дії аналогічні.
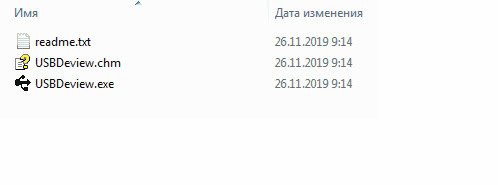
Програму можна використовувати на віддаленому комп’ютері за умови, що ви входите на нього від імені адміністратора.
Примітка. USBDeview має дві версії: для 32-бітних та 64-бітних операційних систем. Тому бажано використовувати їх у відповідності до встановленої ОС. Якщо ви запустите 32-бітну версію на 64-бітній операційній системі, то не зможете вимкнути чи увімкнути USB пристрої.
Пристрої з погано працюючими драйверами можуть викликати зависання утиліти. Щоб цього не ставалося потрібно вимкнути параметр «Отримати інформацію про живлення/версію USB».
Ще одна функція USBDeview – перевірка швидкості читання та запису вашого накопичувача. Для успішного тесту потрібно мінімум 100 мегабайтів вільного дискового простору. Результатами тесту дуже легко можна поділитися, натиснувши на відповідну кнопку.








