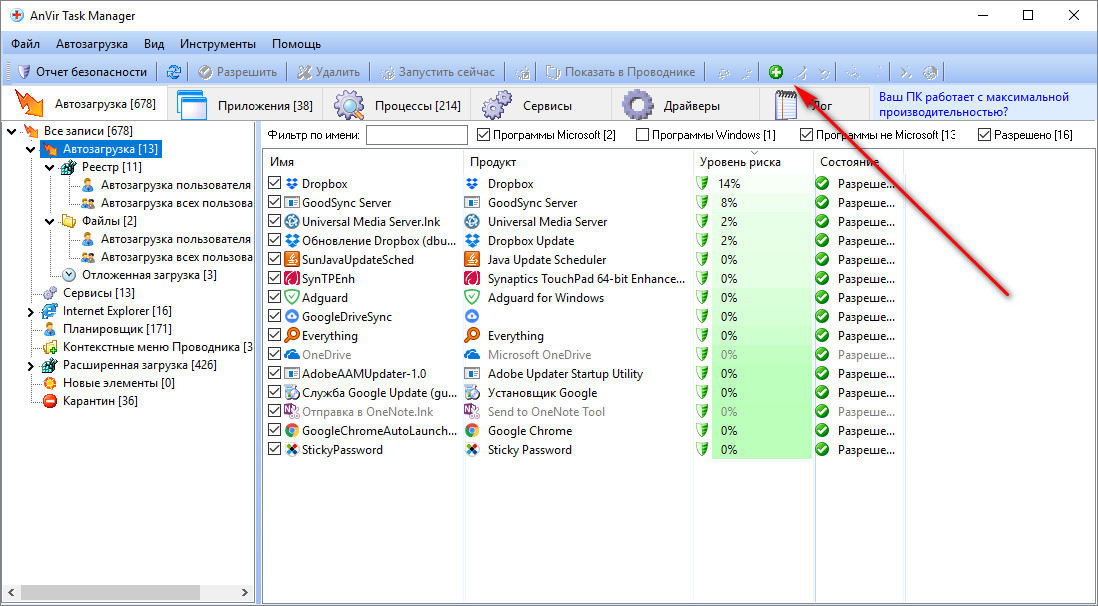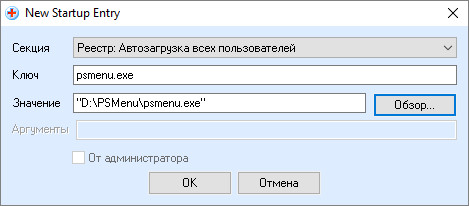Не обов’язково використовувати програму для додавання певного елементу в автозавантаження. Це можна зробити використовуючи можливості реєстру ОС Windows. Але для більшості користувачів (я до них також відношуся) не хочеться витрачати час на роботу із реєстром. Якщо ви відноситеся до таких користувачів, то дана стаття для вас.
Багато програм для оптимізації вміють керувати (наприклад, CCleaner) автозавантаженням: вимикати/вмикати/видаляти елементи із даного меню. Але більшість із них не дають можливості додавати туди свої власні. Є така програма як AnVir Task Manager, яка до того ж і безкоштовна. Також програма має портативну версію, яка не потребує встановлення. Якщо ви не хочете засмічувати системний диск та реєстр, то така версія саме для вас.
Завантаживши програму запускаємо та бачимо вкладку «Автозагрузка». Переходимо на неї.
Далі потрібно натиснути на знак +. Відкриється невелике вікно із кнопкою «Обзор». Натискаємо на цю кнопку та вибираємо файл програми (зазвичай такий файл має розширення .exe), чи файл іншого типу. Відкривши файл (подвійним кліканням) у вікні побачимо значення, яке вказує шлях до файлу та ключ.
Далі натискаємо «Ок» і бачимо додану програму в меню автозавантаження. Під час наступного увімкнення комп’ютера програма буде завантажена автоматично.
Так як можливості програми лише одним автозавантаженням не обмежуються, то було б не правильно обійти їх стороною.
Програма AnVir Task Manager може керувати меню автозавантаження — вмикати/вимикати елементи із даного меню, слідкувати за процесами та сервісами, працюючими в даний час програмами, керувати та отримувати інформацію про встановлені драйвери у вашій операційній системі. Для драйверів можна змінювати тип запуску, відкривати папку у якій знаходиться драйвер.
Перейшовши у вкладку «Процессы» та викликавши контекстне меню (правий клік мишкою) з’явиться список команд для процесу. Можна отримати інформацію про процес, перейти до розміщення запущеного файлу, перезапустити, зупинити процес, додати в меню автозавантаження та ще багато іншого.
При закритті програми вона буде згорнута в трей. Там можна побачити значки, які будуть показувати інформацію про завантаженість процесора, пам’яті, температуру диска та ін.
Якщо викликати контекстне меню на значку та вибрати «Мониторинг» → «Процессор», то отримаємо детальну інформацію по процесорі, його використанні, завантаженні кожного із ядер та ін. (Аналогічно для пам'яті, диска і так далі.)
Щоб увімкнути всі індикатори потрібно перейти у «Иконки в трее» → «Составная иконка» → «Все индикаторы».
Цікава та корисна функція — приховування програм у трей, навіть якщо програма цього не підтримує. Для цього викликаємо контекстне меню на іконці програми в треї. Далі «Спрятать окна в системный трей» → ваша запущена програма.
Результат:
Також програма може створювати звіти безпеки, які потім можуть бути проаналізовані. Тому можливостей, особливо для безкоштовної версії, програма має більш ніж достатньо.
Як бачите — почали автозавантаженням, а закінчили приховуванням програм до трею. На цьому все.