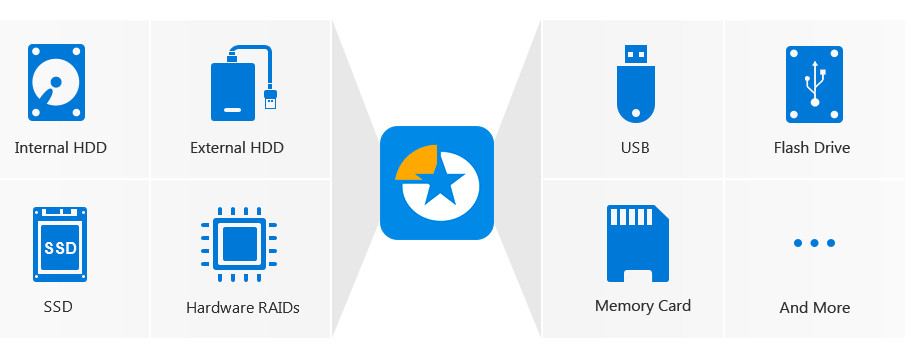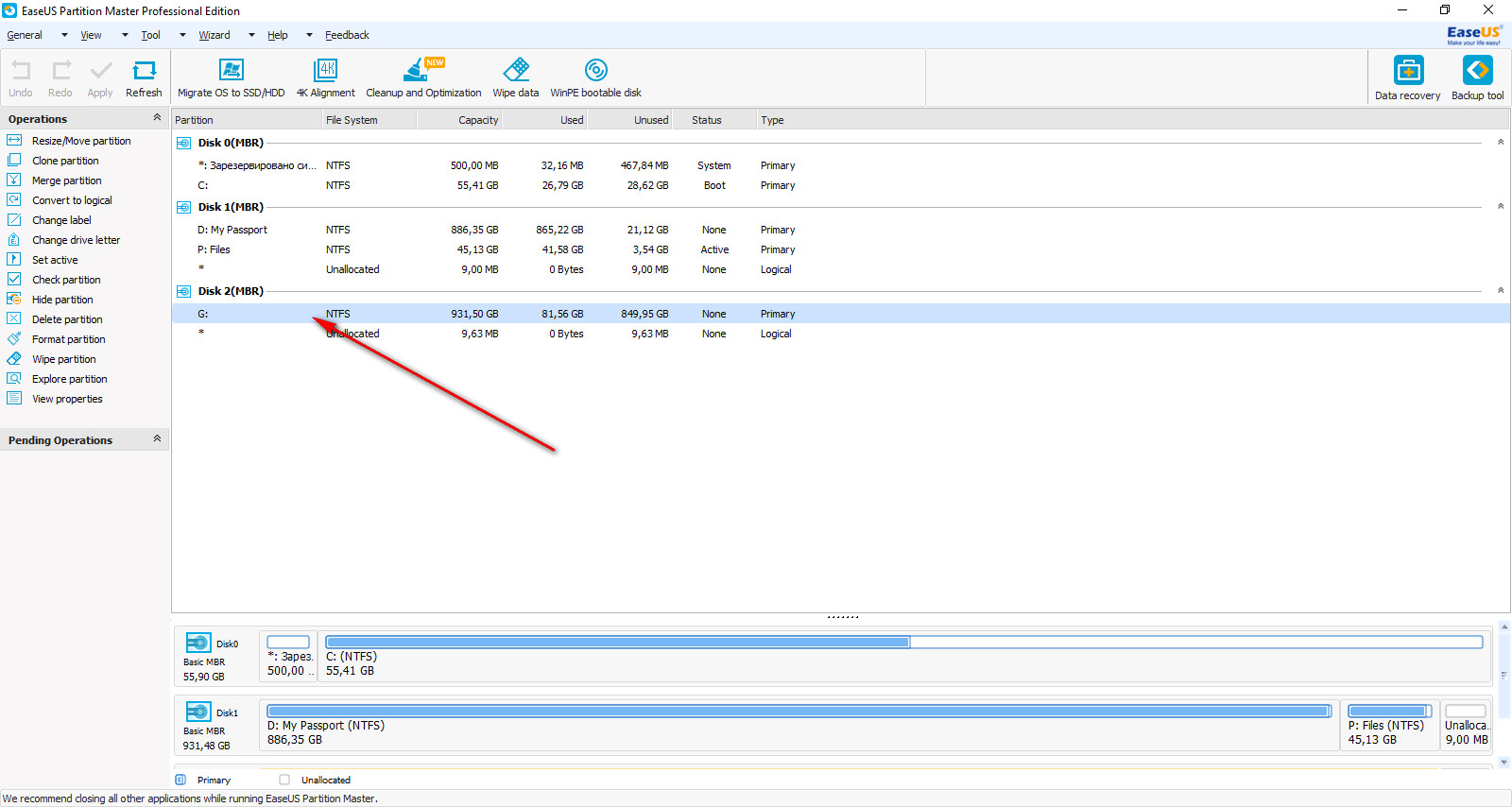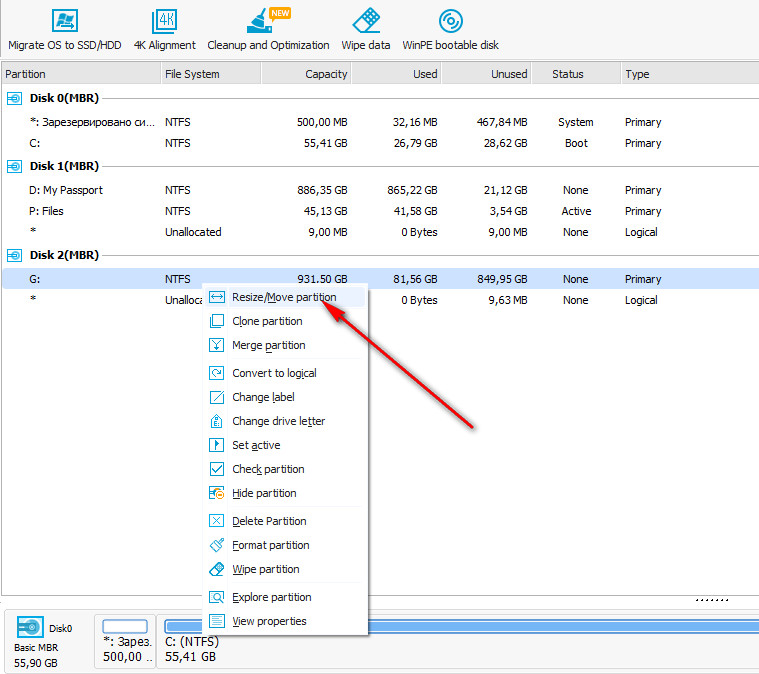Для створення розділів диска необов’язково використовувати стороннє програмне забезпечення. Утиліта для роботи із дисками, яка вбудована в ОС Windows і яку можна знайти в панелі керування або натиснути клавіші Win+R та ввести у стрічку diskmgmt.msc може також впоратися із таким завданням (проте не завжди). Але зараз мова піде про спеціалізовану утиліту для роботи із дисками (створення, переміщення, міграція ОС, зміна розмірів та ін.) EaseUS Partition Master. Дана програма є досить потужним інструментом в своїй області та має безкоштовну версію. Часто компанія проводить акції — отримати професійну версію можна абсолютно безкоштовно.
Задача така. Потрібно із зовнішнього HDD в якому один розділ створити ще один. Всі дані повинні бути збережені. На створений розділ планую встановити утиліти, Windows PE та інсталяційні образи для встановлення ОС Windows.
Запустимо EaseUS Partition Master та на потрібному диску визвемо контекстне меню, в якому виберемо «Resize/Movepartition». Так ми змінимо розмір нашого єдиного розділу та візьмемо дисковий простір для майбутнього. Простір можна взяти як перед існуючим розділом так і за ним.
За допомогою маркерів або ввівши вручну (вводимо напроти «Unallocated Space After») виділимо потрібну кількість гігабайтів для розділу, після чого натиснемо Ок.
Створимо новий розділ із вільного простору. Для цього натискаємо «Create partition».
Напроти «Partition Label» можна написати мітку диска (так його легше буде знайти при завантаженні із флешки чи диска), хоча це необов’язково. Напроти «Create As» вибираємо який це буде диск: основний чи логічний. Вибираємо тип файлової системи — напроти «File System». Натискаємо ОК.
Застосовуємо зміни. Для цього натискаємо «Apply» у верхньому лівому кутку програми.
У вікні, що появиться натискаємо «Yes».
У вікні програми та провіднику Windows можна побачити наш створений розділ диска.
Таким чином можна його використати як завантажувальний для встановлення ОС чи запуску різних утиліт для відновлення системи, що рухнула. Або можна просто скопіювати сюди потрібні файли. Як даний диск зробити завантажувальним можна прочитати у наступні присвяченій даній темі статті.