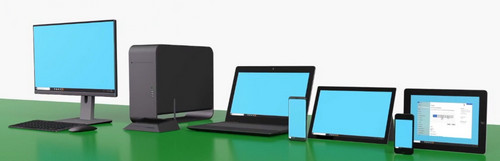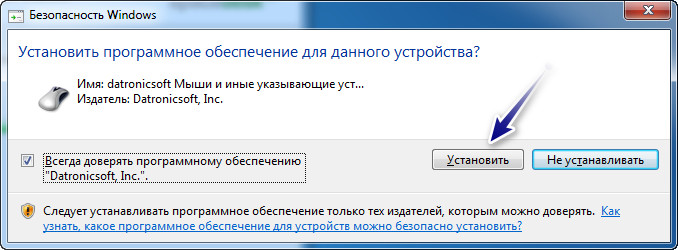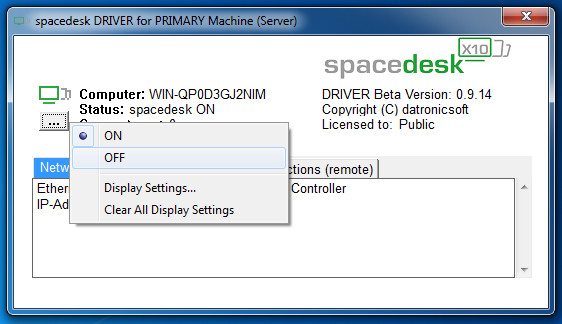Розглянемо як вивести екран Windows на екран телефона, що керується Android. Зверніть увагу, мова піде не про віддалений доступ із використанням телефона, а про звичайний другий екран, в ролі якого буде використовуватися смартфон та виводитиметься окреме зображення, як на звичайний другий екран (типу проектора, Windows + P).
Будемо підключати пристрої один до одного за допомогою Wi-Fi програмою SpaceDesk, яка доступна для Android і iOS, а також для Windows. Розглянемо як підключити ПК-Смартфон, тому що можливе також підключення Комп’ютер-Комп’ютер.
Головна умова: і комп’ютер і смартфон повинні бути підключеними до однієї мережі.
Порядок дій:
1. Встановлюємо сервер для комп’ютера (підтримуються операційні системи від Windows 7 і до10-ки). Завантажити можна за наступною адресою, у розділі Download. Для вас потрібний сервер «SPACEDESK DRIVER SOFTWARE for Windows PRIMARY PC (server)». Інсталятор окремо іде для Windows 10 та Windows 7/8.1. Під час встановлення потрібно буде підтвердити інсталяцію драйвера.
Програма має простий інтерфейс із мінімумом налаштувань. Це кнопка on/of, швидкий перехід до налаштувань дисплея та інформація по вашому інтернет контролері і IP адресі. Викликається по кліку на значку, який знаходиться у вікні сповіщень.
2. Встановлюємо додаток для Андроїд.
3. Підключаємося із смартфона до тієї ж мережі, що і ПК.
4. В списку пристроїв відобразиться ваш комп’ютер із IP адресом. Просто натискаємо на нього. Тепер екран має відображатися на смартфоні.
Керувати виведенням просто, потрібно натиснути клавіші Windows + P, після чого вибрати дублювання екрана, виведення лише на екрані комп’ютера чи лише на екрані смартфона (проектора), розширення.
Якщо другий екран (смартфона) не вмикається, то потрібно перейти в налаштування: «Панель управления\Оформление и персонализация\Экран\Разрешение экрана» і увімкнути його вручну.
Також потрібно звернути увагу на те, що ваш смартфон може не підтримувати всі розширення. У мене зображення виводилося із розширенням 1024x768, тоді як рідне розширення монітора становить 1600x900, але про це нижче.
Після підключення ви не лише виводитимете екран, а із смартфона будете мати змогу керувати комп’ютером, використовуючи сенсорний екран.
А зараз про налаштування SpaceDesk на Android.
Заходимо в «Settings» (три крапки зверху). Заходити потрібно до виконання підключення. Розглянемо наступні параметри:
Quality/Performance – виставляння якості зображення, глибини кольору та частоти кадрів. Чим вищі параметри, тим повільніше передавання зображення.
Resolution – це роздільна здатність монітора на смартфоні. Як я вже згадував вище, за умовчанням зображення було виведено із розширенням 1024x768. Зайшовши в налаштування в розділ «Resolution» та підрозділ «Choose Custom Resolution» я знайшов розширення свого монітора, після чого картинка була набагато краща.
Touchscreen – параметр, який відповідає за увімкнення/вимкнення сенсорного екрана. Опція «Absolute touch» вмикає можливість спрацьовування сенсора у місці натискання. Опція «Touchpad» дасть змогу використовувати сенсорний екран так як тачпад.
Rotation – відповідає за повертання екрана. Я використовував автоматичне значення. При перевертанні смартфона – перевертався також екран комп’ютера.
Connection – опція, яка відповідає за параметри з’єднання. Можна увімкнути на автоматі, тоді при визначенні запущеного сервера на комп’ютері, екран відобразиться на смартфоні.
В мене програма працює без нарікань. І саме головне – вона безкоштовна. Інші аналоги будуть коштувати досить дорого. Можливо, так буде не завжди, адже ми маємо роботу із бета-версією програми. Після відточення її до ідеалу, вона, хай і не зразу, але стане платною…