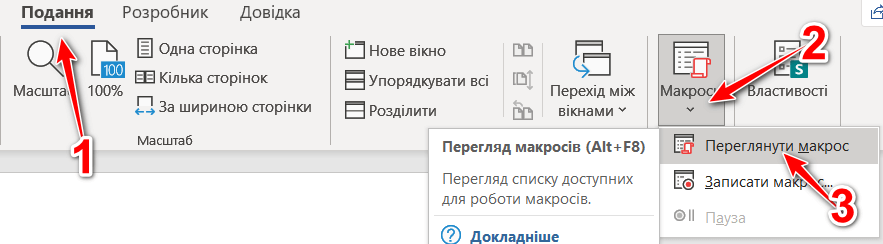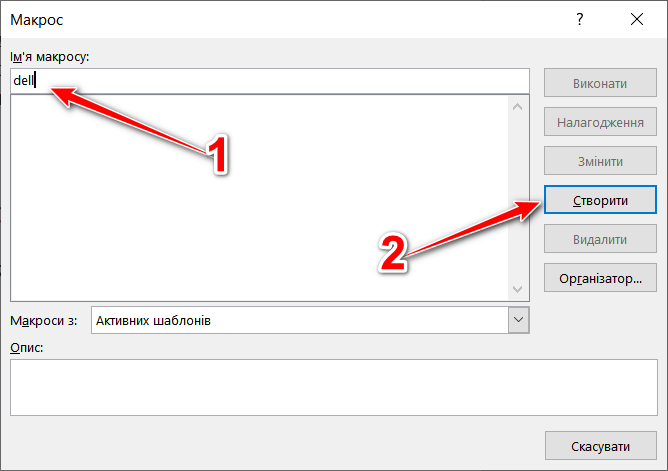Сьогодні поговоримо про спосіб додавання готового (завантаженого) макроса в програму Microsoft Office Word для подальшого використання.
Приклад показаний на програмі Microsoft Office Word 2021.
Стаття не розглядає процес запису власних макросів.
Зверніть увагу на те, що ім’я макроса не може починатися з цифри та містити пробіли.
Для прикладу використаємо макрос для видалення зайвих пробілів в тексті. Якщо його запустити на виконання, то подвійні, потрійні, …, пробіли будуть видалені і замінені на одинарні. Так можна за декілька секунд виконати великий обсяг роботи.
Для додавання макроса потрібно:
1. Відкрити редактор Visual Basic for Applications. Це можна зробити сполученням клавіш Ctrl+F11 (якщо у вас ноутбук, то можливо, потрібно також натиснути на функціональну клавішу: Fn+Ctrl+F11).
Примітка. + натискати непотрібно.
Також можна відкрити панель меню: «Подання → Макроси → Переглянути макрос».
У вікні, яке відкриється, потрібно дати для макроса ім’я та натиснути на кнопку «Створити».
2. Незалежно від вибраного способу відкриється вікно візуального редактора. Якщо ви пішли 2-м способом, то потрібно видали увесь вміст, або ту частину, яка була створена вашими поточними діями.
3. Вставити скопійований макрос:
Sub dellspace()
Selection.WholeStory
Selection.Find.ClearFormatting
Selection.Find.Replacement.ClearFormatting
With Selection.Find
.Text = " {2;}"
.Replacement.Text = " "
.Forward = True
.Wrap = wdFindAsk
.Format = False
.MatchCase = False
.MatchWholeWord = False
.MatchAllWordForms = False
.MatchWildcards = True
End With
Selection.Find.Execute Replace:=wdReplaceAll
Selection.MoveRight Unit:=wdCharacter, Count:=1
End Sub
Примітка. Зверніть увагу, що макрос починається з Sub. Далі йде ім’я: dellspace (в цьому випадку). Закінчується End Sub. Новий макрос потрібно додавати перед або після наявних.
Знизу знімок екрана на якому виділений поточний макрос. Далі під ним йде наступний. Тому я й звернув увагу на те, з яких команд починається макрос та якими закінчується. Так ви зможете залишити вже наявні макроси та додати нові.
Далі можна просто закрити вікно візуального редактора.
Для запуску макроса на виконання потрібно відкрити «Подання → Макроси → Переглянути макрос». Далі вибрати потрібний макрос та натиснути на кнопку «Виконати».
Після виконання ви побачите відповідне сповіщення.
На цьому все. Написав коротко для загального розуміння. Якщо копнути глибше, то матеріал буде значно більшим.