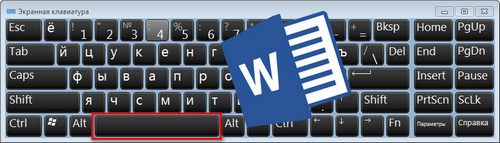
Всі, хто часто працює із текстом обов’язково зустрічалися із неправильно відформатованими документами, які мали ті чи інші недоліки. Сьогодні поговоримо про зайві пробіли. Дуже часто я зустрічаюся саме із такою проблемою. Вручну замінити один-два таких подвійних чи потрійних пробіли не викликає ніяких труднощів. Але коли мова іде про десятки чи сотні – це вже нестерпна проблема. Можна швидко виправити дану ситуацію одним із способів.
Приклад буде показаний на версії Microsoft Office Word 2016.
Спосіб 1. Без використання макросів.
Скористаємося простим пошуком та заміною, тобто, інструментами редактора Word.
На головній сторінці знаходимо кнопку «Заменить» та натискаємо на неї.

Напроти «Найти» вводимо в поле два пробіли.
Напроти «Заменить» вводимо в поле один пробіл.
Після цього натискаємо на кнопку «Заменить все».
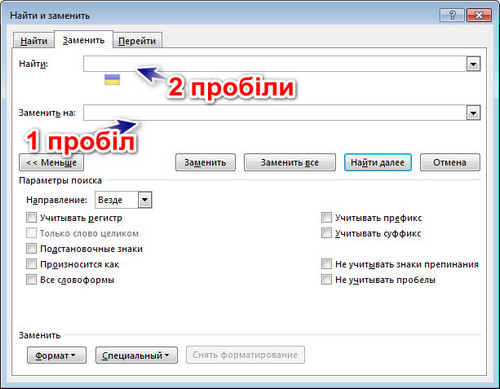
Якщо в тексті зустрічається три та більша кількість пробілів підряд, то процедуру пошуку та заміни потрібно повторити таку кількість разів, щоб повідомлення про кількість замін стало показувати нуль: «Готово. Число выполненных замен: 0».
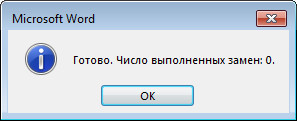
Це доволі проста дія для заміни зайвих пробілів, але у випадку якщо пробіл стоїть перед комою, крапкою чи іншим розділовим знаком – потрібно виконати інший спосіб заміни.
Для цього (на прикладі коми):
На головній сторінці знаходимо кнопку «Заменить» та натискаємо на неї.
Напроти «Найти» вводимо в поле пробіл і тоді кому.
Напроти «Заменить» вводимо в поле лише кому.
Після цього натискаємо на кнопку «Заменить все».
Якщо в тексті зустрічається більша кількість пробілів підряд, то процедуру пошуку та заміни потрібно повторити таку кількість разів, щоб повідомлення про кількість замін стало показувати нуль: «Готово. Число выполненных замен: 0». Із іншими розділовими знаками все виконується аналогічно.
Спосіб 2. Використання макросів.
Для простого видалення зайвих пробілів між словами та розділовими знаками, а також перед розділовими знаками, потрібно використати два макроси.
Берем два коди, що нижче та копіюємо у буфер обміну:
Sub DeleteSpace()
Selection.WholeStory
Selection.Find.ClearFormatting
Selection.Find.Replacement.ClearFormatting
With Selection.Find
.Text = " {2;}"
.Replacement.Text = " "
.Forward = True
.Wrap = wdFindAsk
.Format = False
.MatchCase = False
.MatchWholeWord = False
.MatchAllWordForms = False
.MatchWildcards = True
End With
Selection.Find.Execute Replace:=wdReplaceAll
Selection.MoveRight Unit:=wdCharacter, Count:=1
End Sub
Sub DelSpacePunktMark()
Selection.WholeStory
Selection.Find.ClearFormatting
Selection.Find.Replacement.ClearFormatting
With Selection.Find
.Text = " {1;}([.,:;\!\?])"
.Replacement.Text = "\1"
.Forward = True
.Wrap = wdFindContinue
.Format = False
.MatchCase = False
.MatchWholeWord = False
.MatchAllWordForms = False
.MatchSoundsLike = False
.MatchWildcards = True
End With
Selection.Find.Execute Replace:=wdReplaceAll
Selection.MoveLeft Unit:=wdCharacter, Count:=1
End Sub
Відкриваємо «Макросы», перейшовши на вкладкку «Вид» та натиснувши на відповідну кнопку. Якщо у вас є встановлені чи записані макроси, то можна виділити будь-який із них та натиснути на кнопку «Изменить». Якщо макросів не має, то у поле «Имя» пишемо будь-яке ім’я без пробілів. Також ім’я макросу не може складатися лише із одних цифр. Дали для макросу ім’я, тепер можна натиснути на кнопку «Создать».
Примітка. Для швидкого запуску візуального редактора Microsoft Visual Basic (саме в ньому відбувається редагування макросів) потрібно натиснути сполучення клавіш Alt+F11.
Відкриється вікно візуального редактора для додавання макросу. Просто після горизонтальної лінії вставляємо два наших коди, які перед цим скопіювали. Якщо ви створювали ім’я для макросу, то можете видалити його і замінити нашими готовими макросами (щоб не було пустих макросів при виборі). У всякому випадку код потрібно вставити після End Sub.
Зберігаємо наші зміни.
Натискаємо знову на кнопку «Макросы», вибираємо із списку щойно доданий та натискаємо «Выполнить».
Для видалення пробілів використовуємо макрос з іменем (його ви можете змінити) DeleteSpace, а для пробілів перед розділовими знаками – DelSpacePunktMark.
Відео: "Як видалити всі зайві пробіли у текстовому редакторі Microsoft Office Word?"
Після даних дій ваш текст буде мати потрібний вигляд.