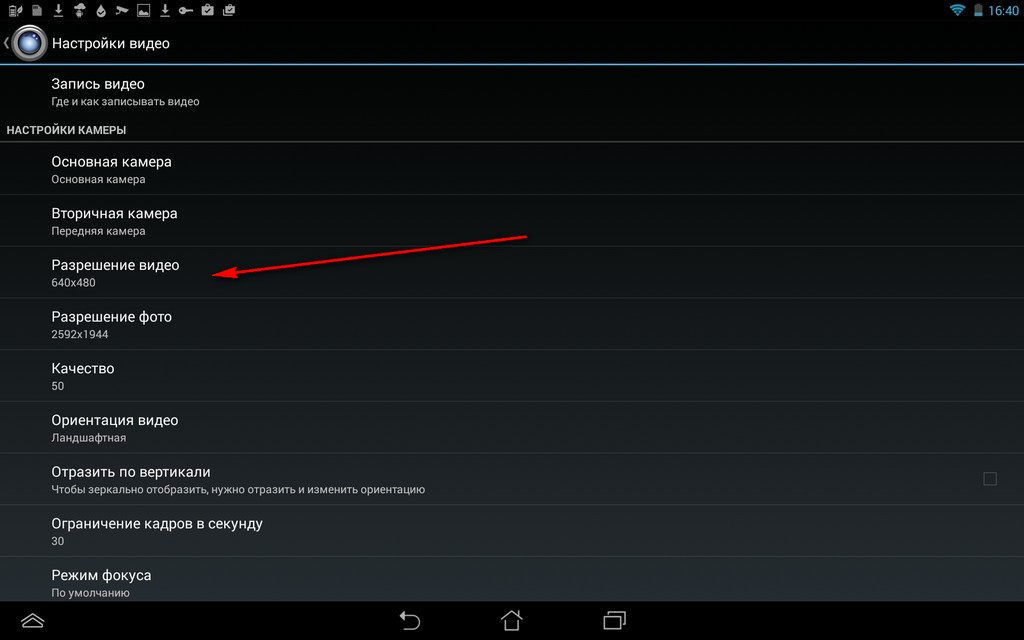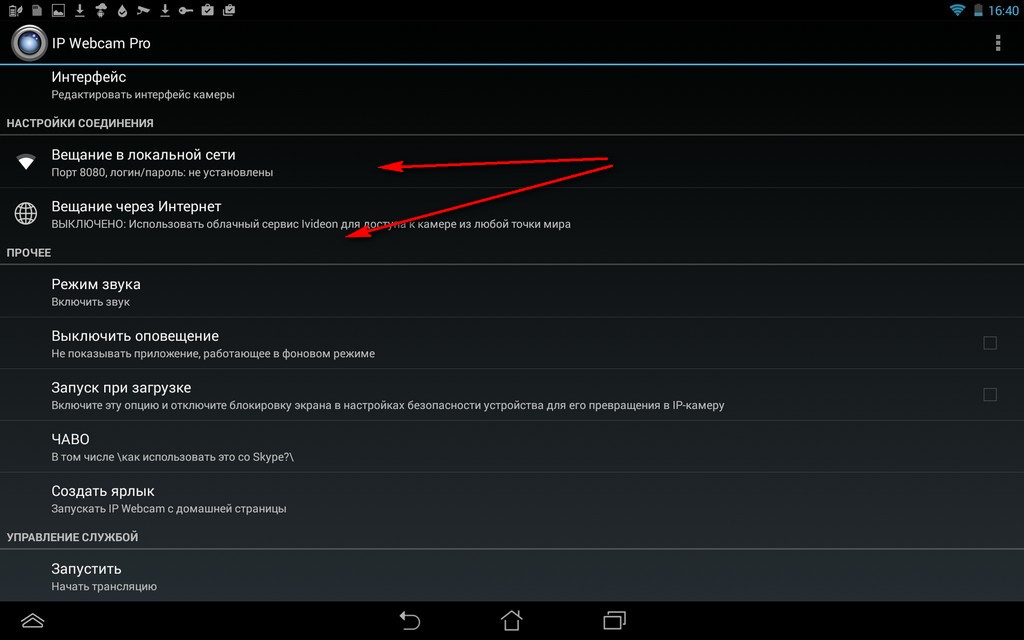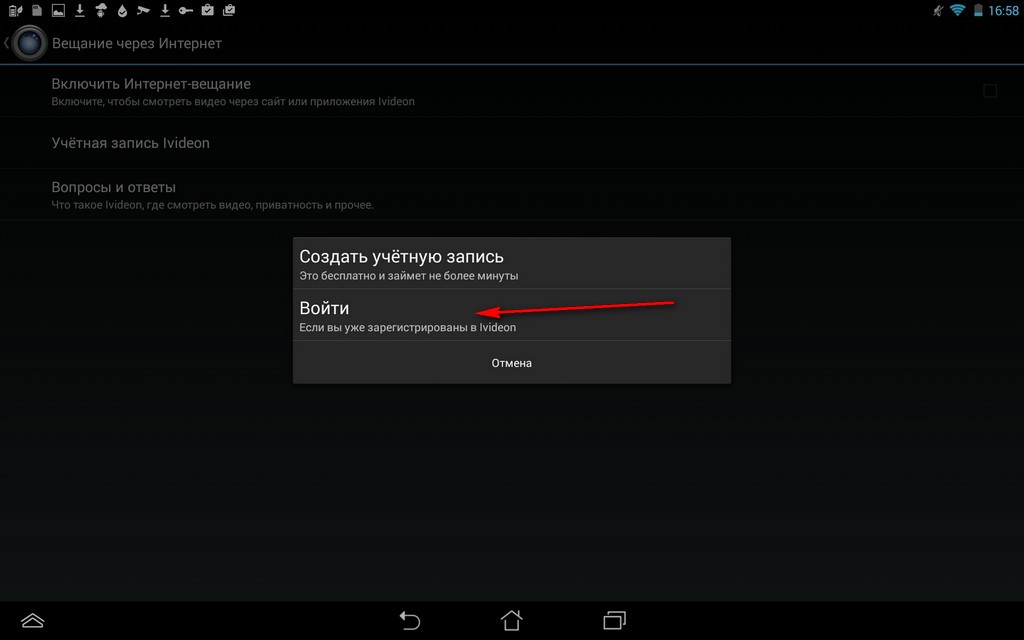Якщо у вас виникла ідея передавати своє відео із андроїд на ПК, то потрібно встановити програму IP Webcam на свій телефон чи планшет. Після цього потрібно зайти в налаштування та підлаштувати параметри (роздільна здатність відео, пароль для підключення, якщо потрібно та ін.) Відео можна передавати по локальній мережі, а також по мережі інтернет.
Для того аби мати можливість передавати відео по мережі інтернет потрібно увімкнути цю функцію та встановити кодек H264 (програма сама запропонує це зробити та встановить після того як ви дозволите їй це зробити). Тоді потрібно зареєструватися у сервісі Ivideon та увійти у свій акаунт із програми.
Як все це зроблено, то можна запускати програму і підключатися до свого пристрою (телефона чи планшета).
Перший спосіб. Підключення із локальної мережі за допомогою звичайного браузера. Для цього у адресну стрічку браузера потрібно ввести дані своєї IP адреси та порту. Програма сама ці дані може показати, скопіювати чи відправити по електронній адресі, Bluetooth та ін. Наприклад: 192.168.0.54:8080
192.168.0.54 — IP адреса (у вас буде інша)
8080 — порт
Після цього ви зможете дивитися зображення із вашого пристрою та керувати параметрами. Наприклад, для увімкнення відео потрібно натиснути навпроти «Режим просмотра» ⇨ Вбудований у браузер (можна вибрати інший, якщо не працює цей). Для прослуховування звуку навпроти «Режим прослушивания» можна увімкнути HTML waw (можна вибрати інший, якщо не працює цей).
Також можна робити фото та зберігати їх на ПК чи телефоні. Корисними доповненнями після підключення через браузер є інструкції для підключення камери через різні пристрої.
Другий спосіб. Дивимося трансляцію через VLC Media Player. Даний плеєр працює у Windows, Mac і Linux. Відкриваємо Медіа ⇨ Відкрити URL. Тоді потрібно ввести адресу http://192.168.0.54:8080/video — для відтворення відео або http://192.168.0.54:8080/audio.wav — для перегляду аудіо. Тоді залишається лише натиснути кнопку «Воспроизвести».
Відповідно, адреса у вас буде відрізнятися.
За допомогою VLC можна записувати відео. Для цього переходимо у меню Медіа ⇨ «Конвертировать/сохранить» і у вкладці «Сеть» вводимо адресу: http://192.168.0.54:8080/video та натискаємо Конвертировать/сохранить. У наступному вікні вибираємо місце збереження відео, натиснувши на кнопку «Обзор» та написавши ім’я файлу. Лишається лише натиснути клавішу «Начать».
Третій спосіб. Використовуючи програму tinyCam Monitor (поставляється у двох версіях: безкоштовній та платній із додатковими функціями).
Робимо наступне: переходимо в налаштування камер та додаємо нову. У налаштуваннях IP адреси вводимо: http://192.168.0.54, а в налаштуваннях порту: 8080 (у вас адреса буде відрізнятися, порт за умовчанням такий самий). У якості камери потрібно вибрати «IP Webcam for Android». Назву камери можна замінити на свою. Все. Тепер відео повинне транслюватися на tinyCam Monitor.
До того ж дана програма призначена для перегляду відео із громадських вебкамер.
Четвертий спосіб. Передача відео через мережу інтернет. Для цього реєструємося (якщо ще не зареєстровані у сервісі Ivideon). Вводимо дані акаунту у відповідне поле IP Webcam. Переходимо на videon за адресою https://ru.ivideon.com/my та бачимо відео зі своєї камери.
До того ж на сервісі доступні програми Ivideon Client для:
- Windows
- iPad/iPhone
- Android
- macOS (Mac App Store)
- macOS (dmg)
- Ubuntu Linux (32-bit)
- Ubuntu Linux (64-bit)
Аби передавати відео із ноутбуків чи комп’ютерів під керуванням Windows потрібно (на прикладі програми iSpy) встановити програму. Вона повністю безкоштовна та підтримує будь-яку кількість камер. Налаштувань у програмі більш ніж достатньо. Наявна підтримка як 32 та 64 бітних систем. Програма підтримує запис відео з камер і може використовуватися як повноцінний засіб для стеження, а також як сигналізація. Після встановлення потрібно додати камеру натиснувши Add.
Після цього потрібно вибрати тип камери (в нашому випадку Local Camera). У налаштуваннях вікна можна вказати розмір відео та інші параметри (якщо потрібно).
Після цього з’явиться вікно у якому на вкладці Motion Detection можна налаштувати параметри детектора руху, а у вкладці Alerts параметри повідомлень. На вкладці Camera можна вибрати джерело звуку, щоб програма записувала ще і аудіо. Після даних налаштувань ви побачите вікно своєї камери в інтерфейсі програми. А якщо детектор руху увімкнений, то програма буде записувати відео як тільки датчики зафіксують рух.
Щоб можна керувати параметрами сервера на вашому ПК потрібно зареєструвати iSpy акаунт. Для цього потрібно перейти в меню Web Settings та натиснути Create a free account. Після реєстрації введіть свій логін та пароль у відповідні поля. На відповідній сторінці будуть доступні різні параметри та підключені пристрої. На жаль, повні можливості сервера коштують грошей.
Щоб підключитися до нашої камери віддалено скористаємося знову безкоштовним сервісом Ivideon. Для цього потрібно завантажити програму-сервер (Ivideon Server) для своєї ОС за наступною адресою. Після встановлення майстер проведе через нескладні налаштування. Якщо програма встановлена вперше — вибираємо нову конфігурацію. На слідуючому етапі вводимо електронну адресу (яку використовували для реєстрації Ivideon) та вибираємо розміщення камери. Програма просканує вашу систему на наявність камер та видасть результат. Виберіть свою камеру (чи камери, якщо у вас їх декілька), тоді місце для збереження відео на диску. Все. Можна заходити в свій особистий кабінет та вести спостереження. Дивимось скриншоти:
Для зручності можна завантажити програму-клієнт для своєї операційної системи.
Можна також встановити програму webcamXP або webcam 7. З їх допомогою досить легко підключитися до камери ввівши в адресну стрічку браузера IP адрес комп’ютера та порт.
Після інсталяції програми потрібно в меню «Наблюдение» вибрати джерело для трансляції. Це може бути ваша веб-камера або відеофайл, як у моєму випадку.
Якщо хочете ще й передавати звук, то потрібно у якості аудіо вибрати свій мікрофон.
Щоб передавати відеофайл формату *.AVI потрібно вибрати відповідну опцію.
У вкладці «Веб/Вещание» можна подивитися IP адресу через яку буде доступний ваш відеопотік. А знизу вікна програми можна клацнути на посилання та відкрити відеопотік у вікні браузера за умовчанням.
На вкладці «Допуск» можна задати логін пароль для доступу до відео.
Взагалі програма має чимало налаштувань. Серед них: детектор руху, вибір кодека для стиснення, сповіщення по смс при спрацьовуванні детектора руху та ін.
Щоб переглядати із планшета чи телефона потрібно знову звернутися за допомогою до програми tinyCam Monitor. Переходимо в налаштування камер та додаємо нову. У налаштуваннях IP адреси вводимо: http://192.168.0.789 (IP адресу можна подивитися у вкладці «Веб/Вещание» програми webcamXP або webcam 7), а в налаштуваннях порту: 8080 (у вас адреса буде відрізнятися, порт за умовчанням такий самий). У якості камери потрібно вибрати «webcamXP». Назву камери можна замінити на свою.
Тепер відео повинне транслюватися на tinyCam Monitor.
Ну і на закінчення зробимо пряму трансляцію відео на сервіс Youtube. Для цього ви повинні бути зареєстровані. В іншому випадку зареєструйтеся. До того ж зареєструвавшись лише в одному із сервісів google стануть доступні всі інші (Gmail, Google+ і так далі) по тому ж логіну та паролю. Для трансляції будемо використовувати безкоштовну програму OBS Studio. Завантажте та встановіть її. При встановленні виберіть також встановлення додаткових плагінів як на скриншоті знизу.
На слідуючому етапі вибираємо в меню «Устройство захвата видео» та створюємо його, вказавши ім’я (може бути будь-яким). Після цього вибираємо на вкладці «Устройство» свою веб-камеру. Можете також ввести додаткові налаштування, якщо звісно потрібно.
Далі потрібно зайти у свій акаунт на Youtube. Тоді зайти в менеджер відео, а звідти знайти кнопку «Прямий ефір» та увімкнути трансляцію. Після цього потрібно перейти в налаштування кодера та напроти «Назва чи ключ трансляції» натиснути «Показати». Скопіюйте даний ключ.
Переходимо в налаштування програми OBS Studio на вкладку «Вещание». Напроти «Ключ потока» вводимо скопійований ключ. А решту вибираємо так як на скриншоті знизу.
Залишається лише натиснути «Запустить трансляцию».
Ми в прямому ефірі.