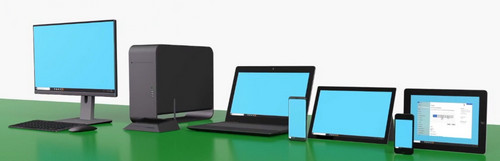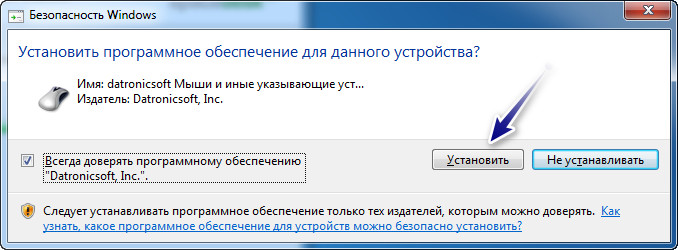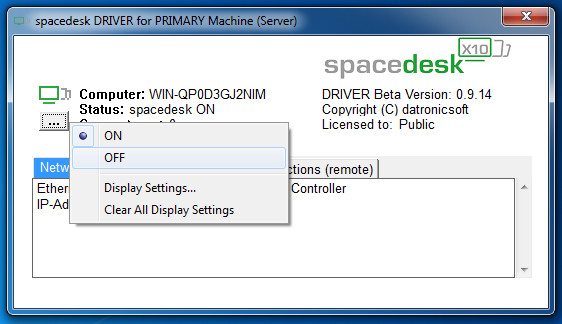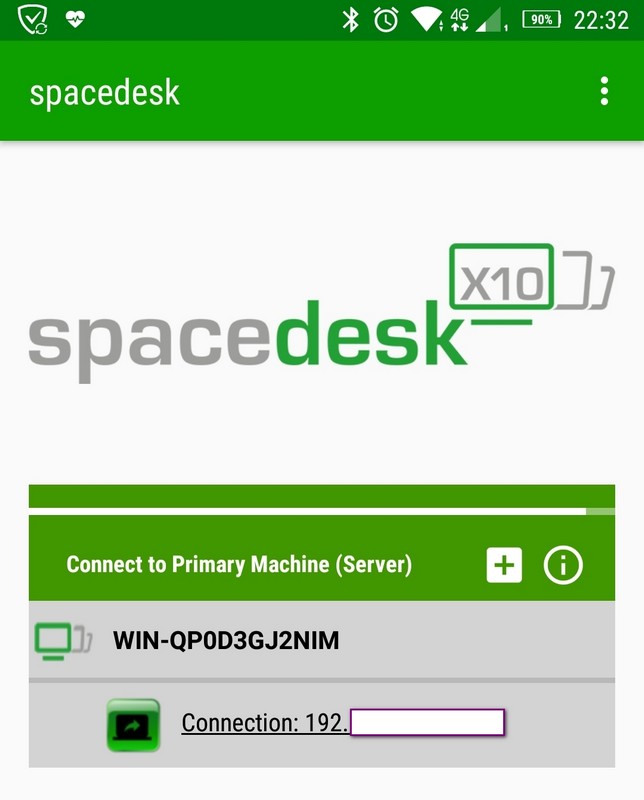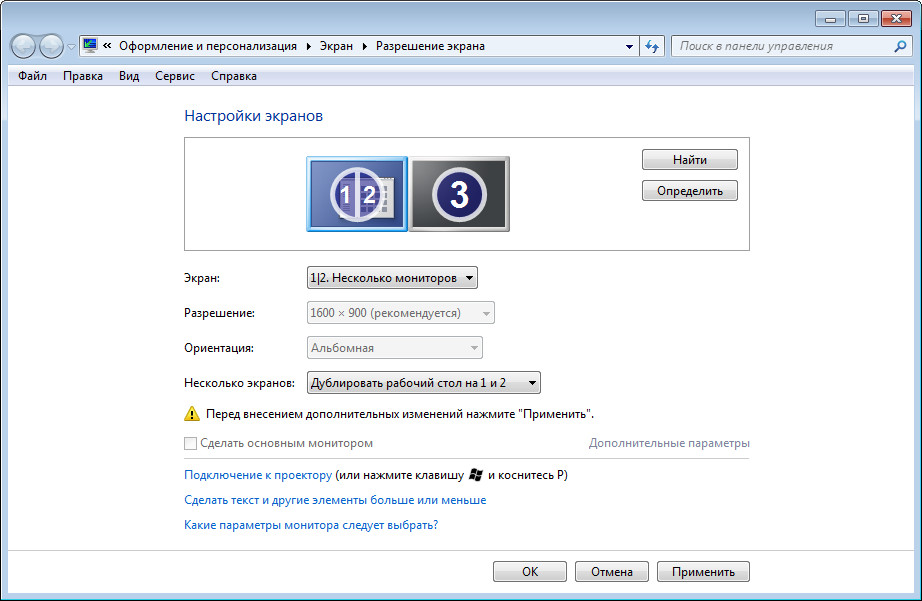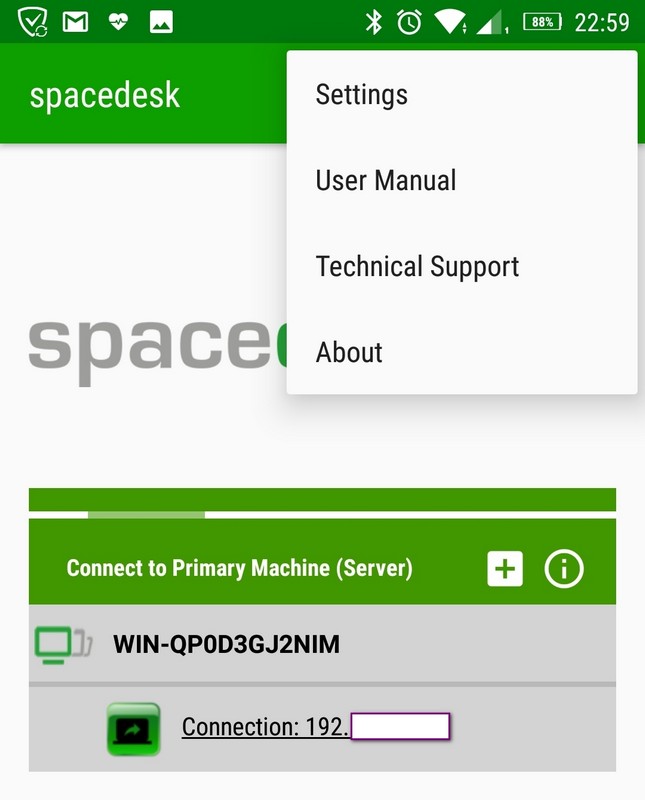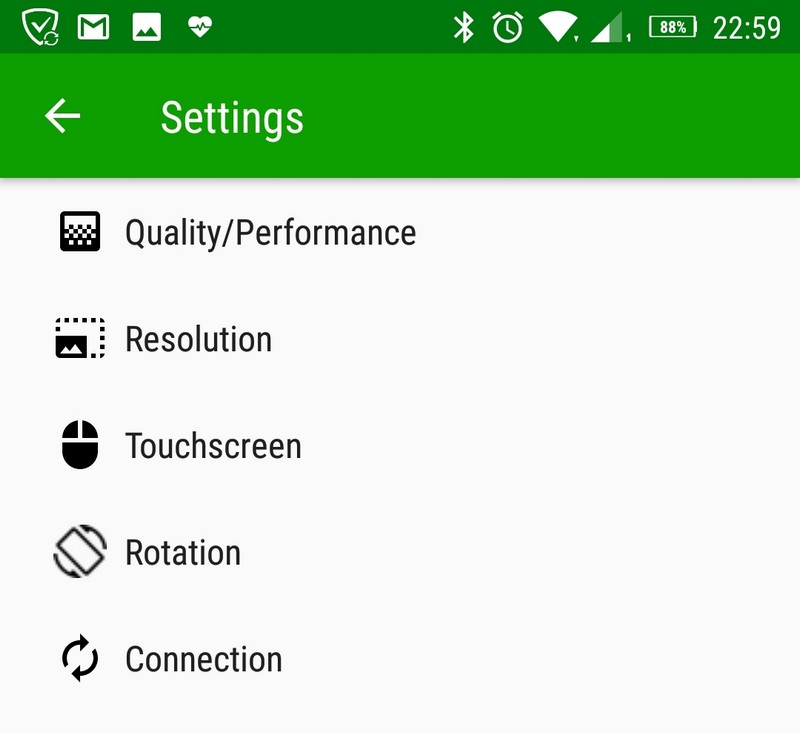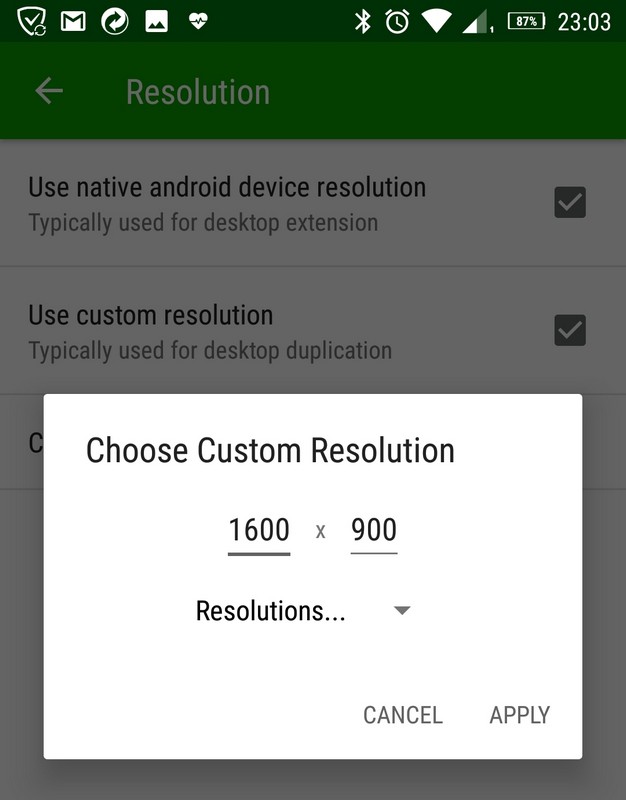Рассмотрим как вывести экран Windows на экран телефона, под управлением Android. Обратите внимание, речь пойдет не об удаленном доступе с использованием телефона, а об обычном втором экране, в роли которого будет использоваться смартфон и будет выводиться отдельное изображение, как на обычный второй экран (типа проектора, Windows + P).
Будем подключать устройства друг к другу с помощью Wi-Fi программой SpaceDesk, которая доступна для Android и iOS, а также для Windows. Рассмотрим, как подключить ПК-Смартфон, так как возможно также подключение Компьютер-Компьютер.
Главное условие: и компьютер и смартфон должны быть подключены к одной сети.
Порядок действий:
1. Устанавливаем сервер для компьютера (поддерживаются операционные системы от Windows 7 и до 10-ки). Скачать можно по следующему адресу, в разделе Download. Вам нужен сервер «SPACEDESK DRIVER SOFTWARE for Windows PRIMARY PC (server)». Инсталлятор отдельно идет для Windows 10 и Windows 7/8.1. В процессе установки нужно будет подтвердить установку драйвера.
Программа имеет простой интерфейс с минимумом настроек. Это кнопка on/of, быстрый переход к настройкам дисплея и информация по вашему интернет контроллере и IP адресу. Вызывается по клику на значке, который находится в окне уведомлений.
2. Устанавливаем приложение для Андроид.
3. Подключаемся со смартфона к той же сети, что и ПК.
4. В списке устройств появится ваш компьютер с IP адресом. Просто нажимаем на него. Теперь экран будет отображаться на смартфоне.
Управлять выводом изображения просто, нужно нажать клавиши Windows + P, после чего выбрать дублирование экрана, вывод только на экране компьютера или только на экране смартфона (проектора), расширение.
Если второй экран (смартфона) не включается, то нужно перейти в настройки: «Панель управления\Оформление и персонализация\Экран\Разрешение экрана» и включить его вручную.
Также нужно обратить внимание на то, что ваш смартфон может не поддерживать все расширения. У меня изображение выводилось с расширением 1024x768, тогда как родное расширение монитора составляет 1600x900, но об этом ниже.
После подключения вы не только будете выводить экран, а со смартфона будете иметь возможность управлять компьютером, используя сенсорный экран.
А сейчас о настройке SpaceDesk на Android.
Заходим в «Settings» (три точки сверху). Заходить нужно до выполнения подключения. Рассмотрим следующие параметры:
Quality/Performance – выставление качества изображения, глубины цвета и частоты кадров. Чем выше параметры, тем медленнее передача изображения.
Resolution – это разрешение монитора на смартфоне. Как я уже упоминал выше, по умолчанию изображение было выведено с расширением 1024x768. Зайдя в настройки в раздел «Resolution» и подраздел «Choose Custom Resolution» я нашел расширение своего монитора, после чего картинка была намного лучше.
Touchscreen – параметр, который отвечает за включение/выключение сенсорного экрана. Опция «Absolute touch» включает возможность срабатывания сенсора в месте нажатия. Опция «Touchpad» позволит использовать сенсорный экран так как тачпад.
Rotation – отвечает за поворот экрана. Я использовал автоматическое значение. При переворачивании смартфона – переворачивался также экран компьютера.
Connection – опция, которая отвечает за параметры соединения. Можно включить на автомате, тогда при определении запущенного сервера на компьютере, экран отобразится на смартфоне.
У меня программа работает без нареканий. И самое главное – она бесплатная. Другие аналоги будут стоить достаточно дорого. Возможно, так будет не всегда, ведь мы имеем работу с бета-версией программы. После оттачивания ее к идеалу, она, пусть и не сразу, но станет платной…