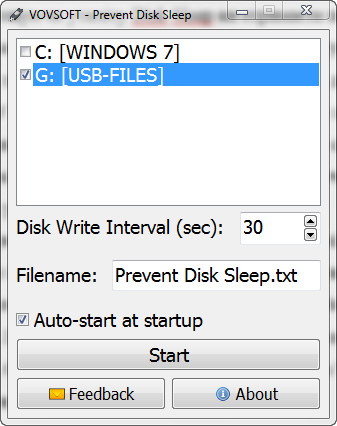
Современные диски настроены на максимальное сохранение электроэнергии. Не меньшее внимание для реализации экономии электроэнергии уделяет компания Microsoft. И поэтому жесткие диски периодически приостанавливают свою работу, то есть автоматически переходят в спящий режим.
В таком режиме операции с файлами больше не выполняются. Данный метод используется производителями дисков и программистами для продления срока службы оборудования. Хотя данный вопрос является достаточно спорным, поскольку жесткие диски имеют ограниченный ресурс включения и выключения. А такие издевательства как постоянный переход в сонный режим и выход из него, заставляют включаться и выключаться диск много десятков раз в день. Но сейчас не об этом.
Если вы не хотите, чтобы диск переходил в спящий режим, то можете выполнить правку реестра или установить миниатюрную утилиту, которая в простом и понятном интерфейсе позволит выполнить такие настройки в несколько кликов мыши.
Используя утилиту Disk Sleep вы получите быстрое реагирование на любую команду, не дожидаясь выхода из режима сна. Функция обеспечивается созданием файла небольшого размера на диске. Это файл формата *.txt. В программе нужно указать интервал для записи информации на данный файл в секундах (минимум 10). Так что операционная система будет считать, что постоянно взаимодействует с пользователем, не давая таким образом перевести диск в спящий режим.

Поддерживаются как внешние так и внутренние жесткие диски. Файл, который создается программой не перезаписывается. Вместо этого добавляется текущая информация о дате и времени записи данных на диск. Для запуска достаточно выбрать диск или диски и нажать на кнопку «Start». В настройках программы можно отметить автоматический запуск (опция «Auto-start at startup»).
Вас может заинтересовать видео как решить проблему отключения USB через определенный промежуток времени. Такая проблема появилась в Windows 8 и осталась на Windows 10. Это видео мне однажды сильно помогло и я решил его добавить на сайт. Описанный метод решения проблемы на Windows 8, но я его использую и на десятке.








