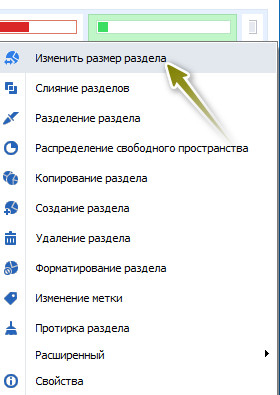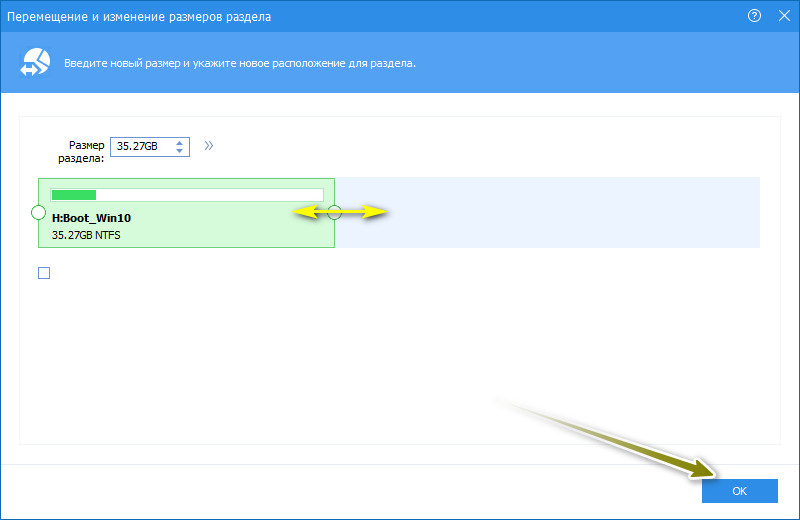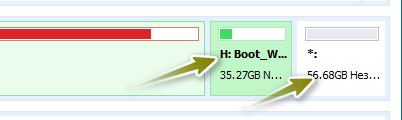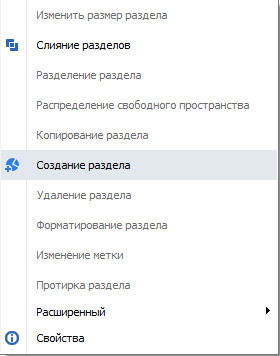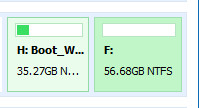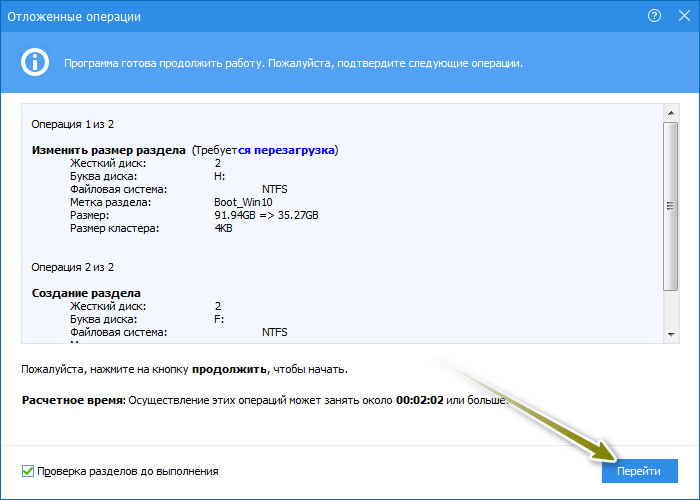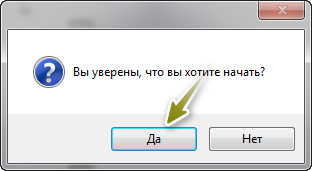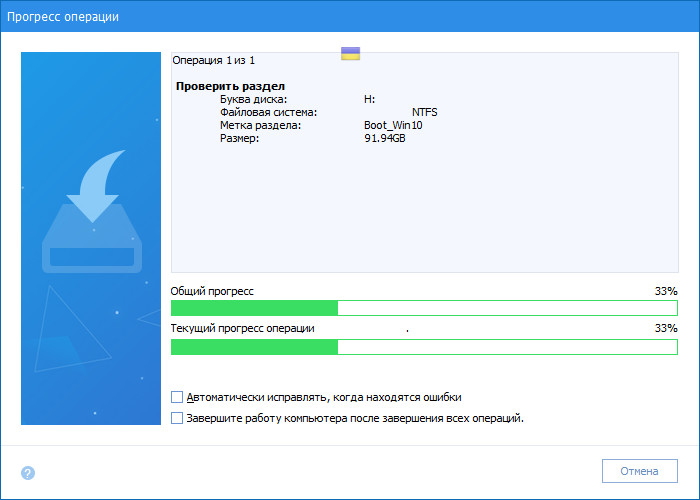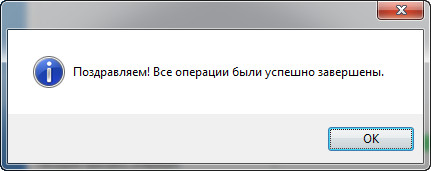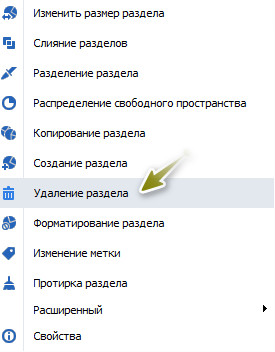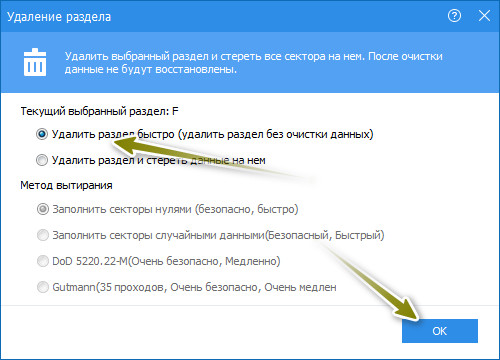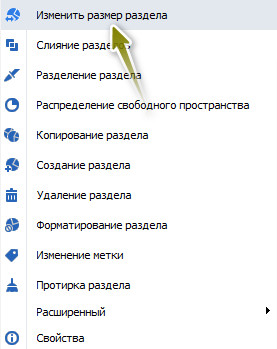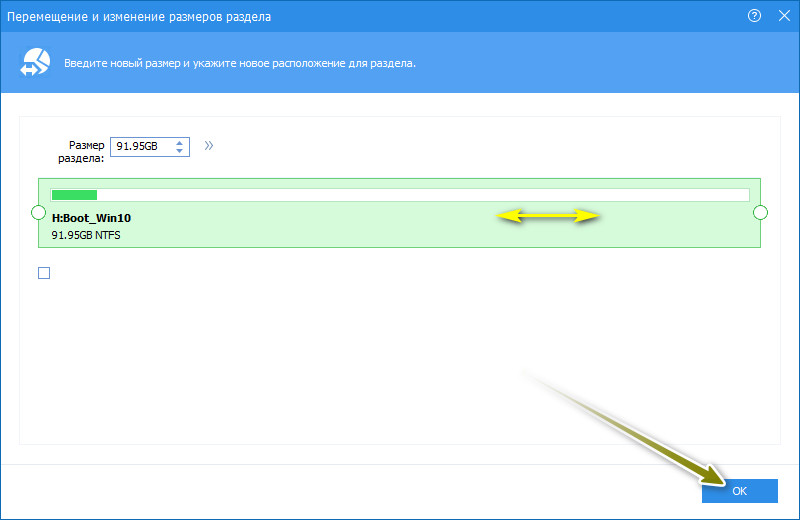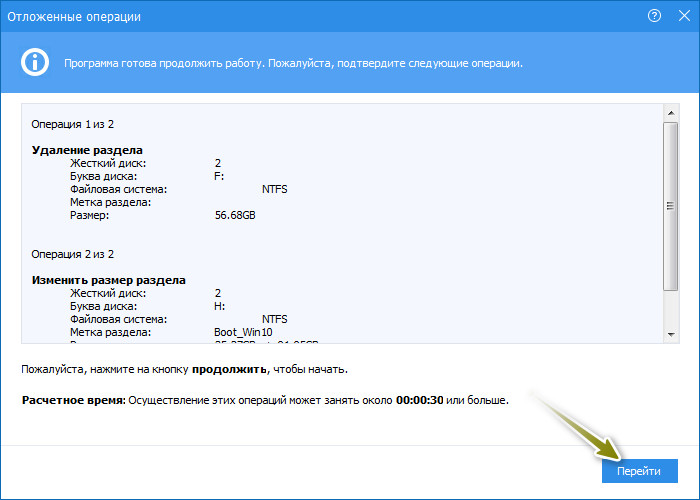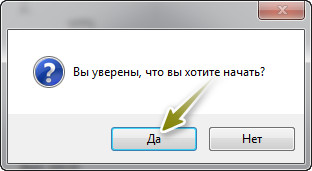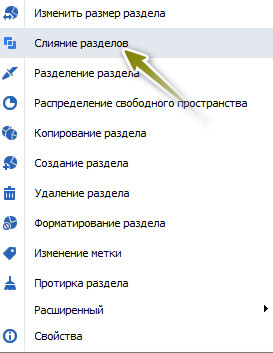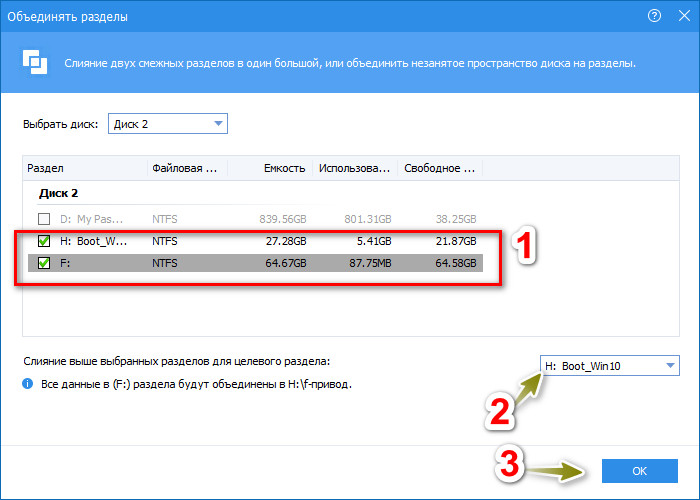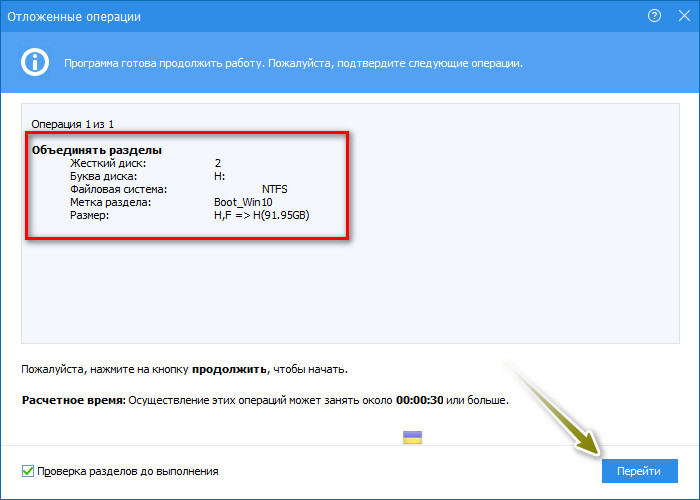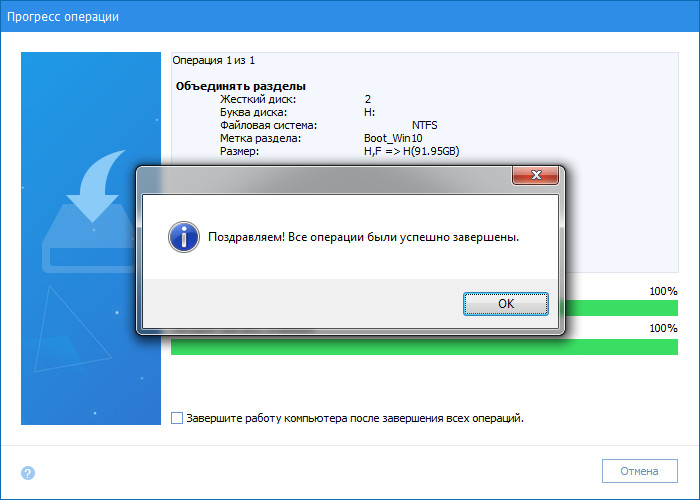Программа AOMEI Partition Assistant приобрела значительную популярность среди пользователей на фоне таких давно известных продуктов как Acronis Disk Director, Paragon Hard Disk Manager и других. И неспроста, ведь она имеет малый размер инсталлятора, функциональная, быстрая в работе и надежная. Если вы хотите получить два раздела диска с одного или имеете потребность объединить два раздела в один, то открывайте полную новость.
Часто ноутбуки, которые куплены с заранее установленной операционной системой, имеют только один раздел на диске (обычно с буквой C), и он является системным (на нем установлена ОС). Большинство пользователей для надежности сохраняют свои данные на другом логическом диске (обычно с буквой D). В случае возникновения проблем с ОС, данные на диске D будут более защищены, и они не сотрутся (если правильно устанавливать) при переустановке операционной системы, даже при форматировании диска C.
На снимку экрана снизу видно, что я буду разделять раздел с буквой H. Он является загрузочным (аналогично диску C с установленной операционной системой).
Примечание. Не изменяйте размер и не удаляйте скрытые разделы. Такие разделы обычно не видно в проводнике Windows. Но они будут показаны в программе AOMEI Partition Assistant и аналогичных ей. Эти разделы являются системными и нужны для нормальной загрузки и функционирования операционной системы.
Вас могут заинтересовать статьи: «Как перенести раздел на другой диск?»; «Разбивка и объединение разделов дисков программой Acronis Disk Director + відео»
На программу AOMEI Partition Assistant часто проводят акции. Так можно бесплатно получить профессиональную версию программы с большим количеством функций.
Примечание. Некоторые операции, особенно если это касается системного раздела, возможны только после перезагрузки компьютера. Если такая процедура нужна – AOMEI Partition Assistant оповестит вас. Если вы перезагружаете компьютер – обязательно читайте все, что пишет программа (при необходимости перекладывайте переводчиком). В данном примере все операции прошли без перезагрузки компьютера.
Порядок действий для разделения одного раздела на два программой AOMEI Partition Assistant:
1. Находим диск и раздел, который будем разделять. У меня – это диск 2 и раздел с буквой H. Здесь нужно быть максимально осторожным, потому что удаленные данные восстановить будет практически невозможно. Перед началом работы с такими программами рекомендуется сделать копию всех важных данных. Не поленитесь, чтобы не было потом грустно (знаю по собственному опыту).
2. Вызываем контекстное меню на нужном диске и выбираем «Изменить размер раздела».
3. В открывшемся окне, используя маркеры, уменьшаем выбранный раздел на нужное количество гигабайт (обычно это гигабайты). Свободное пространство пойдет на создание нового раздела. Можно просто ввести размер в поле с цифрами. Если вы забираете место с системного раздела, то обязательно оставьте достаточное количество для нормальной работы операционной системы и программ. Когда определились с размерами дисков можно нажимать «Ок».
4. Теперь в программе вы увидите раздел, с которого забирали пространство (у меня H) и незанятое пространство.
5. Вызываем контекстное меню на неиспользуемом пространстве и выбираем «Создание раздела».
6. Появится окно с готовыми настройками. Можно просто нажать «Ок». Но если вам необходимо изменить букву раздела, выбрать другую файловую систему (на снимке экрана видно, что программа поставила NTFS), то вы можете выбрать эти параметры из списка. После подтверждения вы уже увидите букву и файловую систему своего будущего диска.
7. Все изменения к этому моменту были виртуальными. Для применения параметров нужно нажать на кнопку «Применить» сверху меню программы. Обратите внимание, что цифрами будет показано количество операций (в нашем случае их 2-е).
8. В окне, которое появится после нажатия кнопки можно увидеть операции, что будут выполнены программой. Нажимаем «Перейти» для продолжения.
9. Появится окно с вопросом, действительно ли вы хотите продолжить. Нажимаем «Да».
10. Наблюдаем прогресс выполнения. Об окончании AOMEI Partition Assistant оповестит сообщением.
В проводнике видно, что мы имеем старый диск (H) и новый диск (F).
А теперь давайте объединим созданный диск F с диском H. После работы мы получим единый диск. Процедуру можно выполнить с потерей данных на одном с дисков или без таковой.
Порядок действий для объединения двух разделов в один программой AOMEI Partition Assistant со стиранием информации из одного раздела:
1. Вызываем контекстное меню на диске, который хотим удалить, и выбираем «Удаление раздела» (на примере – это F).
2. Выбираем метод удаления (в большинстве случаев подойдет быстрый) и нажимаем «Ок».
3. Вызываем контекстное меню на диске, к которому будет добавлено дисковое пространство (в примере – это H) и выбираем «Изменить размер раздела».
4. Используя маркеры, забираем дисковое пространство с незанятого пространства и нажимаем «Ок».
5. Нажимаем «Применить», «Перейти» и «Да».
6. После окончания получаем сообщение об успешном завершении операции.
7. В проводнике отображается один диск H.
Диски можно объединить, оставив данные с обоих. Один диск исчезнет, однако данные останутся на диске, который вы выберете.
Порядок действий для объединения двух разделов в один программой AOMEI Partition Assistant с сохранением информации с обоих дисков:
Примечание. Можно объединить только соседние диски, то есть между дисками, которые объединяются разделов быть не должно.
1. Вызываем контекстное меню на диске, который должен остаться (в примере диск H) и выбираем «Слияние разделов».
2. Дальше нужно поставить отметку напротив буквы раздела диска, который мы хотим объединить с нашим выбранным разделом. После этого нужно обратить внимание на: «Слияние выше выбранных разделов для целевого раздела:». После этих слов должен быть раздел диска, который останется. Будьте внимательны! У меня – это диск H. Нажимаем «Ок».
3. Нажимаем «Применить», «Перейти» и «Да».
4. После окончания появится сообщение о завершении операции.
Таким способом мы быстро объединили два диска в один с сохранением всей информации с них.