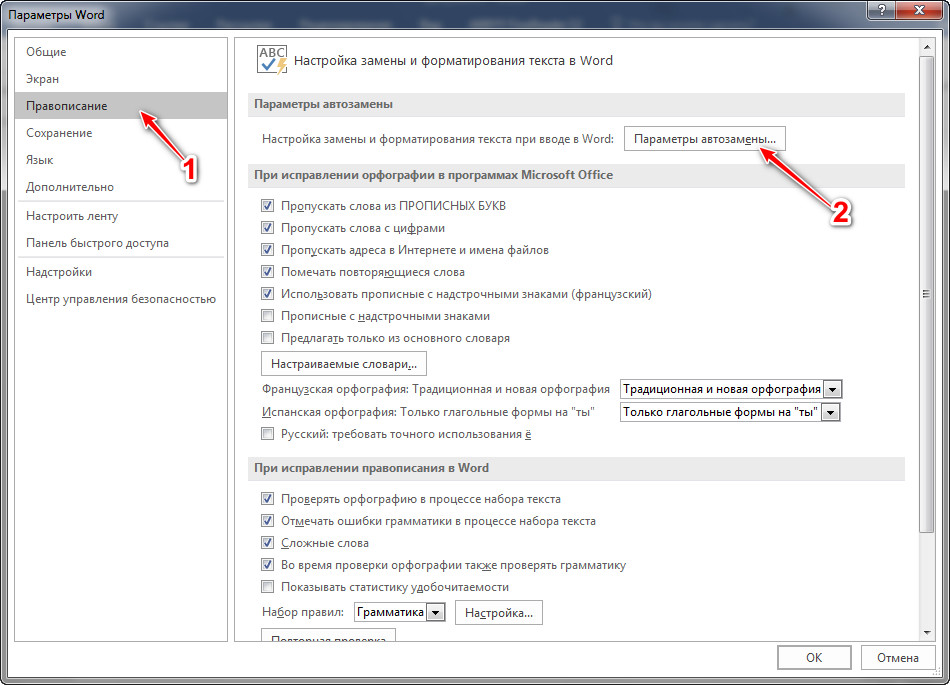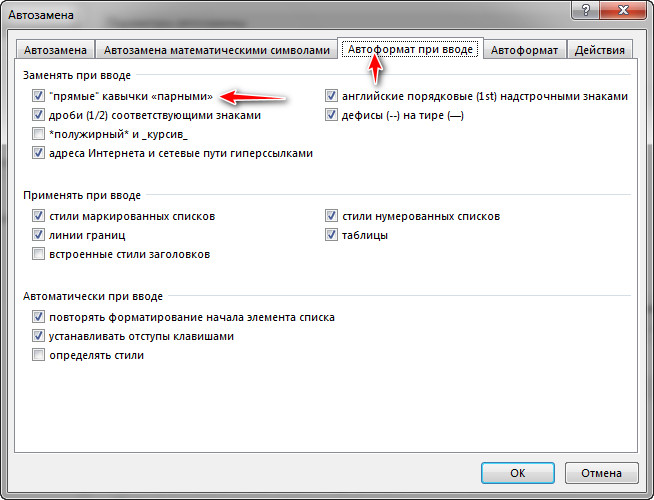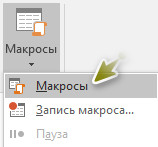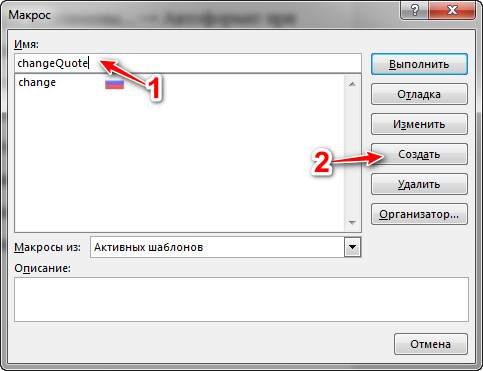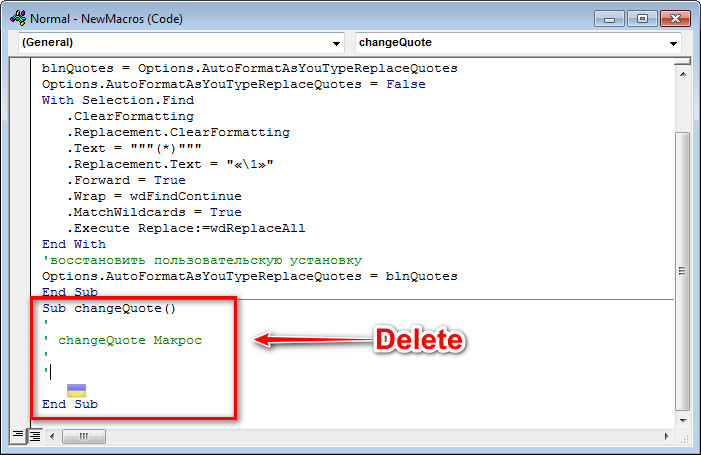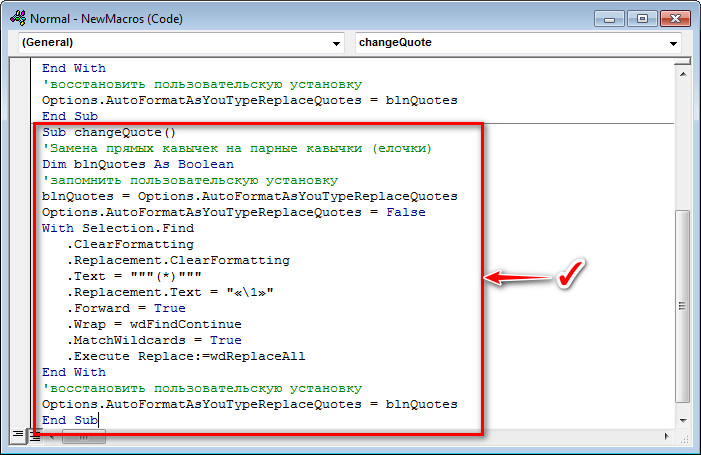Для использования доступно большое количество различных кавычек. Если в документе применены прямые кавычки, а вы хотите их заменить на парные, да еще и автоматически, то продолжайте читать полную новость.
Потребность в такой замене иногда возникает в документах, которые содержать различные типы кавычек. Такая ситуация может возникать в результате создания одного документа с нескольких разных.
И так, будем менять "" на «».
Для этого нам нужен макрос. Обратите внимание на то, что макрос будет работать только с вышепоказанными кавычками. Если вы его примените к другим типам кавычек, то просто ничего не произойдет, документ останется таким же.
По умолчанию в Microsoft Office Word включена замена прямых кавычек на парные. Чтобы проверить данный параметр нужно открыть «Файл → Параметры → Правописание → Параметры автозамены... → Автоформат при вводе → "прямые" кавычки «парными» (напротив последнего должен стоять флажок, тогда при наборе у вас будут парные кавычки).
Для автоматической замены прямых кавычек на парные используем следующий макрос (источник: wordexpert.ru):
Sub changeQuote()
'Замена прямых кавычек на парные кавычки (елочки)
Dim blnQuotes As Boolean
'запомнить пользовательскую установку
blnQuotes = Options.AutoFormatAsYouTypeReplaceQuotes
Options.AutoFormatAsYouTypeReplaceQuotes = False
With Selection.Find
.ClearFormatting
.Replacement.ClearFormatting
.Text = """(*)"""
.Replacement.Text = "«\1»"
.Forward = True
.Wrap = wdFindContinue
.MatchWildcards = True
.Execute Replace:=wdReplaceAll
End With
'восстановить пользовательскую установку
Options.AutoFormatAsYouTypeReplaceQuotes = blnQuotes
End Sub
Алгоритм добавления и использования макроса:
1. Копируем код макроса, который можно видеть выше.
2. Идем у «Вид → Макросы → Макросы».
3. В открывшемся окне нужно ввести в поле «Имя:», имя макроса, оно не должно иметь пробелов и не должно начинаться цифрами. После того как придумали имя (я использовал одноименное с макроса: changeQuote) можно нажимать на кнопку «Создать».
4. Откроется окно визуального редактора Microsoft Visual Basic. Далее весь текст новосозданного макроса нужно удалить и заменить его на скопированный выше. Смотрите скриншоты, на них более понятнее.
Теперь можно запустить макрос на выполнение, открыв документ в котором нужно изменить кавычки. Для этого идем в «Вид → Макросы → Макросы». Находим там наш макрос (changeQuote) и нажимаем «Выполнить». Остается только дождаться завершения работы макроса.