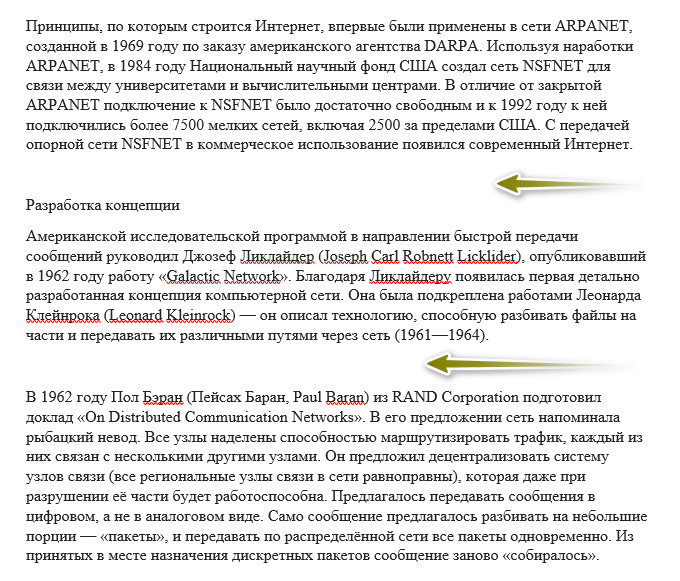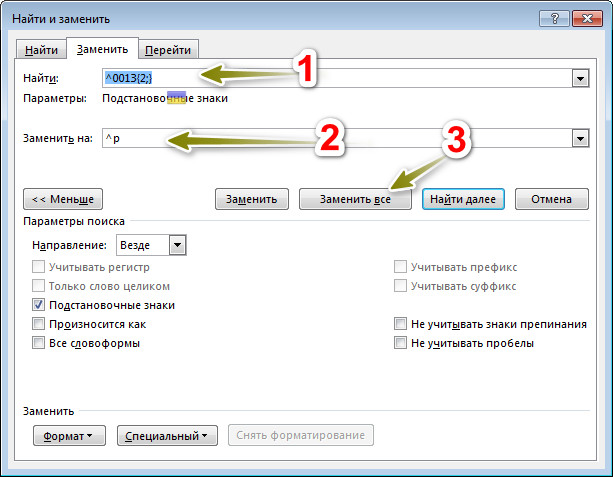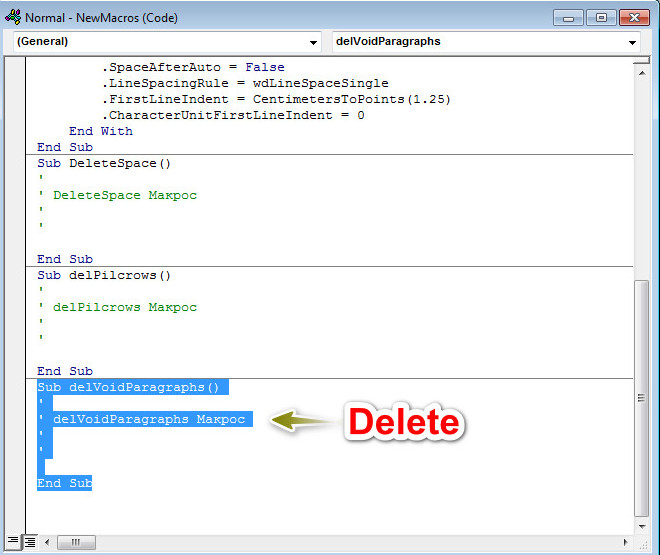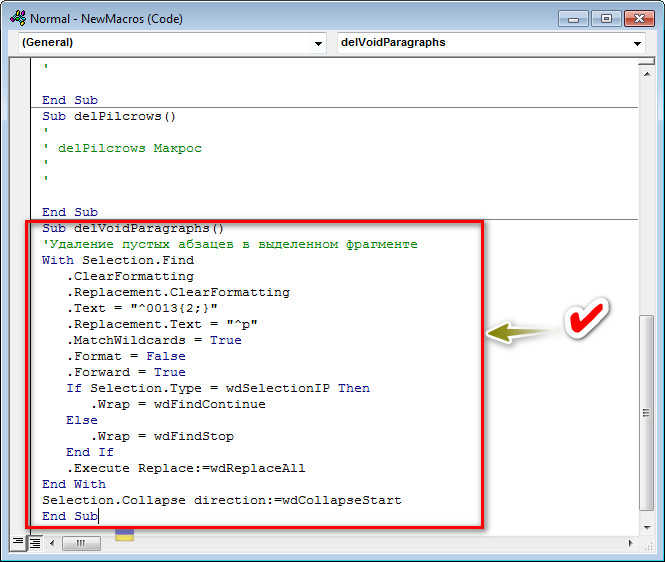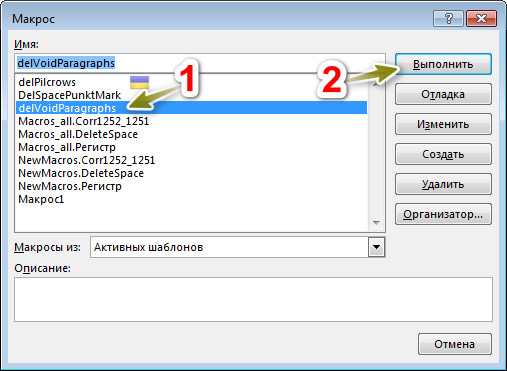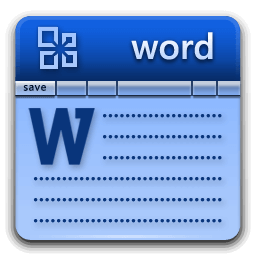
Практически каждый в наше время работает с компьютером в той или иной степени. И самой популярной программой и самой востребованной, является текстовый редактор. Бесспорно, большинство работают с редактором Microsoft Office Word. Часто при копировании текста из интернета и последующей вставкой возникает большое количество пустых абзацев. И удалять их вручную довольно длинное дело. Давайте ускорим работу до нескольких кликов мышкой.
Способ 1. На всякий случай рассмотрим, как удалить пустые строки вручную. Для примера я взял несколько абзацев из Википедии.
Порядок действий:
1. Ставим курсор перед первой буквой текста или после последней (это важно для правильной работы).
2. Нажимаем на кнопку «Заменить», которая находится на «Главная».
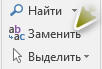
3. В поле «Найти» пишем ^0013{2;}. У поле «Заменить на» пишем ^p.
4. Остается нажать на кнопку «Заменить все».
Программа выполнит поиск и замену пустых строк на обычные абзацы. В конце работы выведется сообщение с количеством выполненных замен.
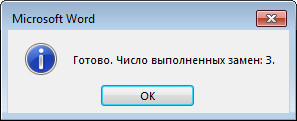
Скриншот результата работы:
Способ 2 (рекомендуется). Данный способ предусматривает добавление макроса и последующее его использование.
Порядок действий:
1. Копируем макрос:
Sub delVoidParagraphs()
'Удаление пустых абзацев в выделенном фрагменте
With Selection.Find
.ClearFormatting
.Replacement.ClearFormatting
.Text = "^0013{2;}"
.Replacement.Text = "^p"
.MatchWildcards = True
.Format = False
.Forward = True
If Selection.Type = wdSelectionIP Then
.Wrap = wdFindContinue
Else
.Wrap = wdFindStop
End If
.Execute Replace:=wdReplaceAll
End With
Selection.Collapse direction:=wdCollapseStart
End Sub
2. Идем в «Вид → Макросы → Макросы».
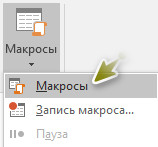
3. Даем имя макросу (любое, без пробелов) и нажимаем «Создать».
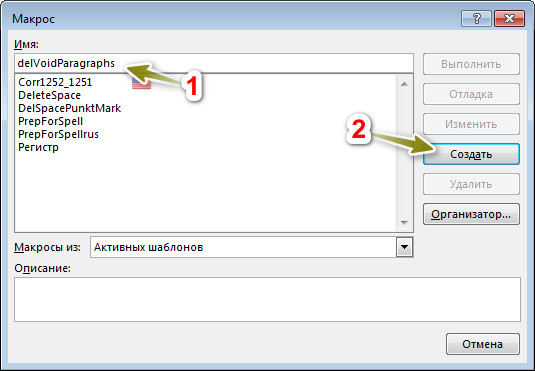
4. Откроется окно визуального редактора Microsoft Visual Basic. Там уже будет текст с именем вашего макроса (у меня на скриншоте видно, что имя макроса delVoidParagraphs):
Sub delVoidParagraphs()
'
' delVoidParagraphs Макрос
'
'
End Sub
5. Удаляем данный код и заменяем на скопированный ранее.
6. Идем у «Вид → Макросы → Макросы», находим наш добавленный (delVoidParagraphs) и нажимаем «Выполнить». После окончания работы макроса все пустые строки будут заменены
Примеры протестированы на Windows 7 и текстовом редакторе Microsoft Office Word 2016.