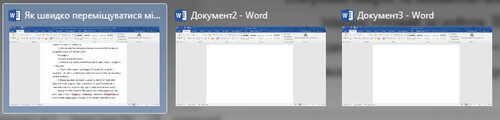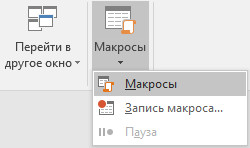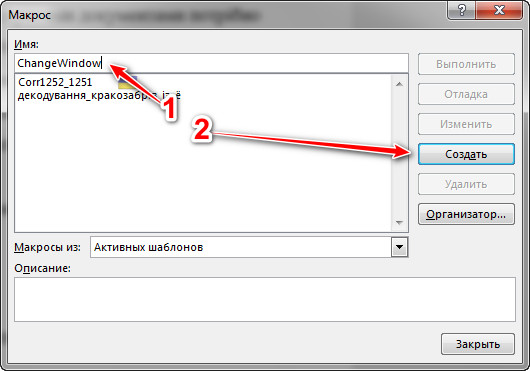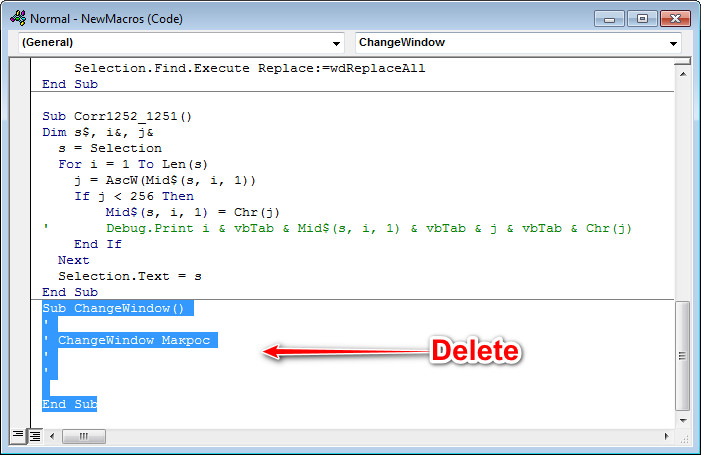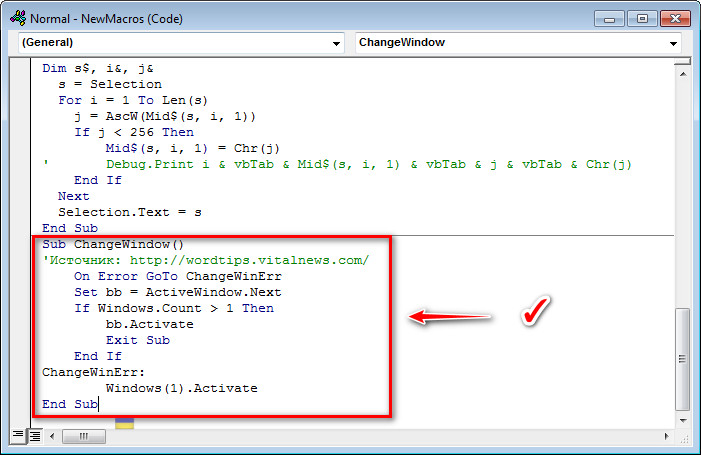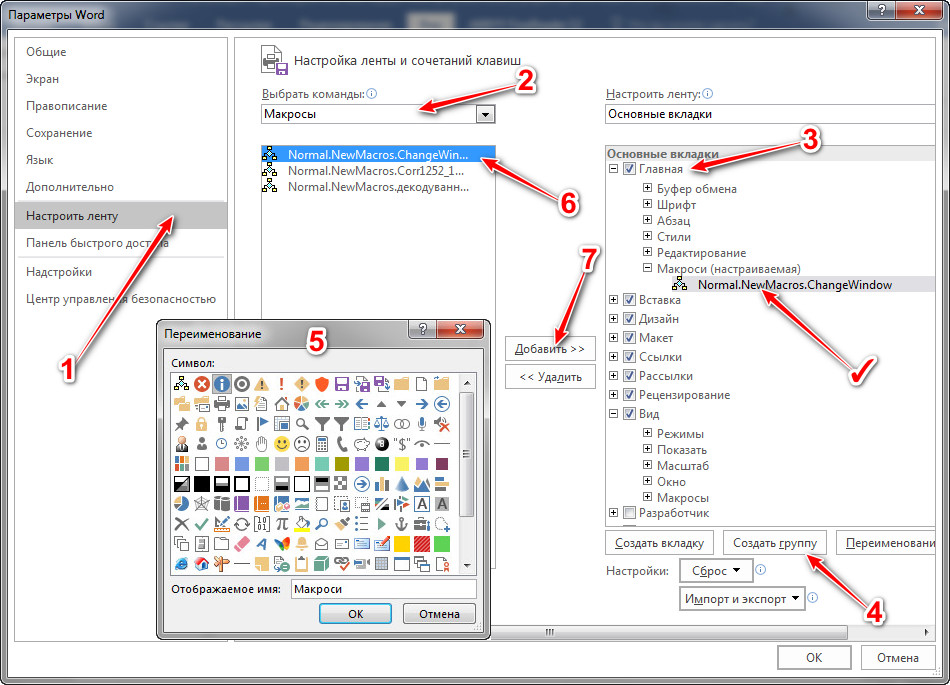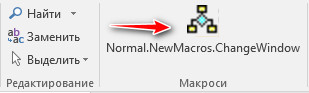Редко бывает так, когда открыт один документ. Ситуация с несколькими открытыми документами более частое явление. Большинство для работы то с одним, то с другим документом используют мышку, наводя которую на иконку Word в панели инструментов, можно открывать окно с нужным. Для того чтобы быстро переключаться между открытыми документами можно использовать сочетание клавиш или макрос в виде кнопки.
Для быстрого перемещения между открытыми документами нужно нажать на клавиши Ctrl + F6. Ппри таком использовании клавиш документы будут открываться от последнего созданного к первому (от более нового по времени к старому). Если использовать клавиши Shift + Ctrl + F6, то документы будут открываться в порядке их создания (от более старого по времени к более новому).
Можно для такой цели использовать макрос и вывести его на панель инструментов любой вкладки меню.
Код макроса:
Sub ChangeWindow()
On Error GoTo ChangeWinErr
Set bb = ActiveWindow.Next
If Windows.Count > 1 Then
bb.Activate
Exit Sub
End If
ChangeWinErr:
Windows(1).Activate
End Sub
Алгоритм создания макроса:
1. Копируем код, который можно видеть выше и идем в «Вид → Макросы → Макросы».
2. В поле «Имя» пишем имя макроса (любое, без пробелов) и нажимаем «Создать». Я использовал готовое имя макроса (хотя это неважно, мы его заменим).
3. Откроется окно визуального редактора Microsoft Visual Basic. Снизу будет текст макроса с именем, который вы ему дали. Выделяем весь созданный макрос и заменяем его кодом, который скопировали на шаге1.
Макрос готов к работе. Его работу уже можно проверить. Для этого идем в «Вид → Макросы → Макросы», находим «ChangeWindow» и нажимаем «Выполнить». Открытое окно должно измениться на другое.
Но смысл от использования по такому длинному пути нулевой. Поэтому добавим наш макрос на панель меню.
Алгоритм для добавления макроса на вкладку панели меню:
1. Открываем «Файл → Параметры → Настроить ленту».
2. Под текстом «Выбрать команды:» выбираем «Макросы».
3. Под словами «Настроить ленту:» выбираем вкладку меню на которую будет добавлен макрос (я выбрал «Главная»).
4. Тогда нажимаем «Создать группу» (потому что макрос может быть добавлен только в группу) и называем ее (я назвал «Макросы»).
5. Переименовываем группу и выбираем иконку для нее.
6. Тогда выбираем наш макрос и кнопкой «Добавить >>» помещаем его в созданную группу. Готово. Теперь макрос можно запускать на выполнение только одним нажатием левой кнопки мыши.
Результат:
Данный макрос соответствует сочетанию клавиш Shift + Ctrl + F6.