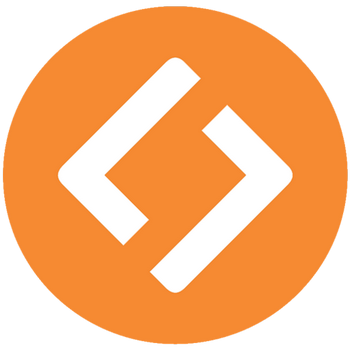
Обмен данными между различными устройствами, работающими на различных операционных системах, стал ежедневной обыденностью, которая нужна большинству современных людей. Все имеют облачные хранилища. И часто таких хранилищ несколько. Возникает потребность в постоянном обмене между облаками и компьютерами, компьютерами и телефонами. Вот именно в таких ситуациях нужен мультифункциональный софт, который умеет синхронизировать локальные и сетевые папки между собой и облаками.
Официальных клиентов для синхронизации никто не отменял. Но они имеют ряд ограничений на выбор места для сохранения (часто карточку SD в качестве хранилища выбрать нельзя) и автоматическую синхронизацию.
Рекомендую прочитать о настройках синхронизации программами GoodSync, Autosync for OneDrive, Resilio Sync, FreeFileSync.
Сегодня познакомимся с возможностями программы для ОС Андроид Synchronize Ultimate. Она мне напоминает конструктор, с помощью которого можно создавать различные задания для синхронизации и настраивать каждое, учитывая каждую деталь.
Приложением Synchronize Ultimate поддерживается синхронизация локальных файлов, синхронизация в локальной сети и между облачными сервисами (100 + облаков). Полный список протоколов и облачных сервисов можно увидеть на сайте приложения или в маркете.
Алгоритм одного из возможных вариантов синхронизации на примере локальной папки и OneDrive:
1. Устанавливаем и запускаем программу.
2. Даем доступ к фото, мультимедиа и файлам на устройстве, нажав «Разрешить». А также разрешение для записи на SD карточку или для отдельной папки на ней.
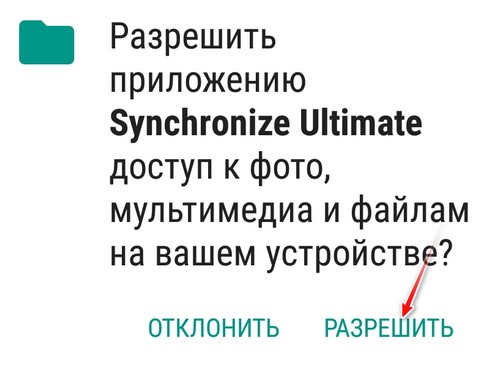
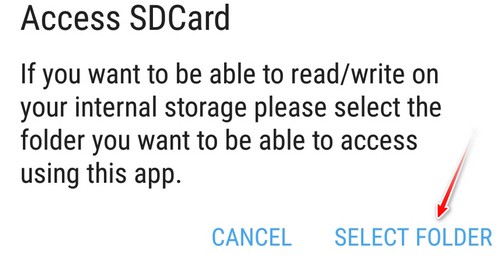
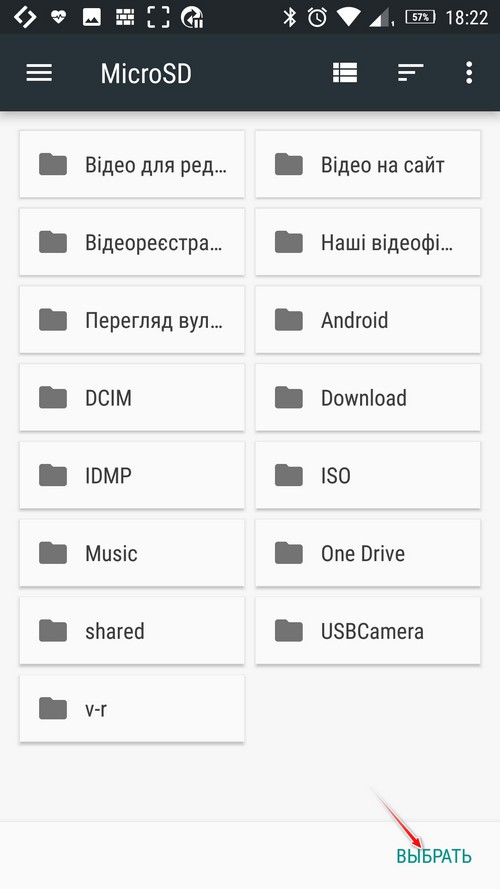
3. Открываем «Profiles» и нажимаем + и еще раз + чтобы создать профиль синхронизации.
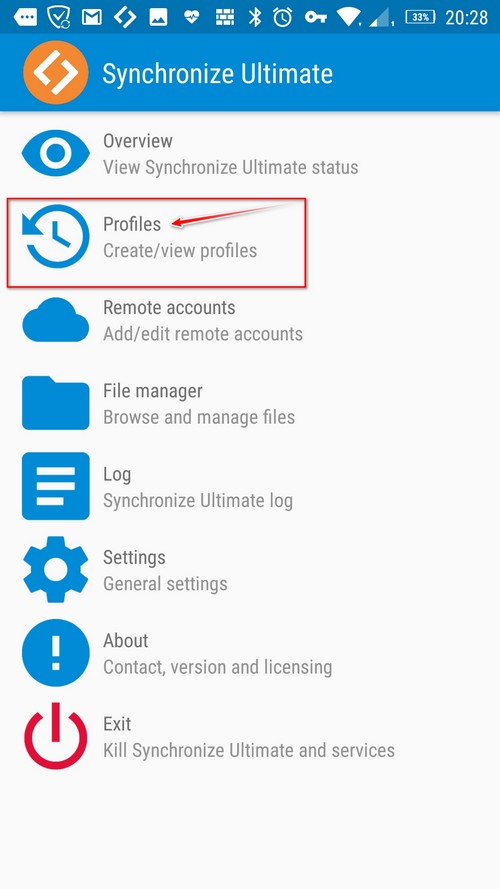
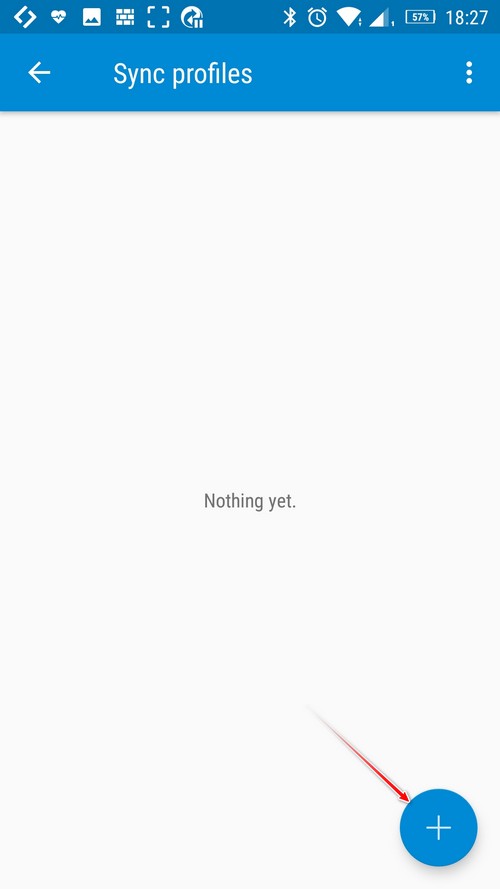
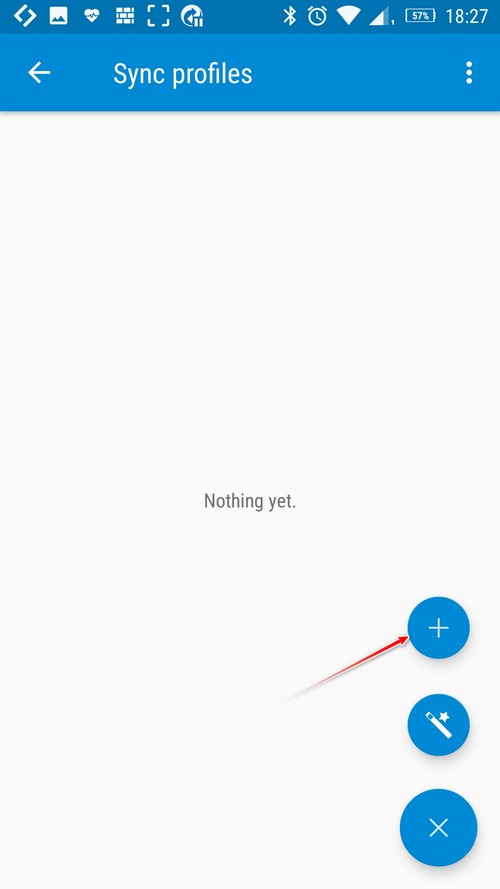
4. Выбираем тип синхронизации: справа налево, слева направо или двустороннюю (последняя мой вариант).
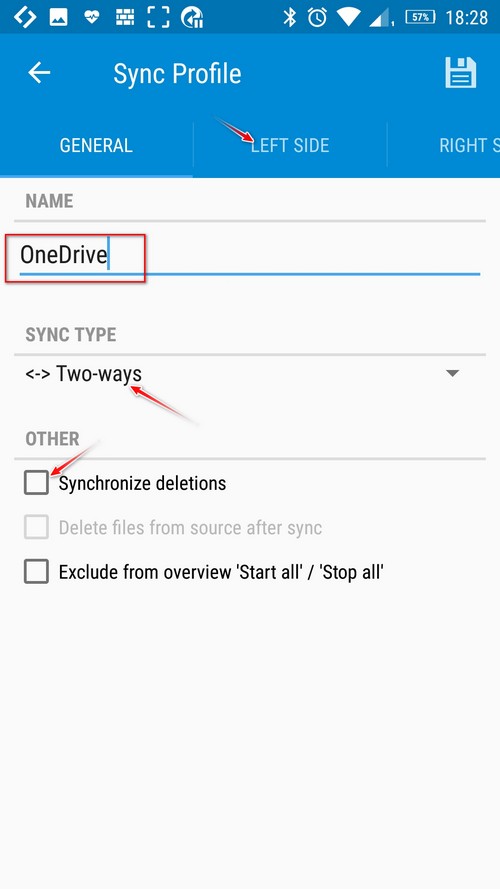
5. Даем название для нашей задачи синхронизации. Можно отметить опцию «Synchronize deletions» если нужно чтобы программа также удаляла файлы (которые вы будете удалять на любой из сторон). При включении этой опции программа предупредит, что вы делаете все на свой риск.
6. На вкладке «LEFT SIDE» добавляем к синхронизации левую сторону. Я выбрал папку на SD карте.
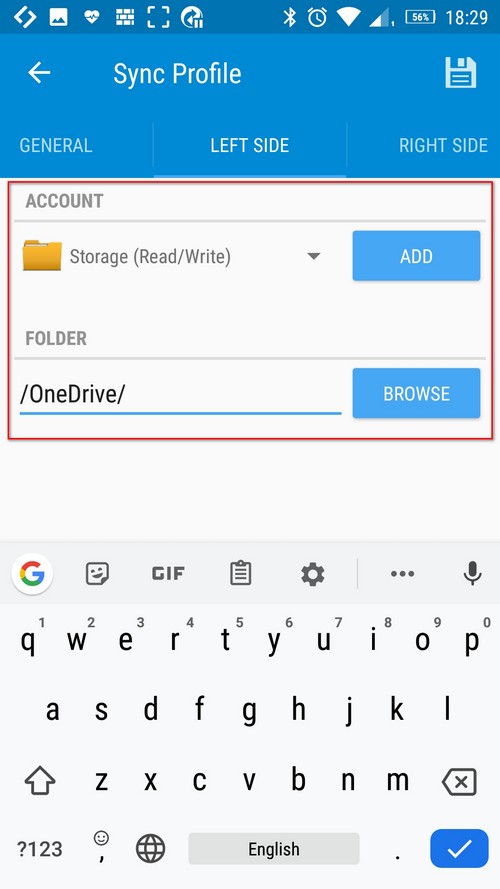
7. Для правой стороны я указал папку (точнее все файлы из облака) облачного сервиса One Drive. При этом нужно пройти процедуру подключения. Для этого нажимаем на кнопку «CONNECT WITH YOUR ONEDRIVE». Далее нужно ввести логин и пароль от учетной записи и предоставить доступ для приложения Synchronize Ultimate. Смотрим скриншоты.
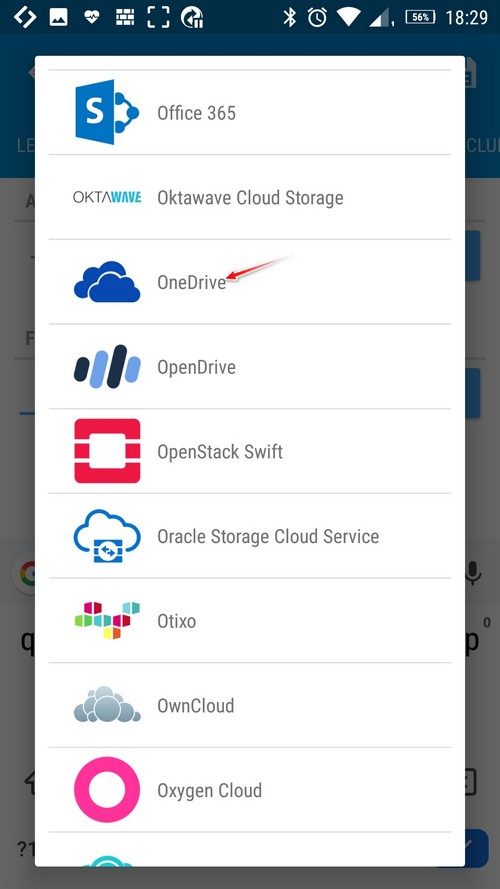
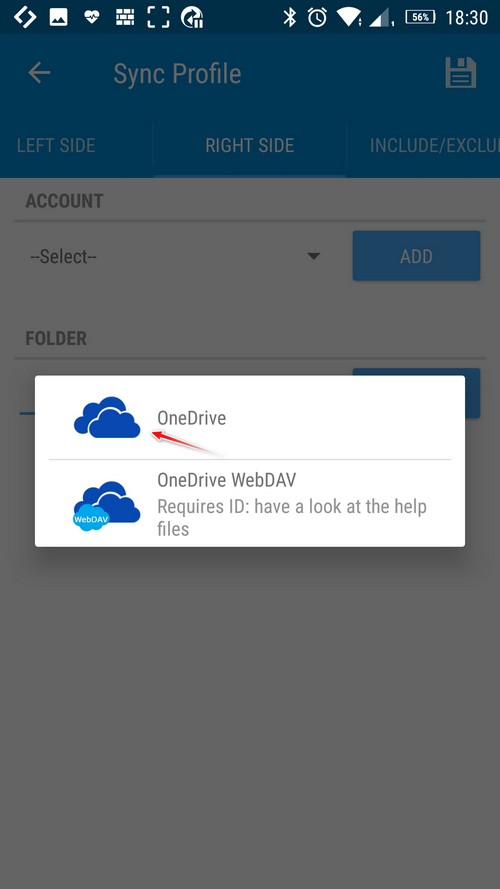
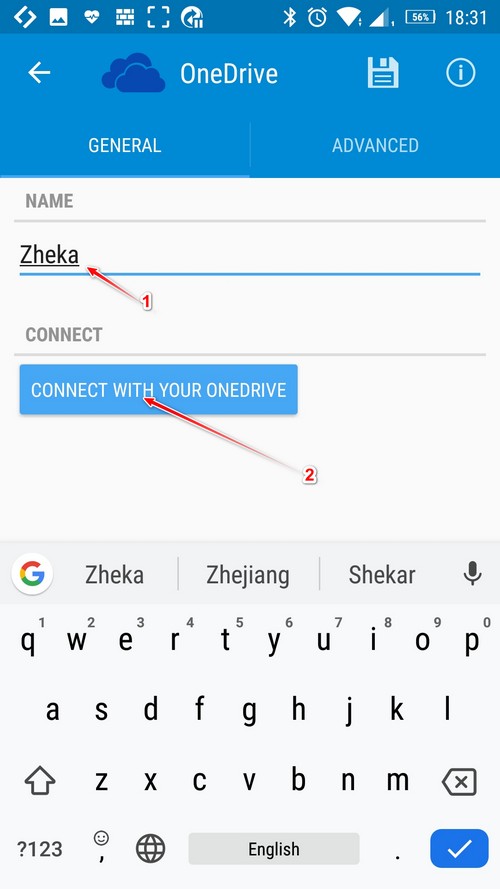
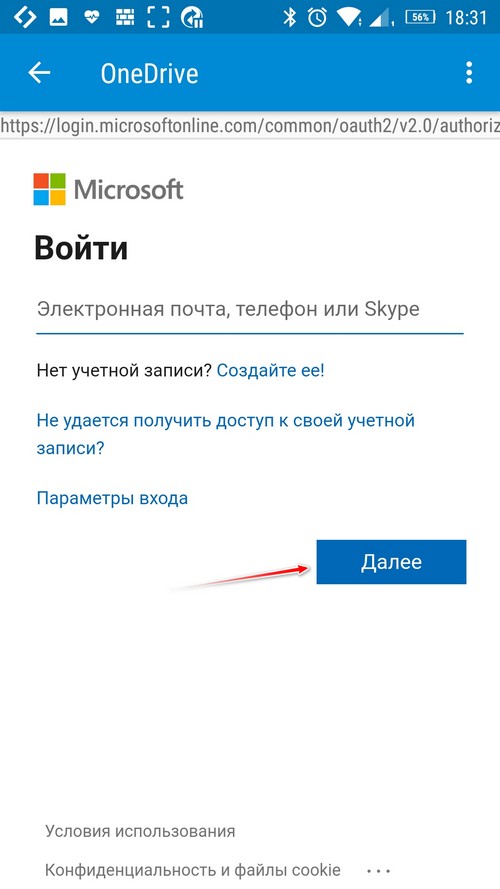
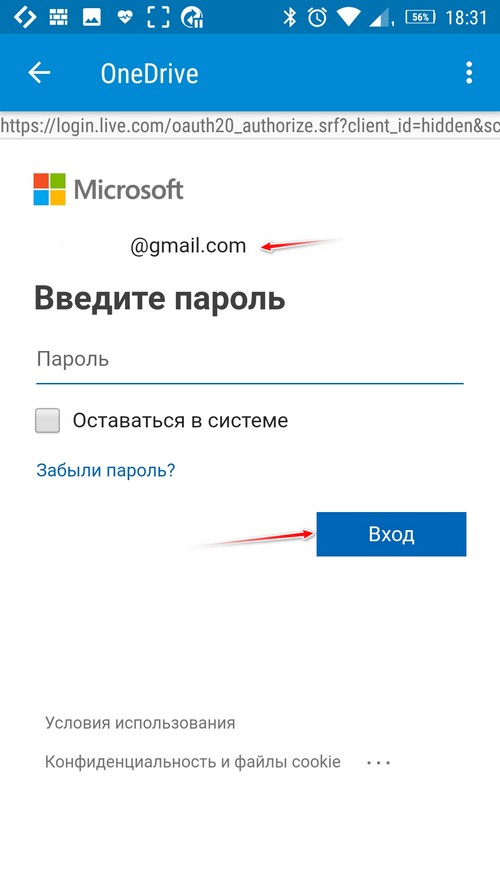
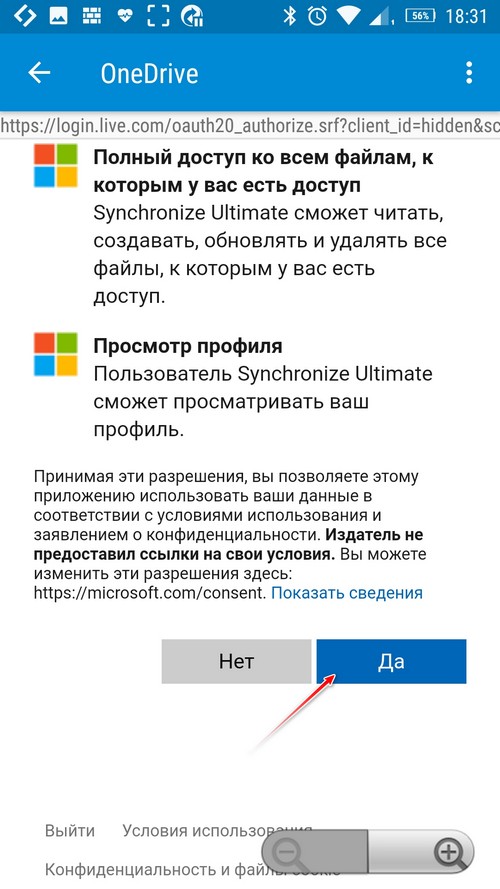
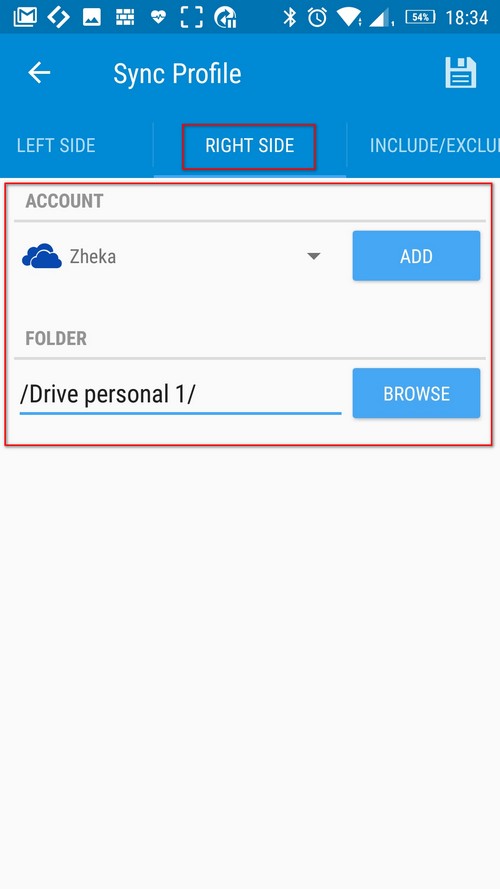
8. Так мы создали профиль синхронизации. Уже можно нажать на кнопку Play и синхронизировать наши файлы. Но синхронизация должна быть автоматической. Поэтому идем дальше.
9. Переходим на вкладку «START/STOP» и нажимаем сверху на +. Тогда выбираем тип (кнопка «TYPE»). Это может быть подключение или отключение от сети Wi-Fi, подключение к зарядному устройству или отключение от него и др. Я выбрал интервал («Interval»). Далее идем в опцию «Run every» (как часто). Можно выбрать через 2, 4 или другое количество часов или указать свое значение. Последняя опция «Do This» (что сделать). Я выбрал запуск синхронизации(«Start Synchronization»).
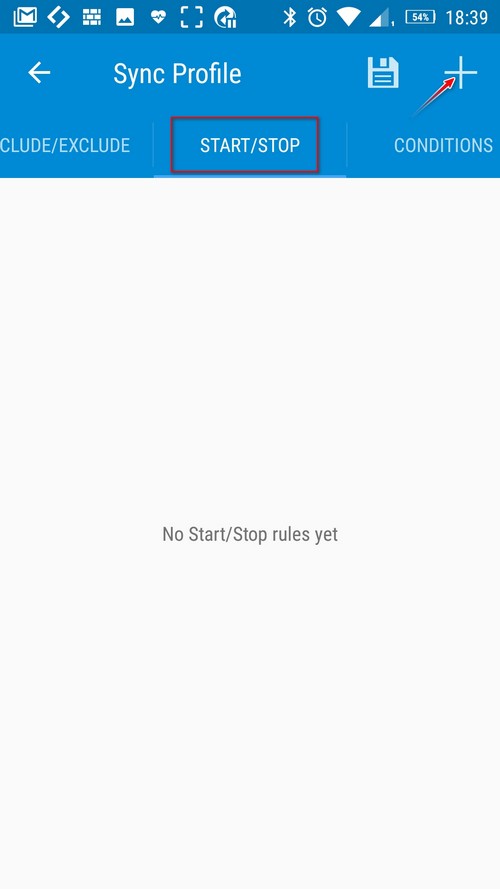
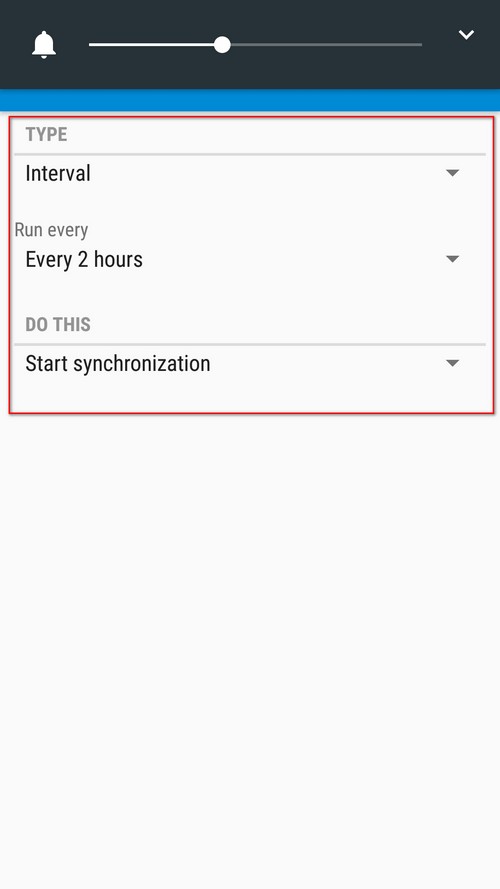
10. Сохраняем изменения, нажав на значок дискеты.
Вот после таких настроек наша локальная и удаленная папка будут синхронизироваться автоматически.
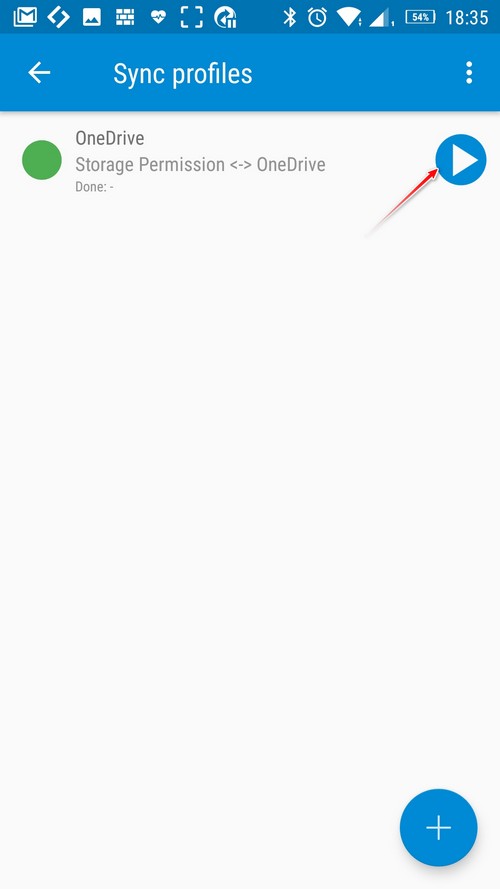
Я проверил работу программы на собственных данных. Это папка объемом 3,4 гигабайта с очень большим количеством мелких файлов. Как и ожидалось, от большинства программ такого типа, начали возникать различные неприятные ситуации.
- Менялась дата создания фалов. Поэтому они перезаписывались, а клиент OneDrive на компьютере их удалял в корзину;
- Синхронизация шла более 6-ти часов и выбила ошибкой. Перезапуска я так и не дождался и был вынужден удалить задание.
+ Очень крутой конструктор для настройки синхронизации под собственные нужды;
+ С небольшим количеством файлов работает хорошо (проверено);
+ Такого количества поддержки облачных сервисов и других сетевых протоколов я не встречал ни у одного приложения.
Если вы имеете много аккаунтов между которыми хотите проводить синхронизацию, лучшего приложения можно и не найти. Но его целесообразно использовать на небольшом количестве файлов в папках или для синхронизации только отдельных папок с каждого аккаунта. Например, отдельные папки с вашей работы. Для синхронизации всего облачного диска я рекомендую купить официальное приложение и избавить себя от случайно удаленных данных.
Google Play Synchronize Ultimate
Благодарю за внимание.
Примечание. В бесплатной версии есть ограничения. Можно добавить только один профиль синхронизации.








